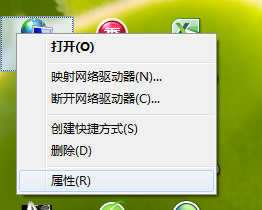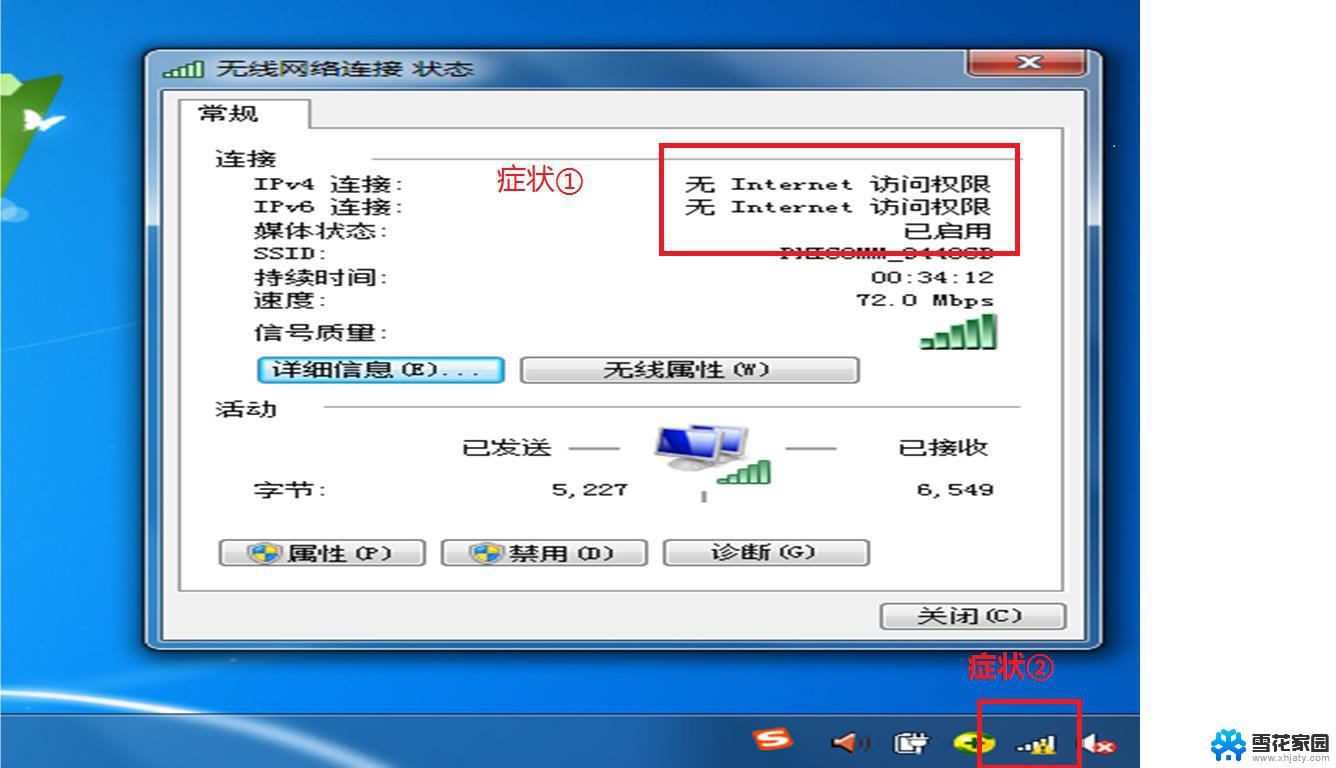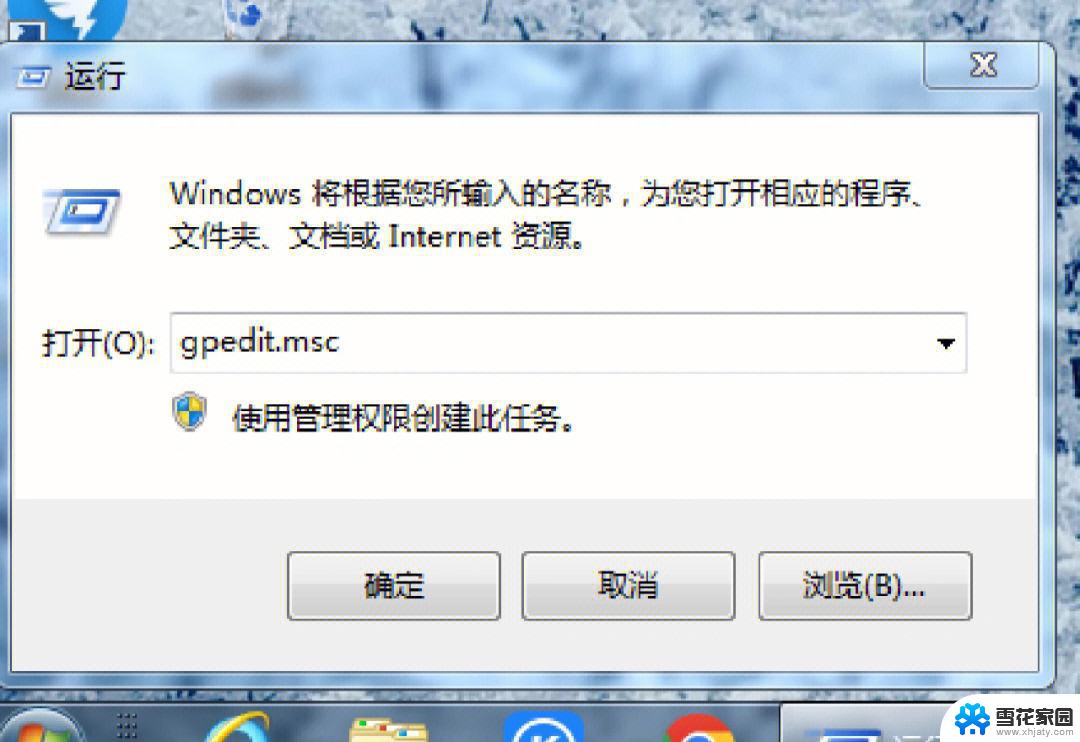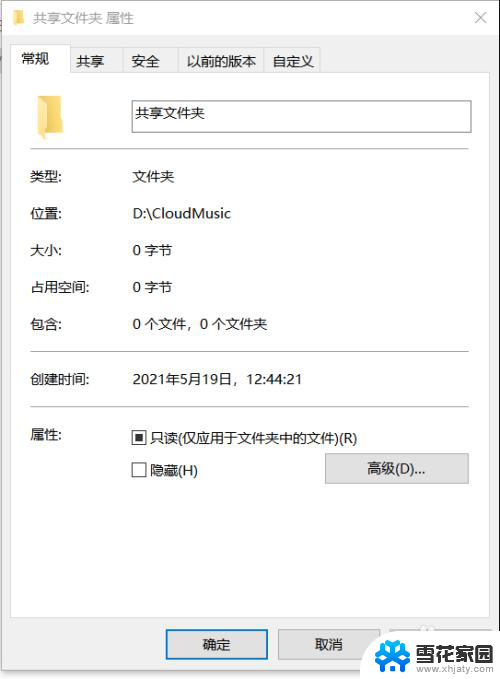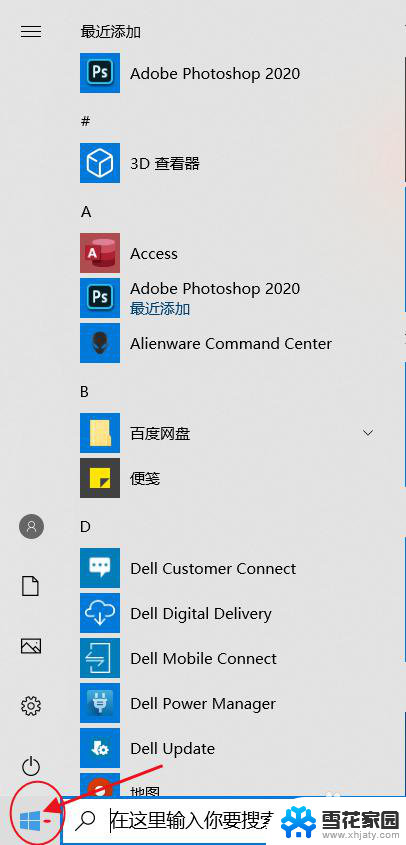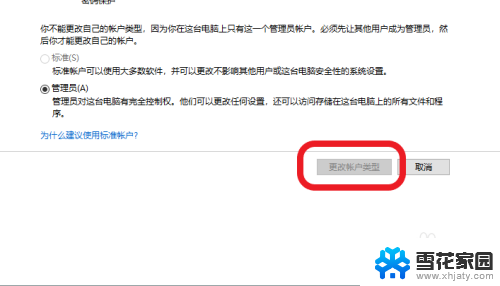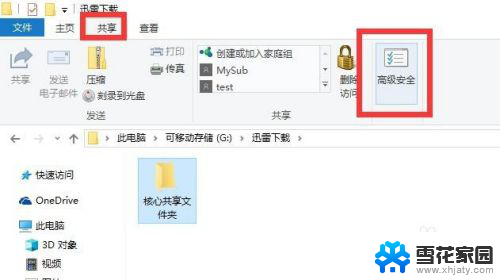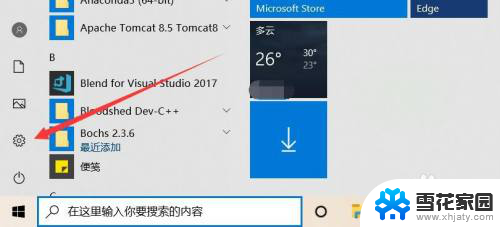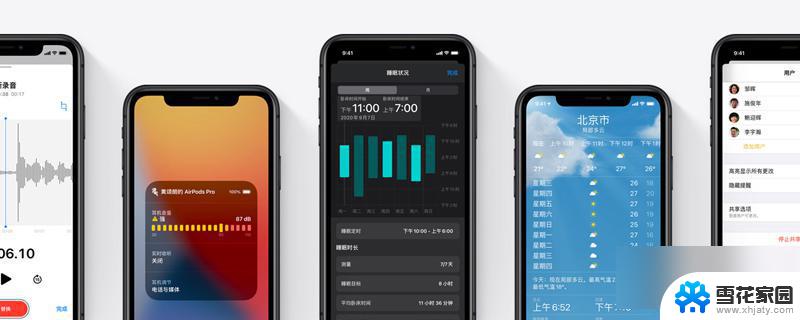电脑usb权限 如何在电脑上设置U盘的访问权限
随着电脑的普及和技术的进步,人们对于电脑usb权限的需求也越来越重要,尤其是在现代工作和学习中,U盘作为一种方便快捷的数据传输工具,被广泛应用于各个领域。随之而来的数据安全问题也日益凸显。如何在电脑上设置U盘的访问权限,成为了许多人关注的焦点。本文将探讨电脑usb权限的重要性以及如何有效设置U盘的访问权限,以提高数据的安全性和保护个人隐私。
具体方法:
1.U盘的权限设置其实和普通硬盘的并无不同,下面小编就来详细的跟大家分享下操作步骤。把U盘接入电脑,双击打开计算机,找到U盘的盘符,在其上方点击右键,在弹出的窗口中点击属性。
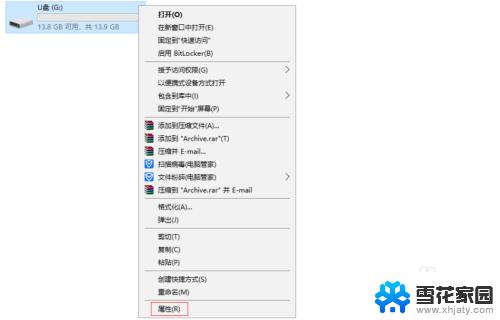
2.在属性窗口上方点击安全选项卡,然后在下方找到并点击高级。
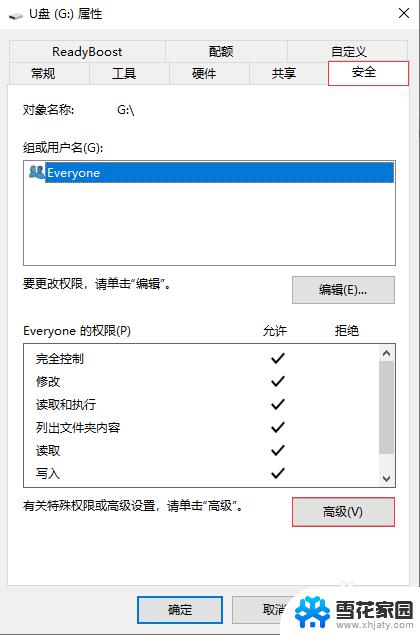
3.在弹出的窗口下方找到并选中everyone用户,点击编辑。
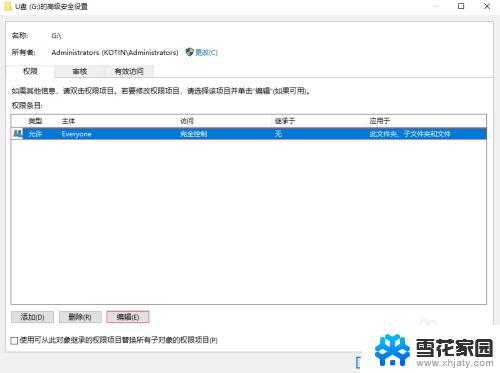
4.在上方类型中选中允许或者拒绝,然后在下方点击显示高级权限。
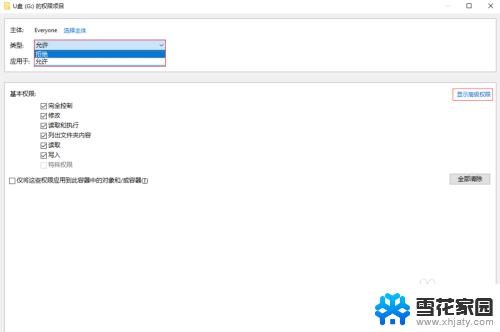
5.根据需要勾选对应的权限即可,有些我们想要设置的权限可能没有直接列出。比如复制等,可以分析其所需的基础权限,然后进行勾选,全部设置完成后依次点击确定即可。
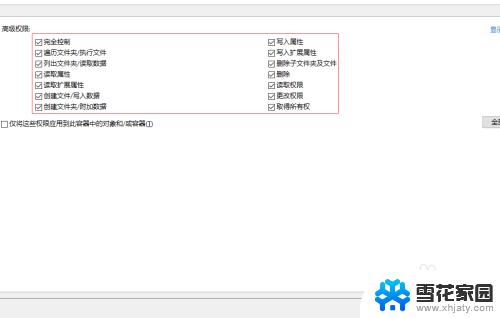
6.对U盘进行权限设置其实本质还是想保护U盘内的一些重要文件,但是上述权限设置方法篡改的方法也十分简单。相同的方法操作一下即可,因此小编建议还是采用硬加密U盘来保证安全最为稳妥,下面就来跟大家分享下这类U盘日常的使用方法,以小编目前在用的大势至防泄密U盘为例。
7.把U盘接入主机,双击打开此电脑,找到名称为SecU的cd驱动器,双击打开,找到SecU.EXE这个安装文件,双击进行安装。
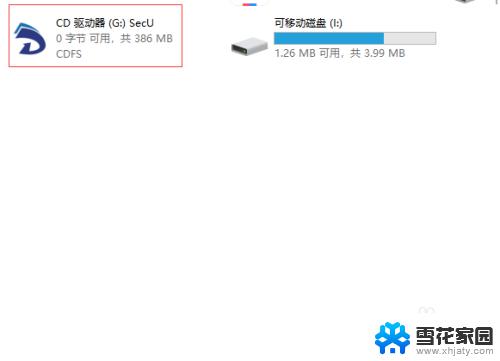
8.返回电脑桌面找到名称为SecU的快捷方式,双击打开,根据提示设置初始登陆密码和密保,然后点击确定。

9.当前处于普通模式下,一般U盘接入电脑我们刚打开就是进入这个界面。在这里我们无法进行任何操作,所有的权限都需要进入管理模式进行授权后才能进行,下面我们看下如何进入管理模式,在右上角找到并依次点击选项、模式切换。
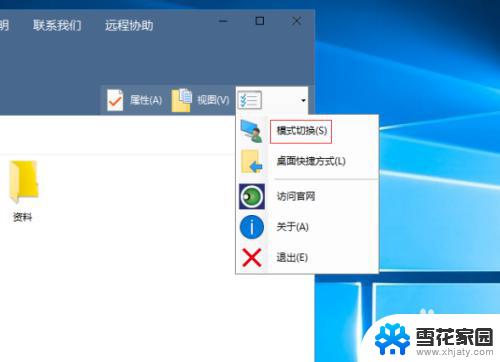
10.根据提示输入之前设置好的初始登陆密码,点击确定进入管理模式。
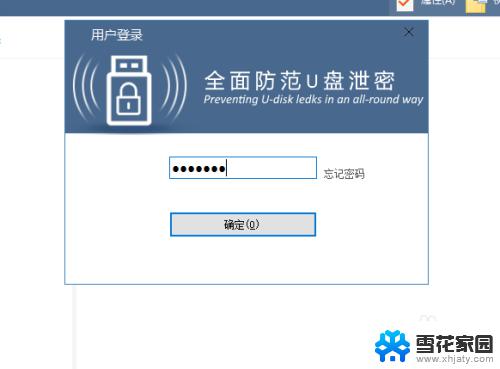
11.在这个模式下,我们具有完全控制权限,随便进行任何操作,如果想要对普通模式授权,在右上角点击防拷选项。
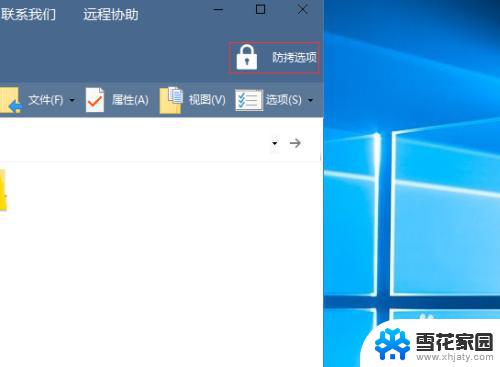
12.在这个菜单中通过勾选不同的权限就可以实现普通模式下的操作权限,比如允许修改、删除、新增、编辑等等,设置完成后点击确定即可。
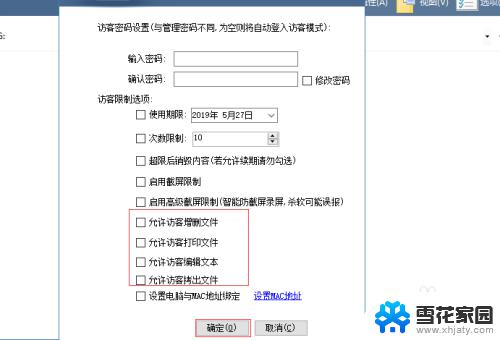
以上是有关电脑USB权限的全部内容,如果您需要使用此功能,可以按照小编提供的步骤进行操作,希望这些信息能为您提供帮助。