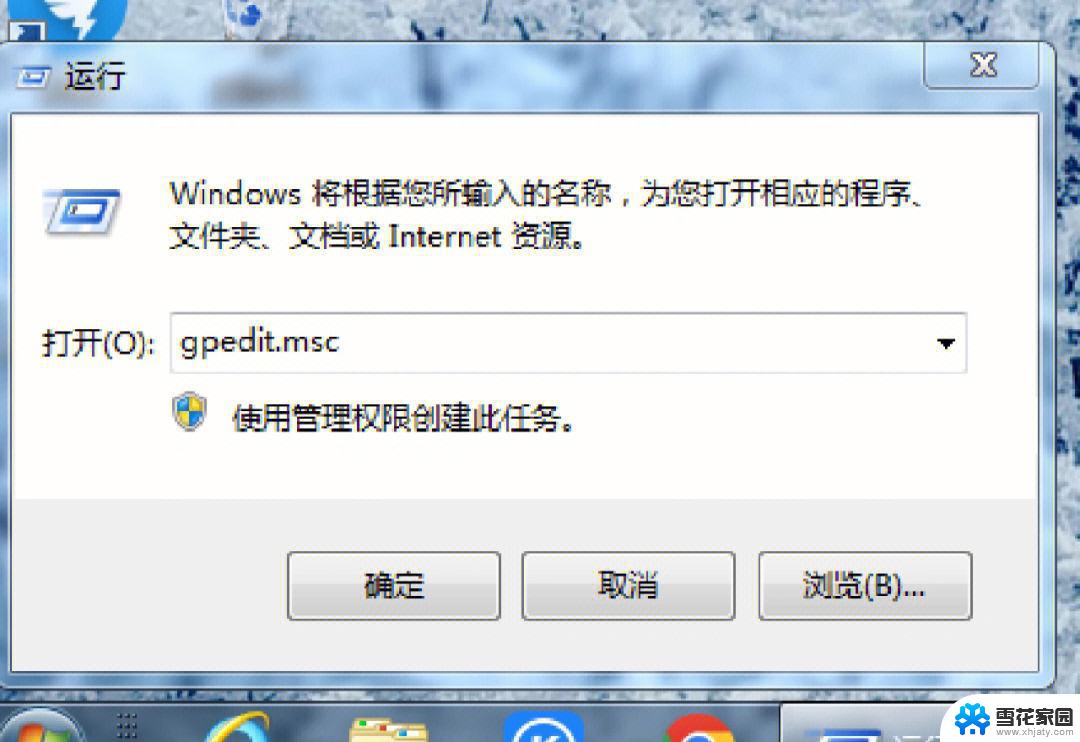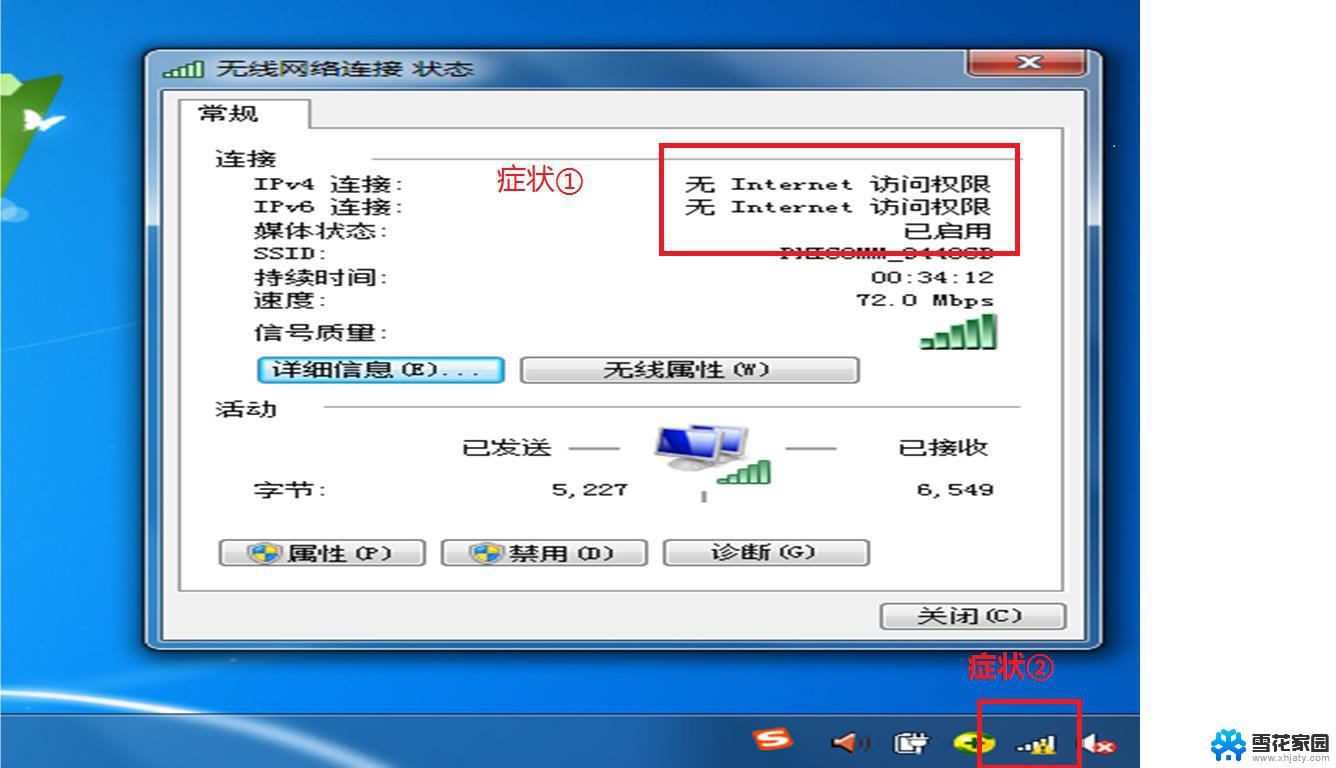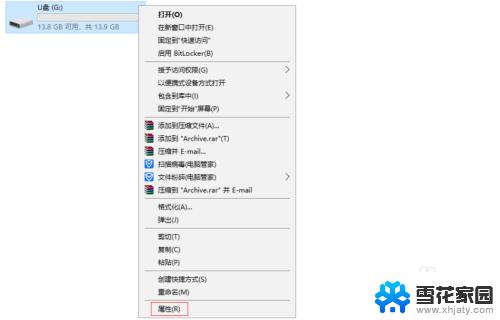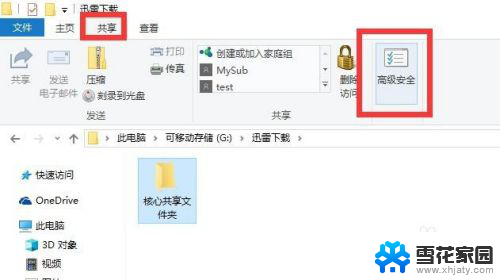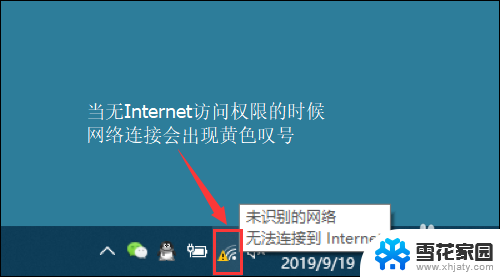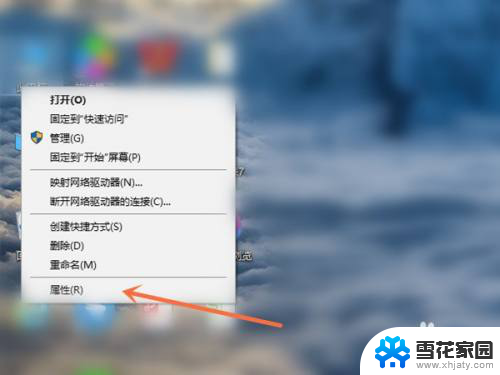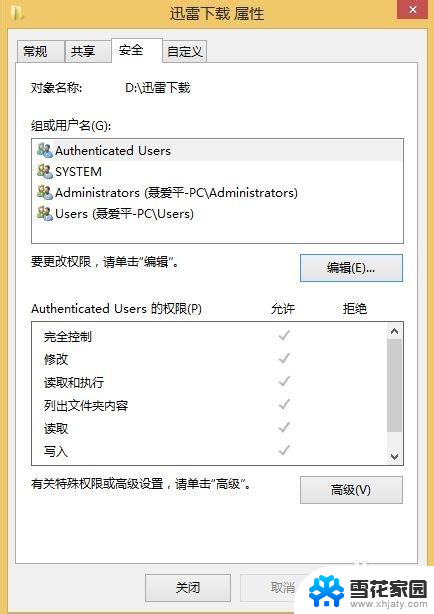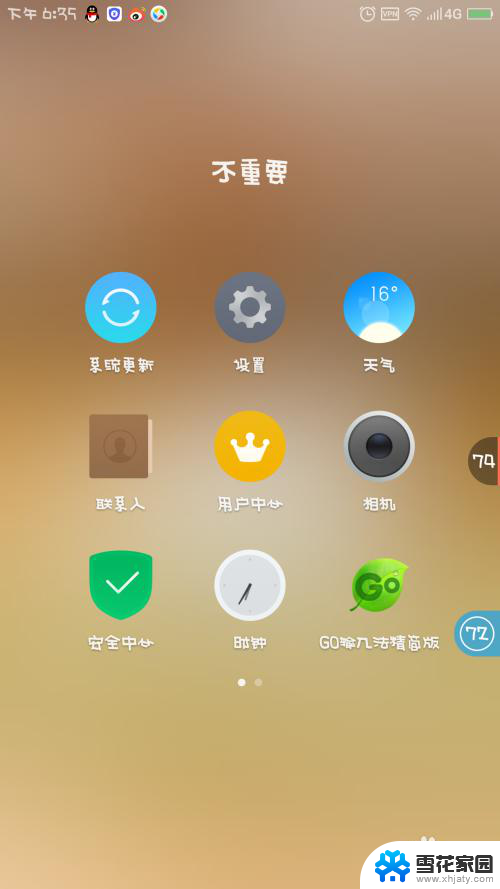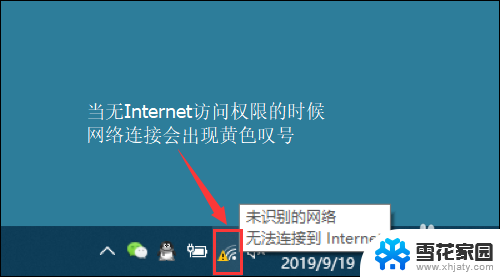笔记本电脑显示无网络访问权限 电脑无网络访问权限如何设置
在现代社会中笔记本电脑已经成为我们生活中不可或缺的一部分,它为我们提供了便利和高效的工作、学习方式,当我们使用笔记本电脑时,有时会遇到一些问题,比如显示无网络访问权限。这种情况下,我们就无法正常使用网络进行工作和娱乐。我们应该如何设置电脑的网络访问权限呢?在本文中将详细介绍一些解决方法,帮助大家解决笔记本电脑无网络访问权限的问题。
步骤如下:
1.电脑正常连接网络,可电脑无网络访问权,无法上网。
我们首先先来确认是否是电脑的问题。
2.单击桌面上的“网络”单击鼠标右键,选择“属性”
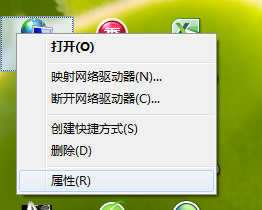
3.单击网络连接名称
如你使用的无线网络,那就显示的无线网络。如是有线网络那就显示的是本地连接。用鼠标点击即可。
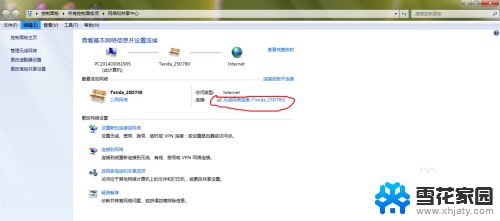
4.点击“详细信息”
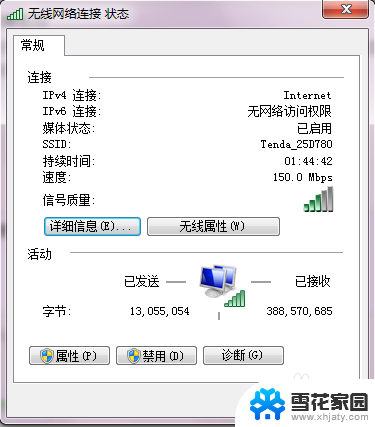
5.查看电脑是否获取到ip地址,以及网关,dns地址。
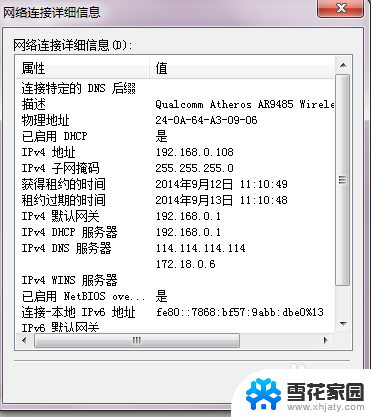
6.如没有获取到ip地址,网关地址 ,dns地址。
我们可以检查路由器是否开启了dhcp服务,或是手动设置ip地址。
7.下面我们先来说如何手动设置ip地址
点击“属性”
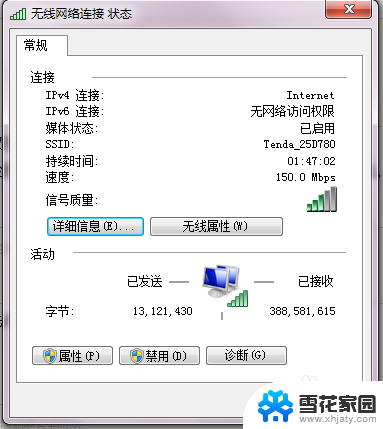
8.选择“Internet 协议版本4”然后单击“属性”
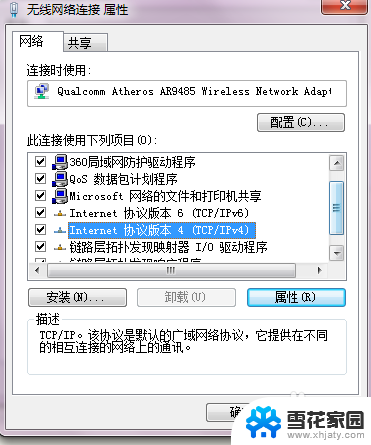
9.选择“使用下面的ip地址”然后根据自己的情况输入ip地址即可。
说明:
ip地址必须和您的路由地址在一个网段内,如您的路由器管理地址为192.168.0.1那么电脑的ip地址就是192.168.0.2 到 192.168.0.254 中的任意一个地址,注意192.168.0 是不能变的哦!只能是2-254可以变动。
网关地址为路由器管理地址。
dns也可以设置为路由器管理地址或是网关地址。
设置完后单击“确定”
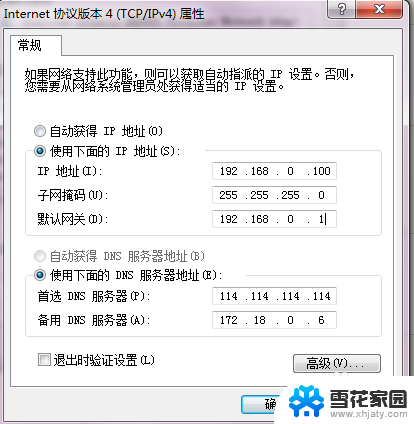
10.如电脑获取到正确的ip地址,依然无网络访问权限。此时我们打开浏览器,输入路由器管理地址,登录路由器查看是否是设置有问题
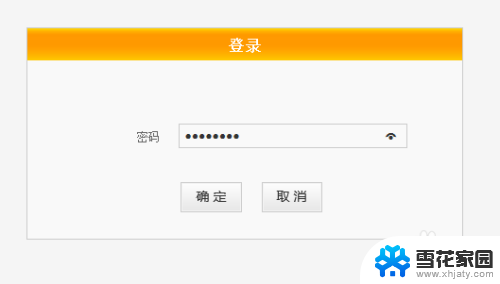
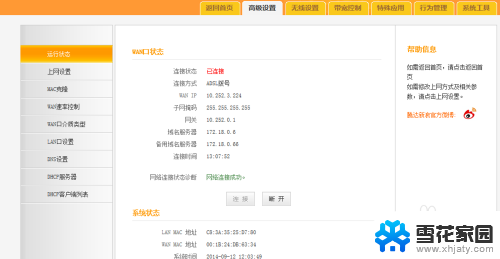
11.单击:dhcp服务器 查看是否开启。
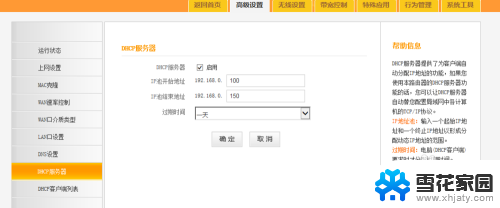
12.单击“无线设置”-“无线访问控制”选择关闭
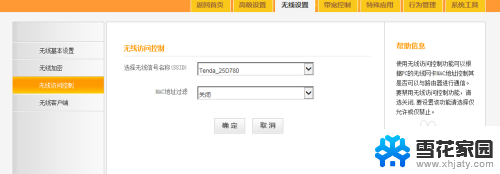
13.单击“行为管理”-“mac地址过滤”设置为禁用
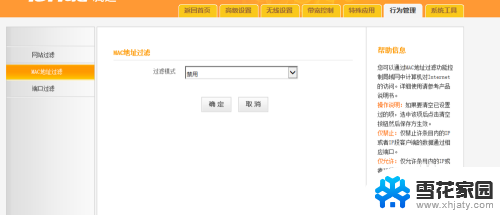
14.然后重启路由器
如以上方法都不能解决,那请查看您的路由器是否拨号成功。
查看wan口是否获取到ip地址。如图,表示拨号成功,如没有获取到ip表示拨号不成功。
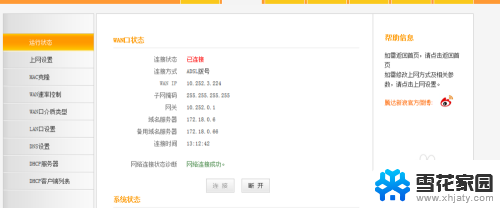
15.如您的电脑是开始可以正常上网,然后就出现无网络访问权限,然后等待一会又可以上网。
此时建议您重启路由器,查看其它上网设备是否也有同样的情况出现。如有,建议更换路由器在试试。
以上是解决笔记本电脑无法访问网络的全部内容,如果您遇到相同的问题,可以参考本文中介绍的步骤进行修复,希望这对您有所帮助。