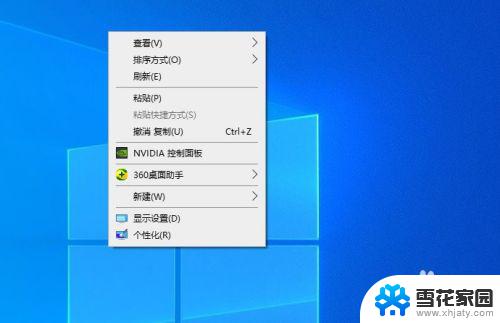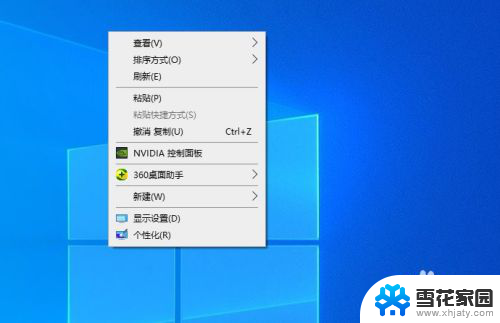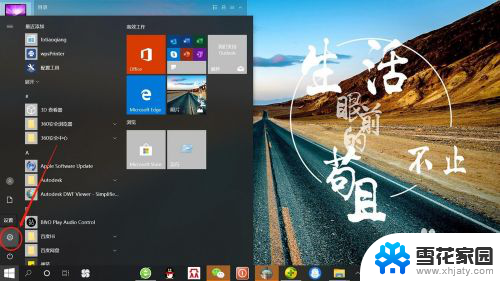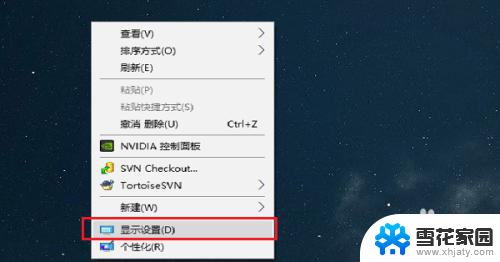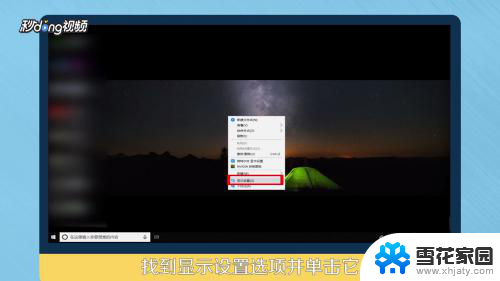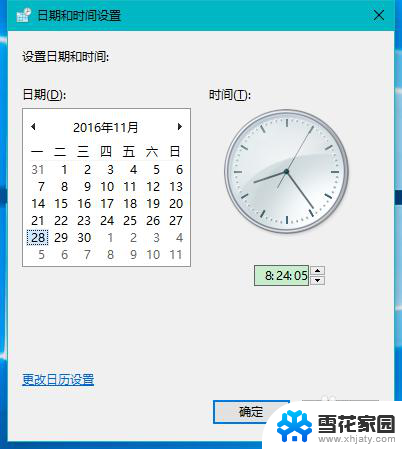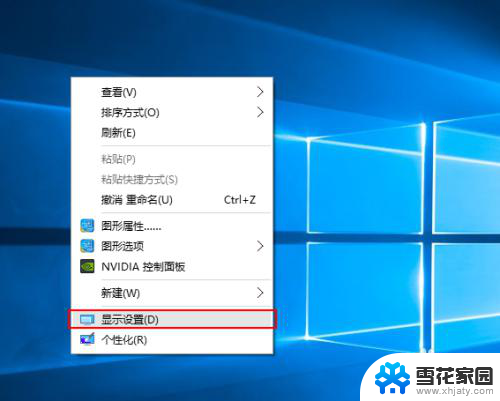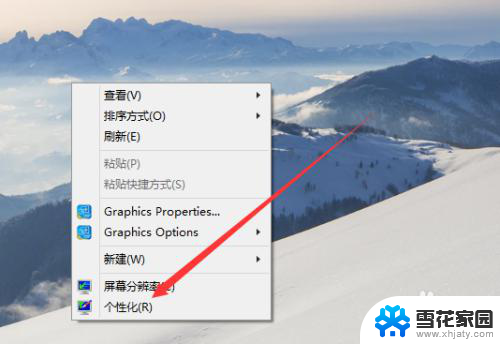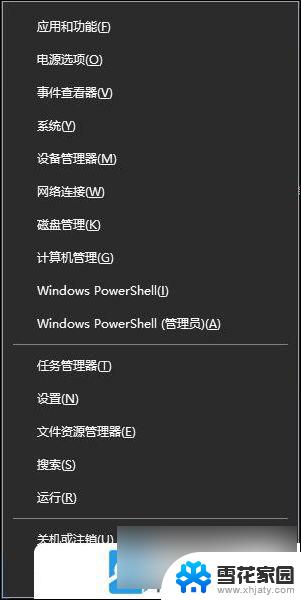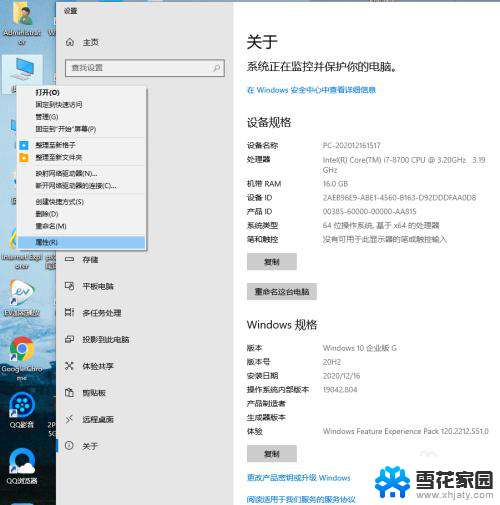电脑待机时间设置在哪里设置 win10系统电脑待机休眠时间设置方法
更新时间:2024-01-27 11:10:25作者:xiaoliu
电脑待机时间设置是我们在使用Win10系统电脑时常常需要关注的问题,待机时间设置的灵活性和准确性,直接影响到我们的使用体验和节能效果。究竟在Win10系统中该如何设置电脑的待机休眠时间呢?接下来我们将介绍一种简单而有效的方法,帮助您轻松地设置电脑的待机休眠时间,以满足您的个性化需求。无论是为了节能环保还是为了方便我们的使用,待机时间设置都是一个值得我们关注的重要问题。
方法如下:
1.首先我们打开电脑,鼠标右键点击桌面。进入下图界面。
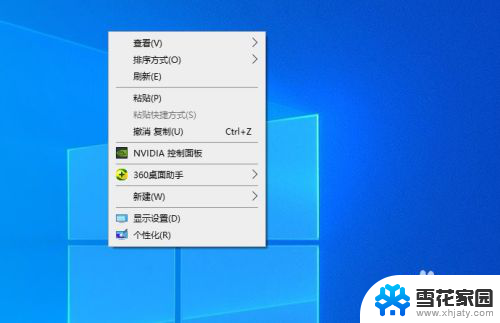
2.我们在上图界面中选择“显示设置”选项。
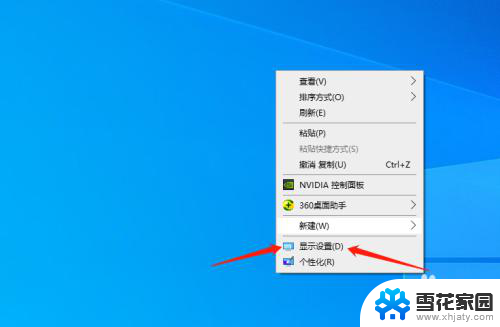
3.这时我们点击左边的“电源和休眠”选项。
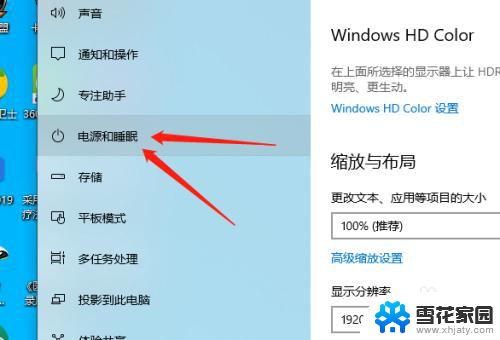
4.点击下图位置,我们在这里可设置相应睡眠时间。也就是待机时间。
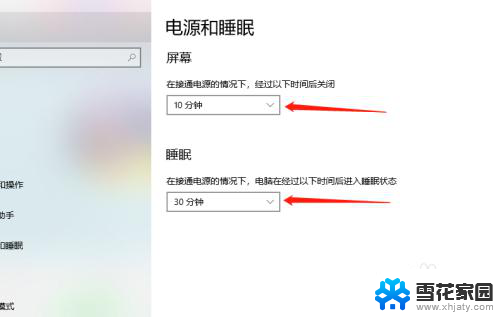
5.最短的只有1分钟,长的也可以达到5个小时以上。
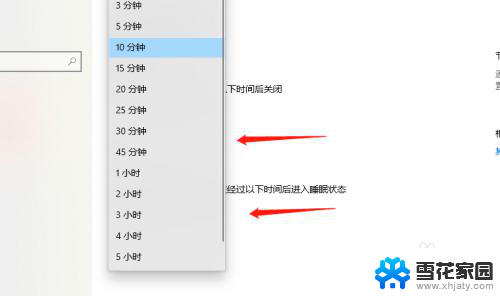
6.设置时间完毕后,我们可直接关闭下图菜单即可。
在规定时间内,电脑会出现关闭屏幕和实现休眠状态。
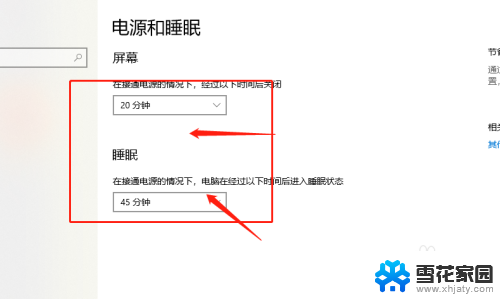
以上就是电脑待机时间设置的全部内容,不清楚的用户可以按照以上步骤操作,希望能够帮助到大家。