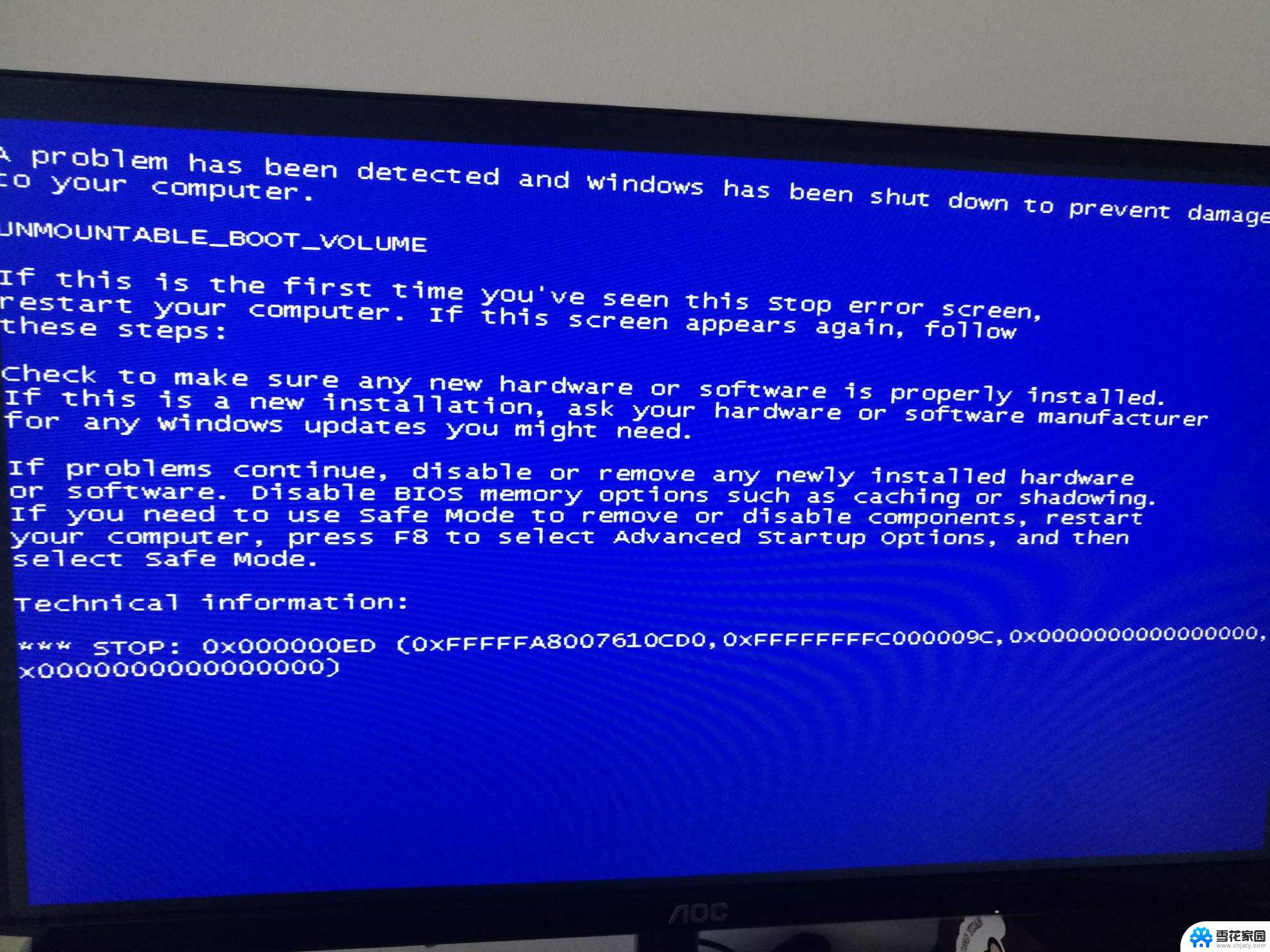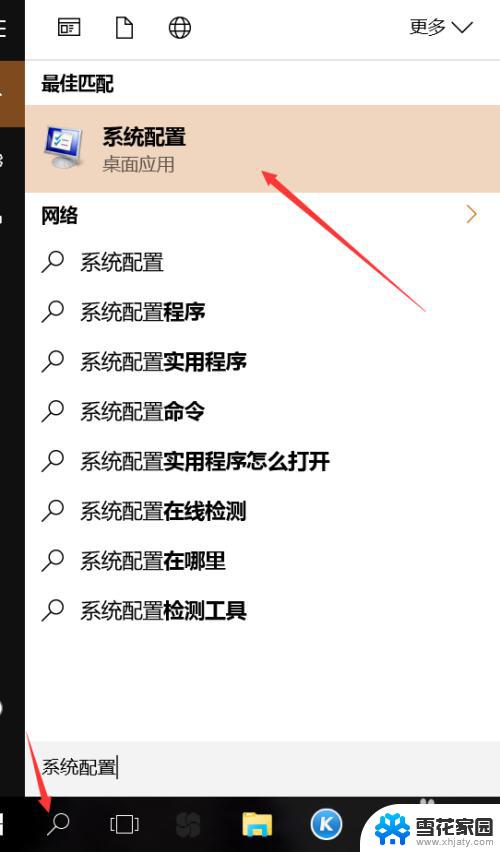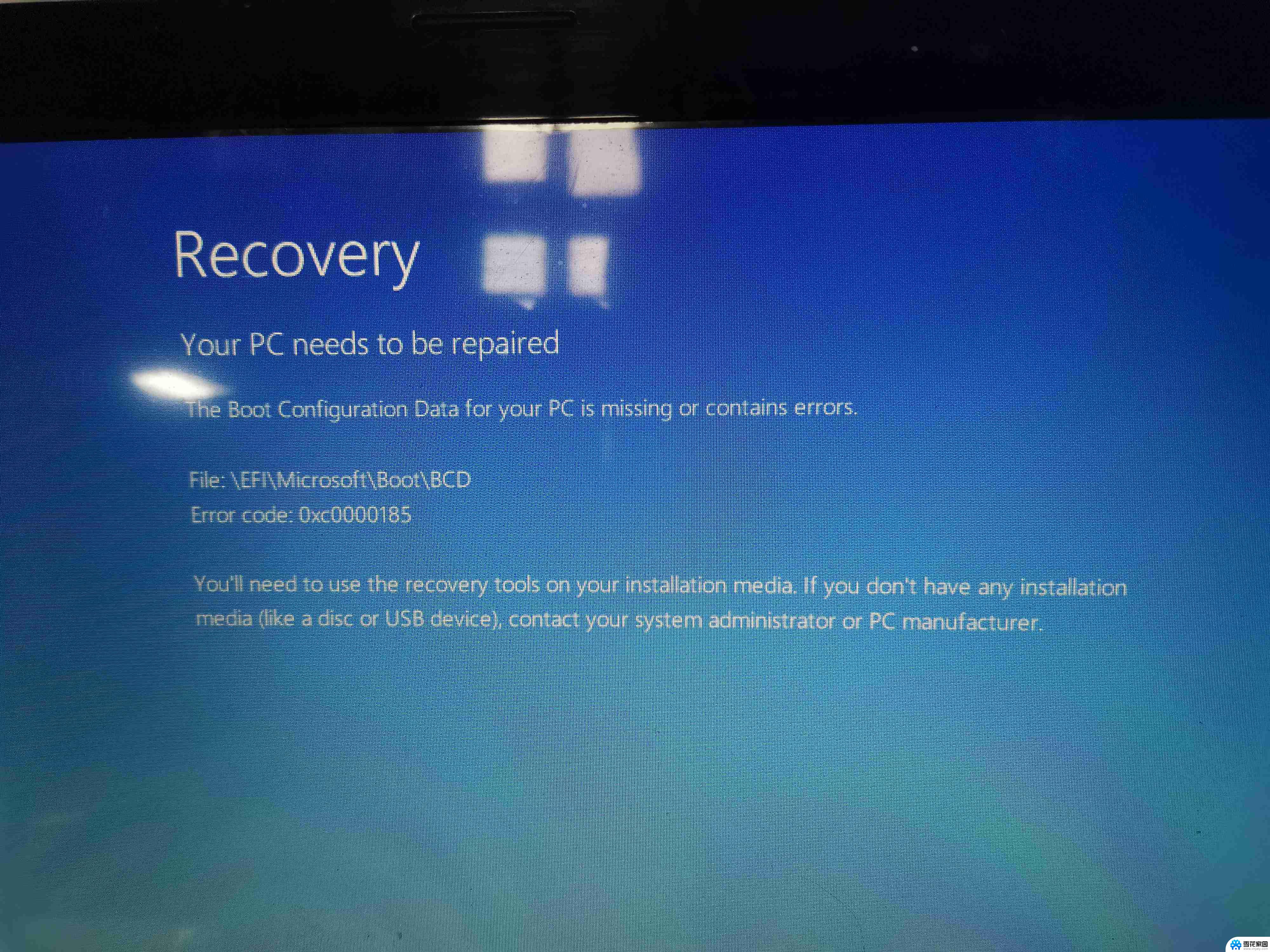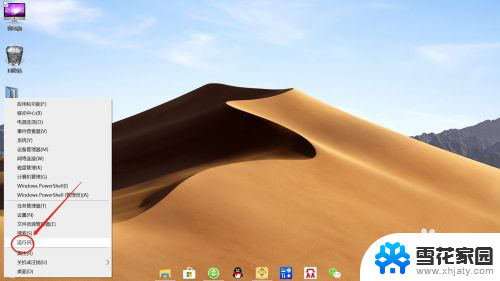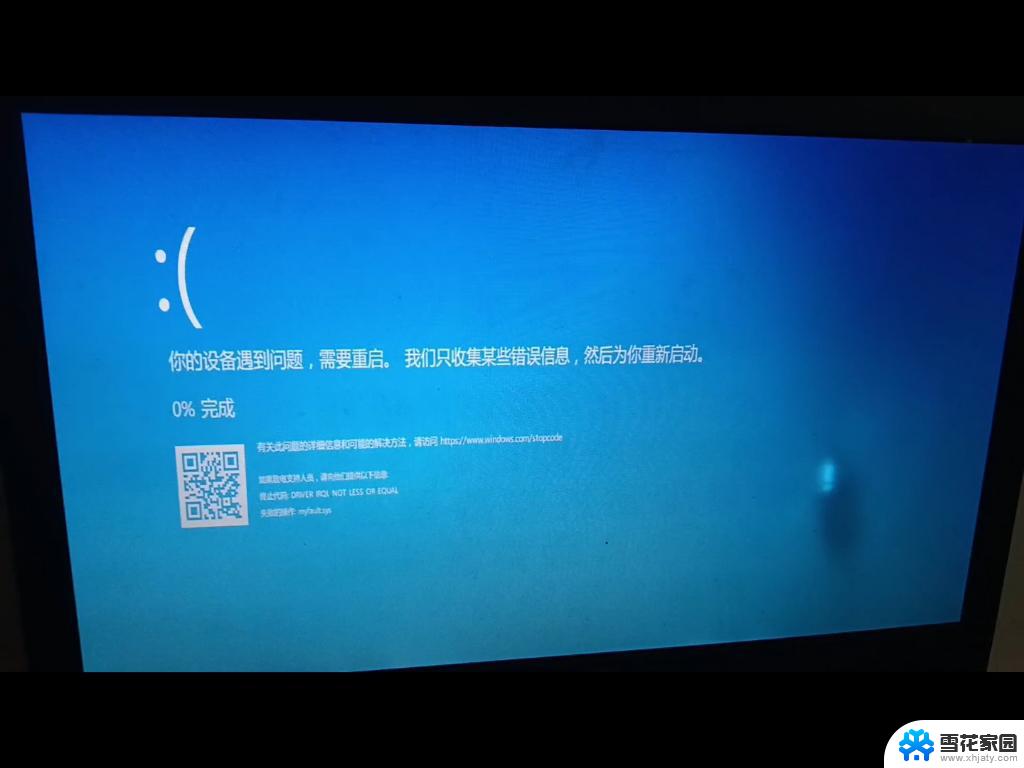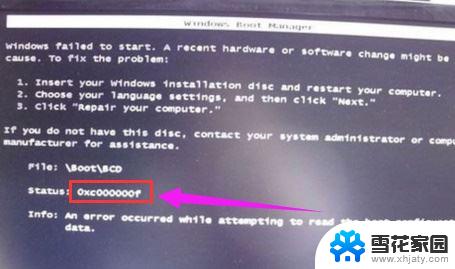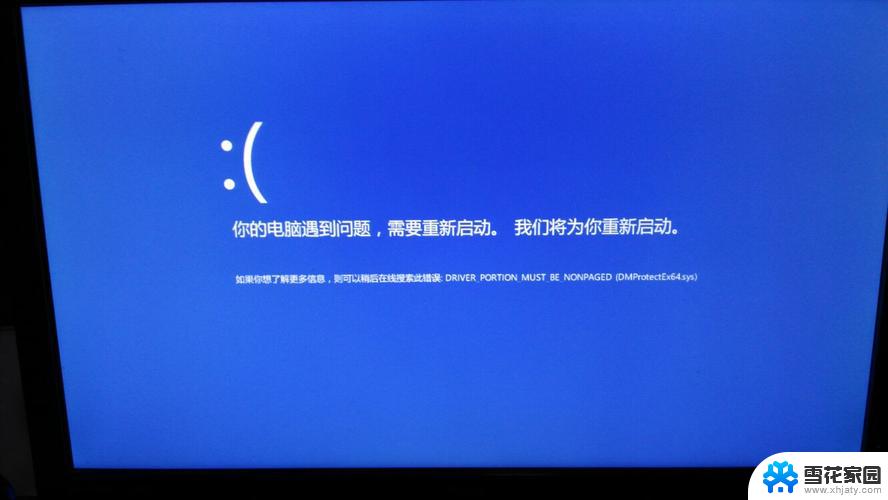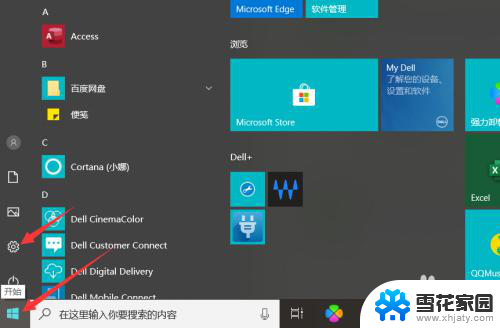win10开机直接蓝屏 win10开机蓝屏无法进入系统
更新时间:2023-12-23 11:03:33作者:xiaoliu
随着科技的不断进步,Win10操作系统成为了许多人使用的首选,有时候我们可能会遇到一些令人沮丧的问题,比如开机直接蓝屏或者开机蓝屏无法进入系统。这种情况不仅给我们的工作和生活带来了困扰,还可能导致数据丢失和时间浪费。为什么会出现这种情况呢?如何解决这个问题呢?本文将针对这个问题进行分析和解答,帮助大家更好地应对Win10开机蓝屏的困扰。
操作方法:
1.打开设置—更新和安全—恢复—点击高级启动中的“立即重启”。如下图所示:

2.点击“疑难解答”。如下图所示:
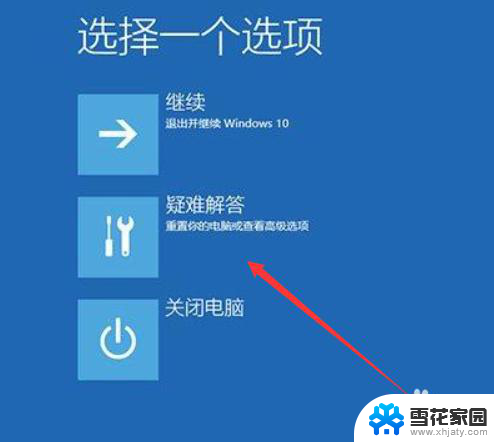
3.点击“高级选项”。如下图所示:
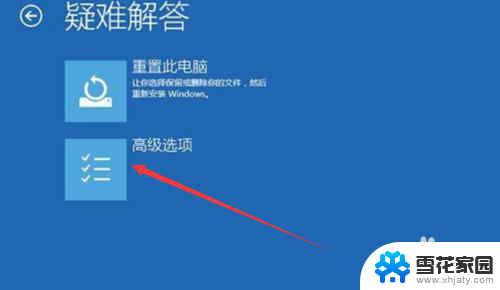
4.点击“启动设置”。如下图所示:
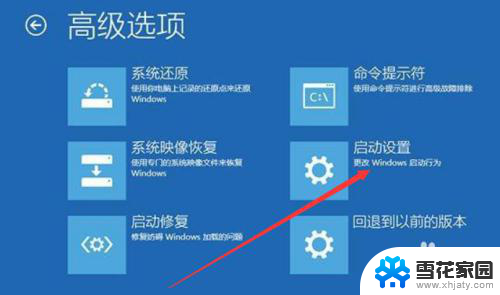
5.点击“重启”。如下图所示:

6.按F4进入安全模式。如下图所示:
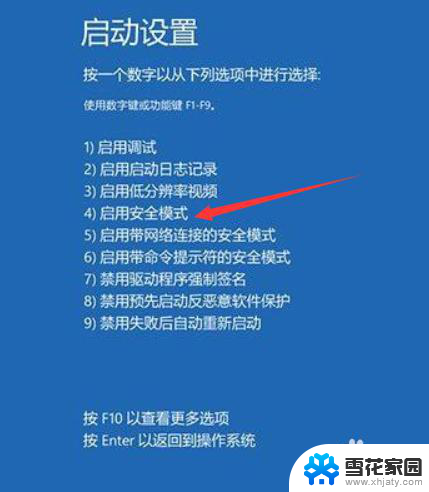
7.进入安全模式后在开始按钮右键菜单中选择“设备管理器”。如下图所示:
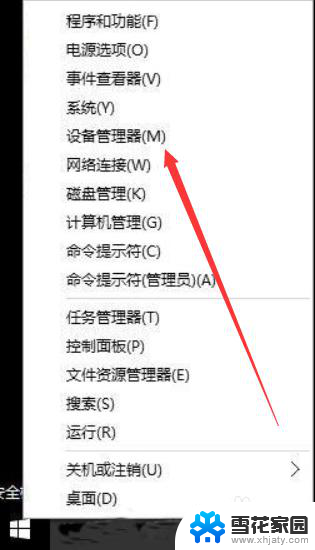
8.找到显卡,在右键菜单中禁用显卡或卸载显卡驱动。如下图所示:
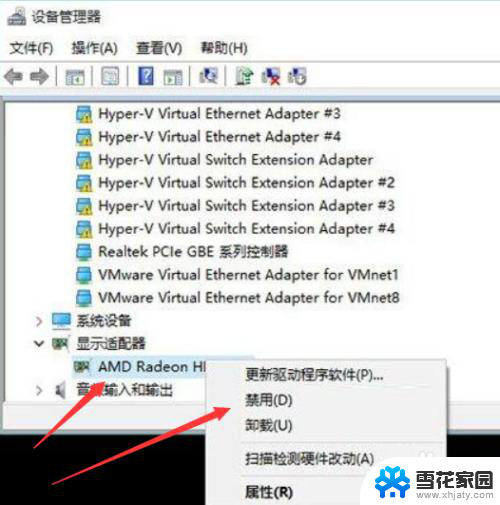
以上是关于win10开机直接蓝屏的全部内容,如果您遇到相同的情况,可以按照小编的方法来解决。