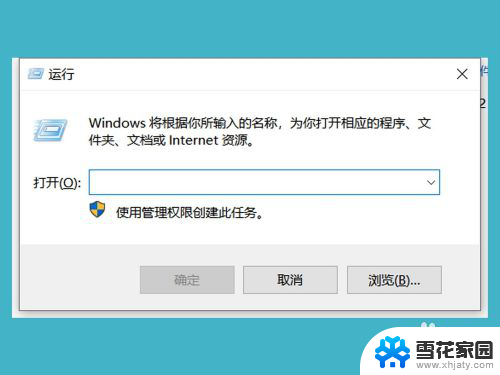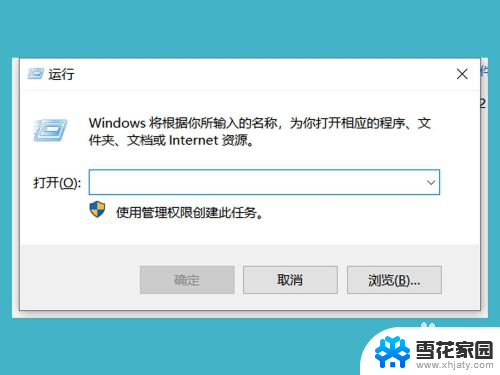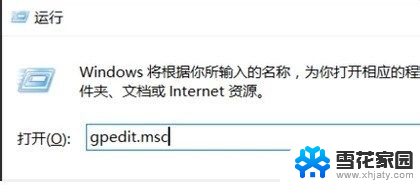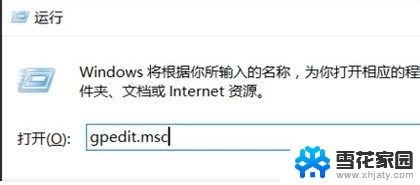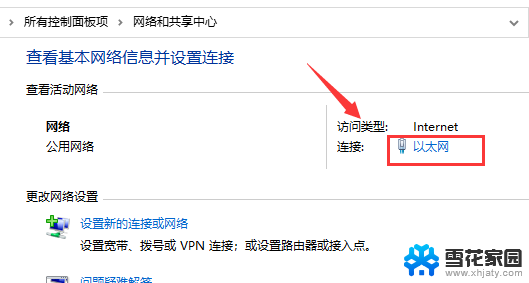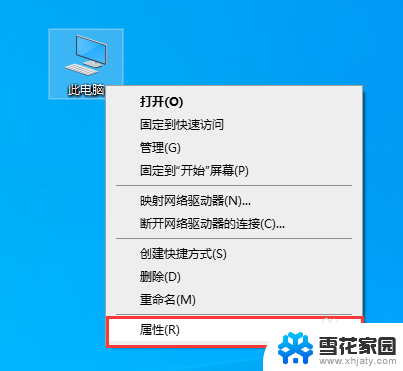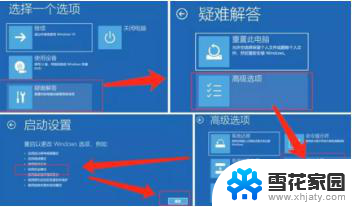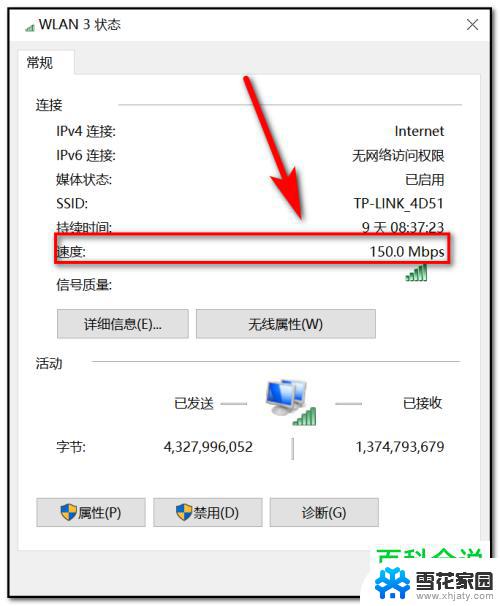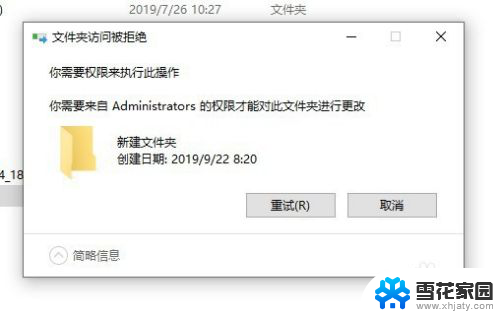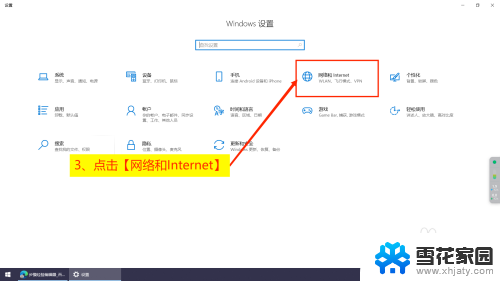电脑解除宽带限速 win10系统网络限速解除方法
如今的社会已经进入了信息化时代,无论是在工作还是生活中,我们都离不开电脑和网络,随着网络使用的普及,很多人都遇到了一个共同的问题——宽带限速。特别是在使用Win10系统时,很多用户都发现网络速度明显变慢,无法流畅地上网、观看视频等。如何解除这种限速呢?接下来我们将为大家介绍一些Win10系统网络限速解除的方法。
方法如下:
1.我们要解除win10的网络限速,那么首先我们需要安装win10系统。在进入桌面之后,点击键盘上面的【win键+R】键
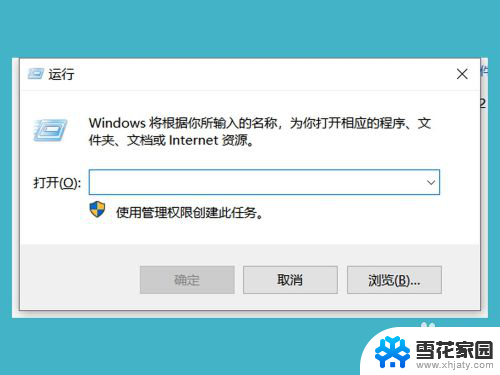
2.下面我们在弹窗中输入【gpedit.msc】就可以调出【本地组策略编译器】
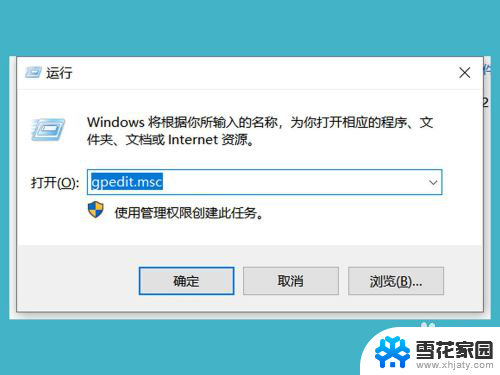
3.进入【本地组策略编译器】之后,我们依次找到【计算机配置】-【管理模板】,然后鼠标双击【管理模板】
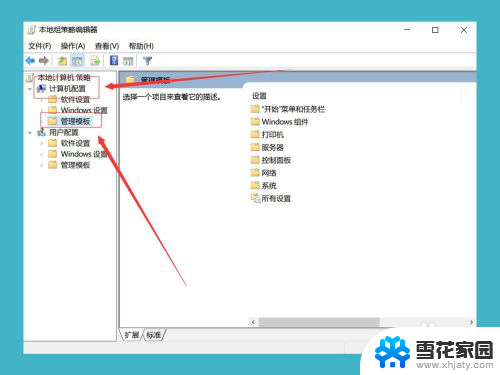
4.接下来我们在【管理模板】中的右侧找到【网络】,双击【网络】的命令就可以进入设置网络
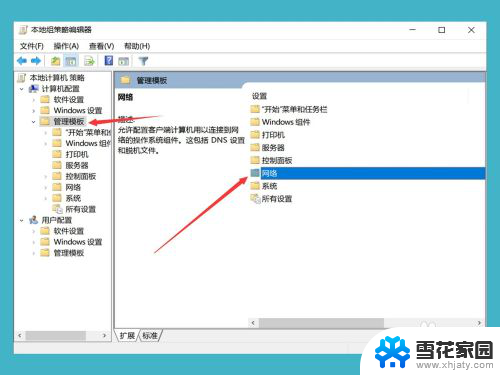
5.进入【网络】之后,会弹出很多的选项命令。我们找到右侧的【Qos数据包计划程序】,我们鼠标双击【Qos数据包计划程序】
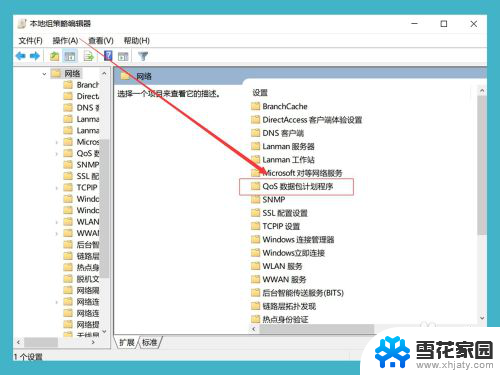
6.接下来我们可以看到右侧有一个【限制可保留宽带】的选项,这个选项就是控制网络限速
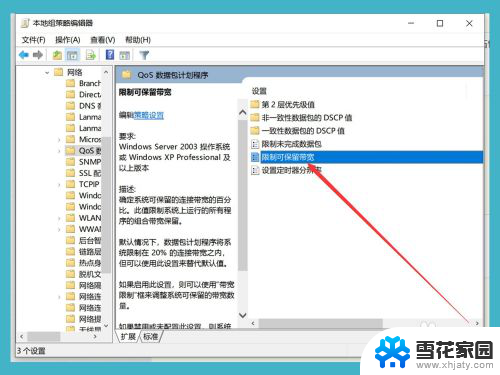
7.双击进入之后,我们系统默认是未配置状态。我们要解除限制网速,就点击下面的【已启用】,然后在下面的宽带限制中输入【0】,初始是80%,最后点击确定,我们系统就没有网络限制了
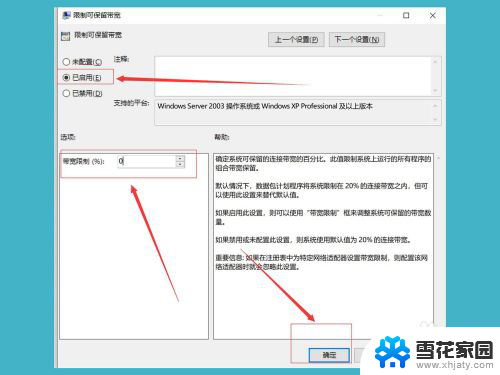
以上就是电脑解除宽带限速的全部内容,如果遇到这种情况,你可以根据以上小编的操作来解决,非常简单快速,一步到位。