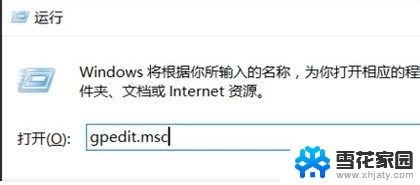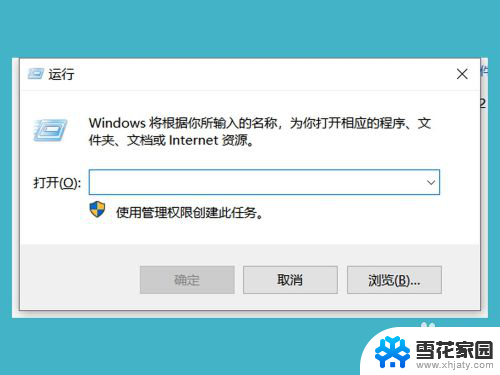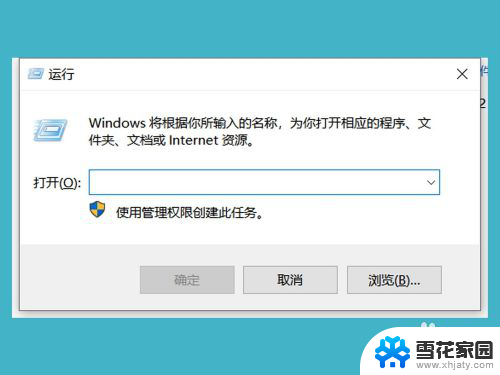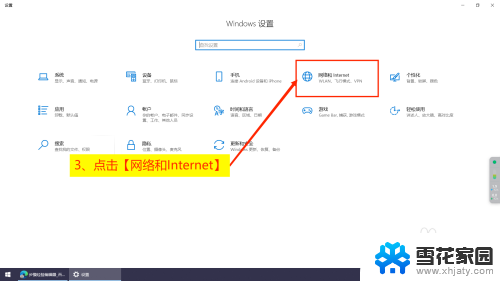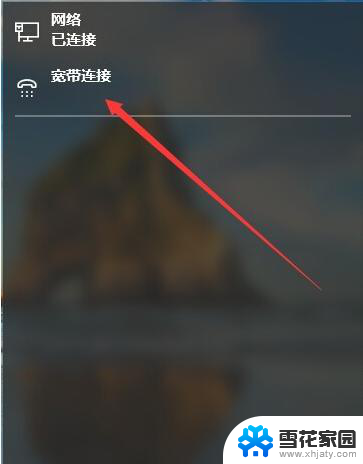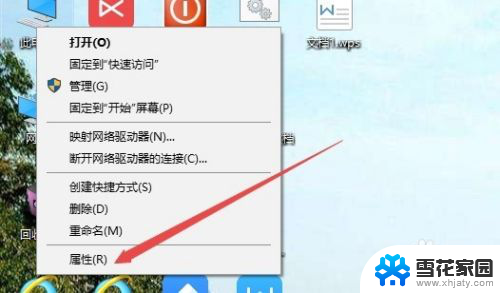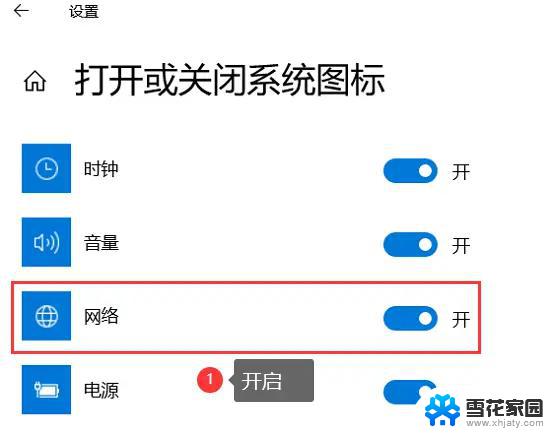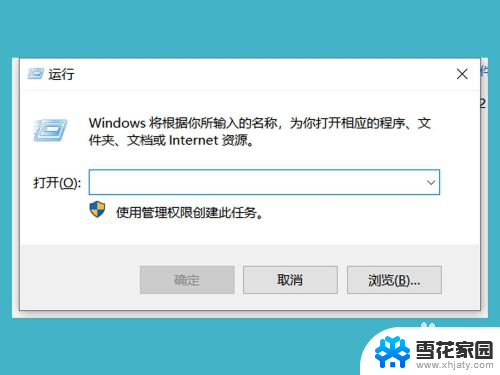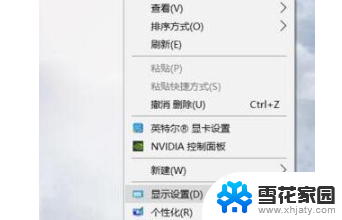win10家庭版宽带限制解除 Win10系统如何解除宽带限制
win10家庭版宽带限制解除,Win10家庭版是目前广泛使用的操作系统之一,很多用户可能会遇到宽带限制的问题,宽带限制可能导致网速变慢、无法流畅观看视频或下载文件,给用户的日常使用带来很大的困扰。幸运的是Win10系统提供了解除宽带限制的方法,让用户能够充分利用宽带资源,享受更顺畅的上网体验。接下来我们将介绍Win10系统如何解除宽带限制,帮助用户解决这一问题。
具体步骤:
1.首先用快捷键win+r打开“运行”选项,输入“gpedit.msc”。
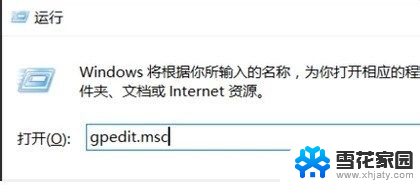
2.然后会打开一个新的界面如下。
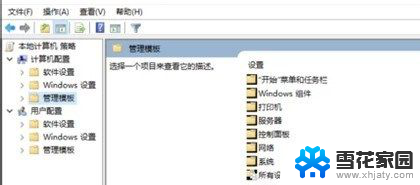
3.点击导航栏的“管理模版”、“网络”选项。
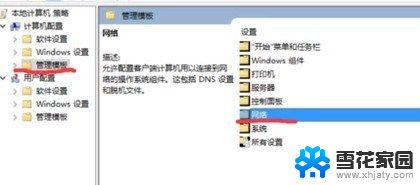
4.接着点击“数据包计划程序”选项。
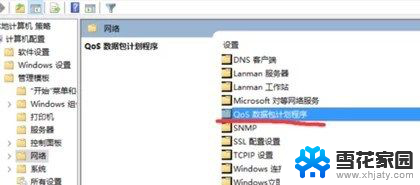
5.选择“限制可保留带宽”。
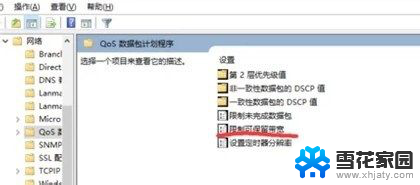
6.在接下来的界面可以看到系统默认的带宽数据。
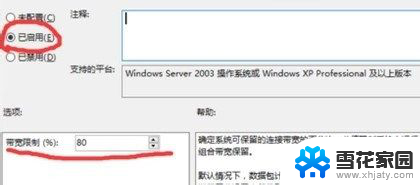
7.最后手动把带宽数据调整为0即可。
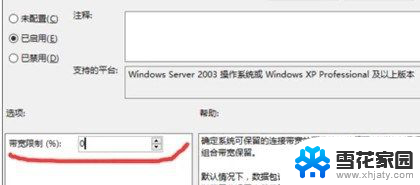
8.总结:1、首先用快捷键win+r打开“运行”选项,输入“gpedit.msc”。2、然后会打开一个新的界面如下。3、点击导航栏的“管理模版”、“网络”选项。4、接着点击“数据包计划程序”选项。5、选择“限制可保留带宽”。6、在接下来的界面可以看到系统默认的带宽数据。
7、最后手动把带宽数据调整为0即可。
以上是关于如何解除win10家庭版的宽带限制的全部内容,如果您遇到相同的问题,可以按照本文提供的方法进行解决。