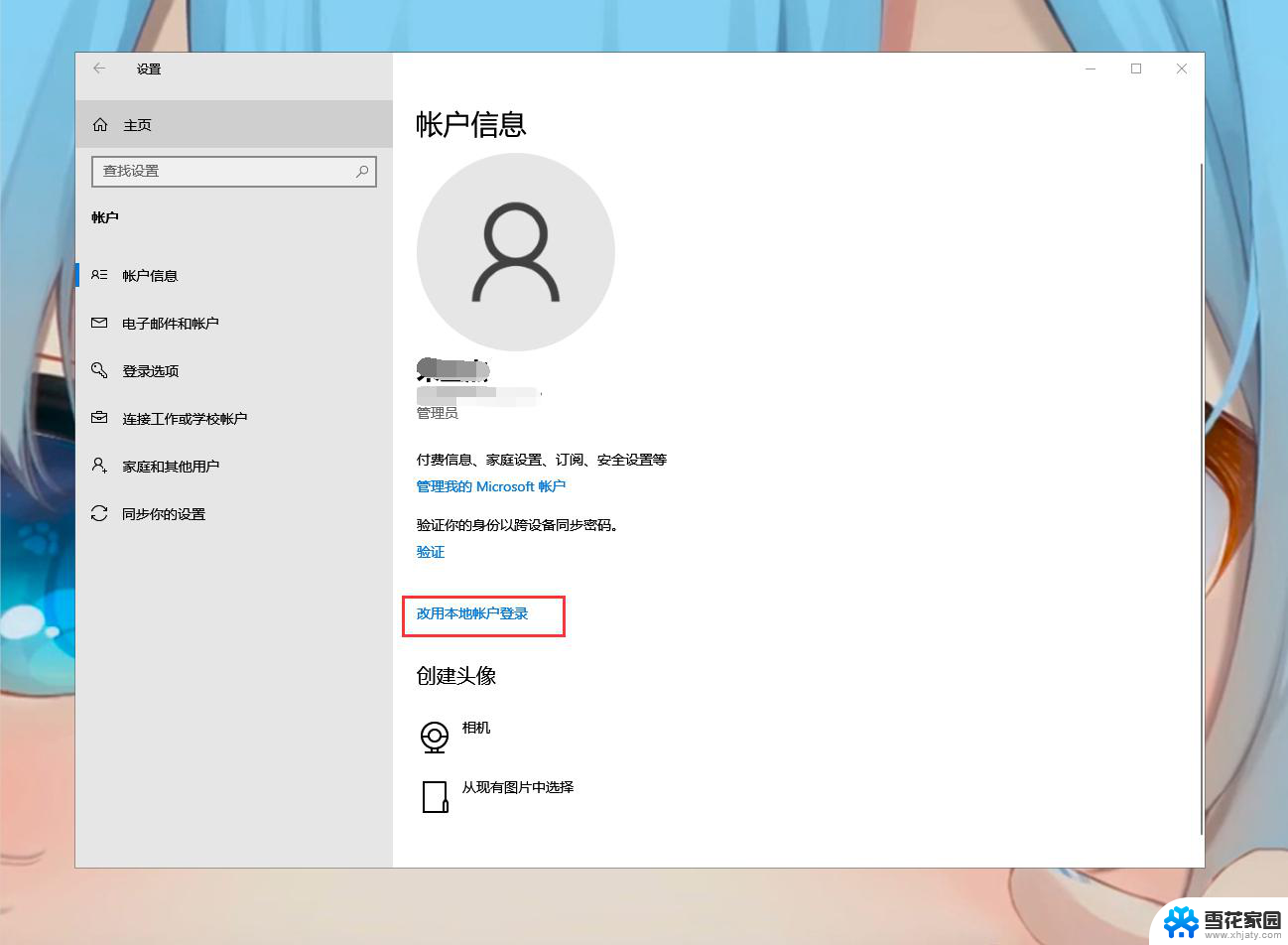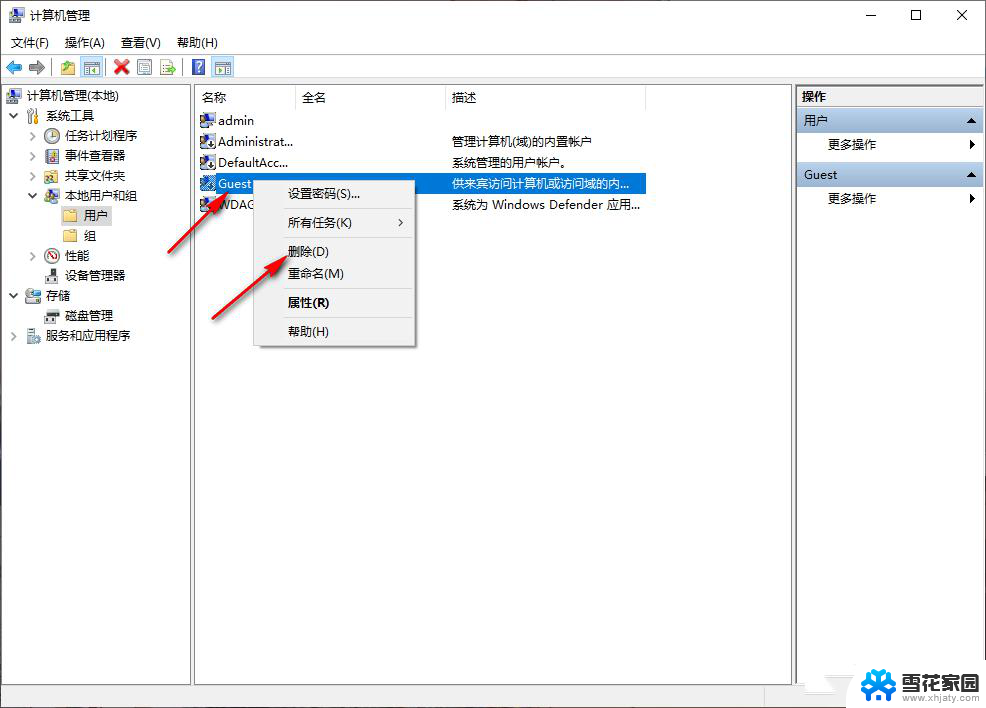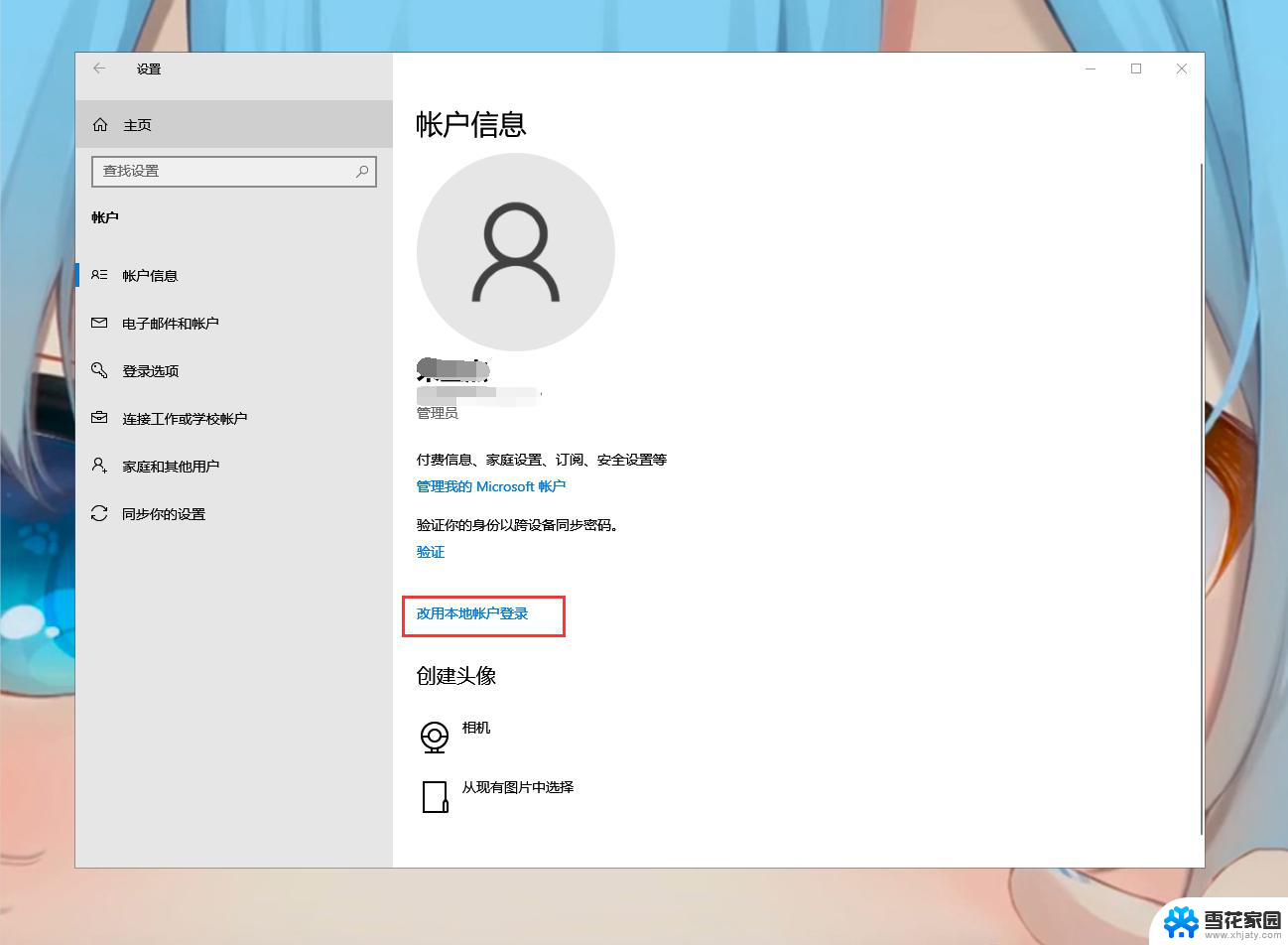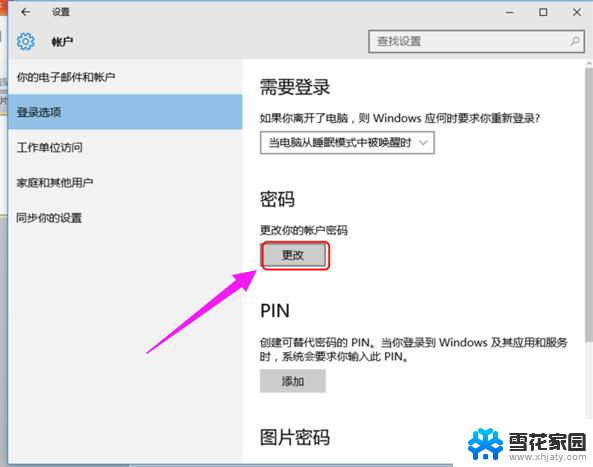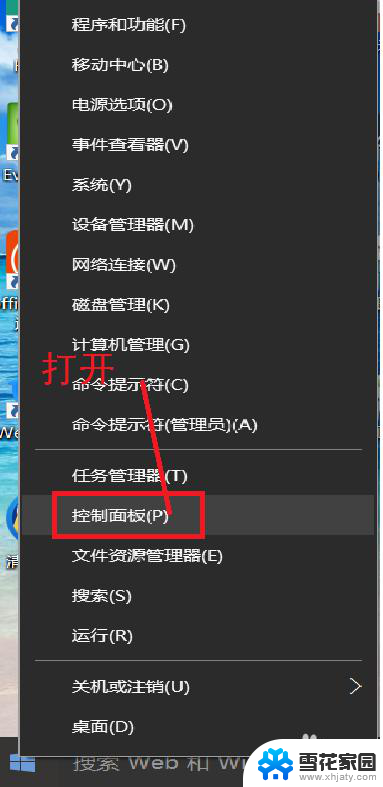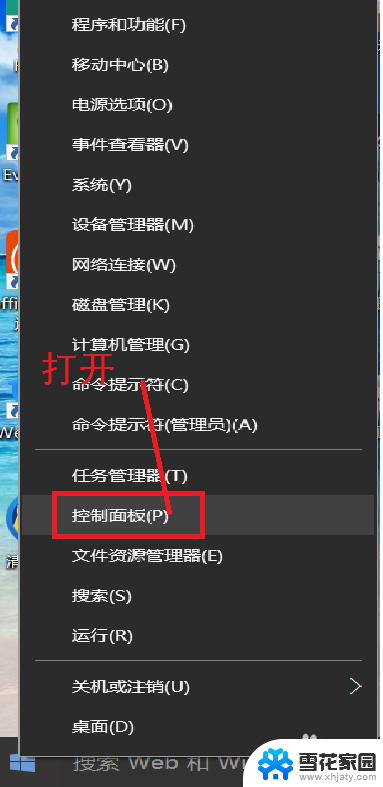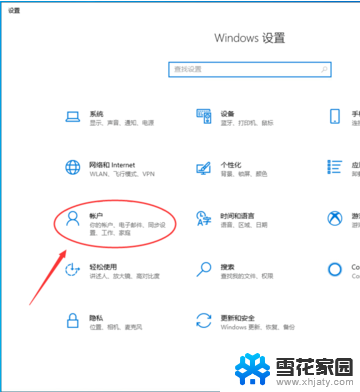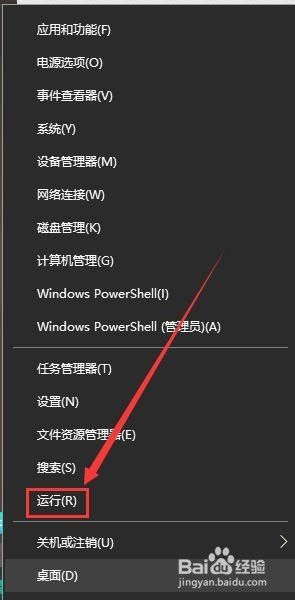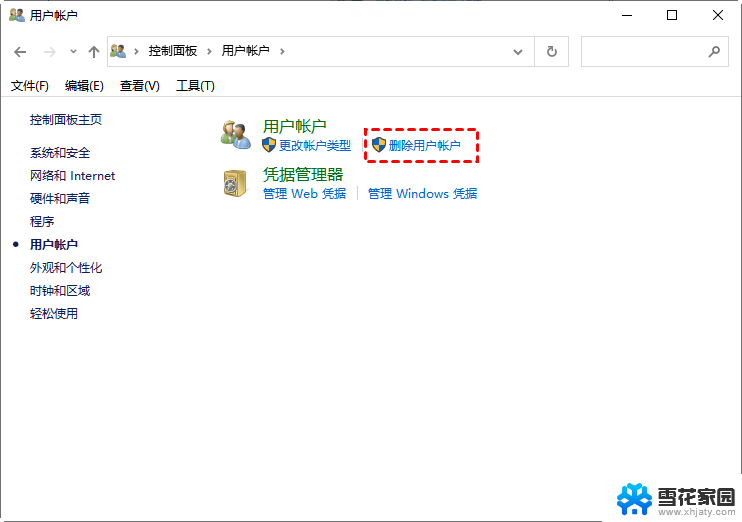win10怎么取消微软帐号 Windows10怎么删除本地账户
在使用Windows10系统时,有时候我们可能需要取消微软账号或者删除本地账户,取消微软账号可以通过系统设置中的账户选项来操作,而删除本地账户则需要进入控制面板进行设置。无论是取消微软账号还是删除本地账户,都需要谨慎操作,以免造成数据丢失或系统故障。下面我们来详细了解一下Win10系统中如何取消微软账号和删除本地账户的操作步骤。
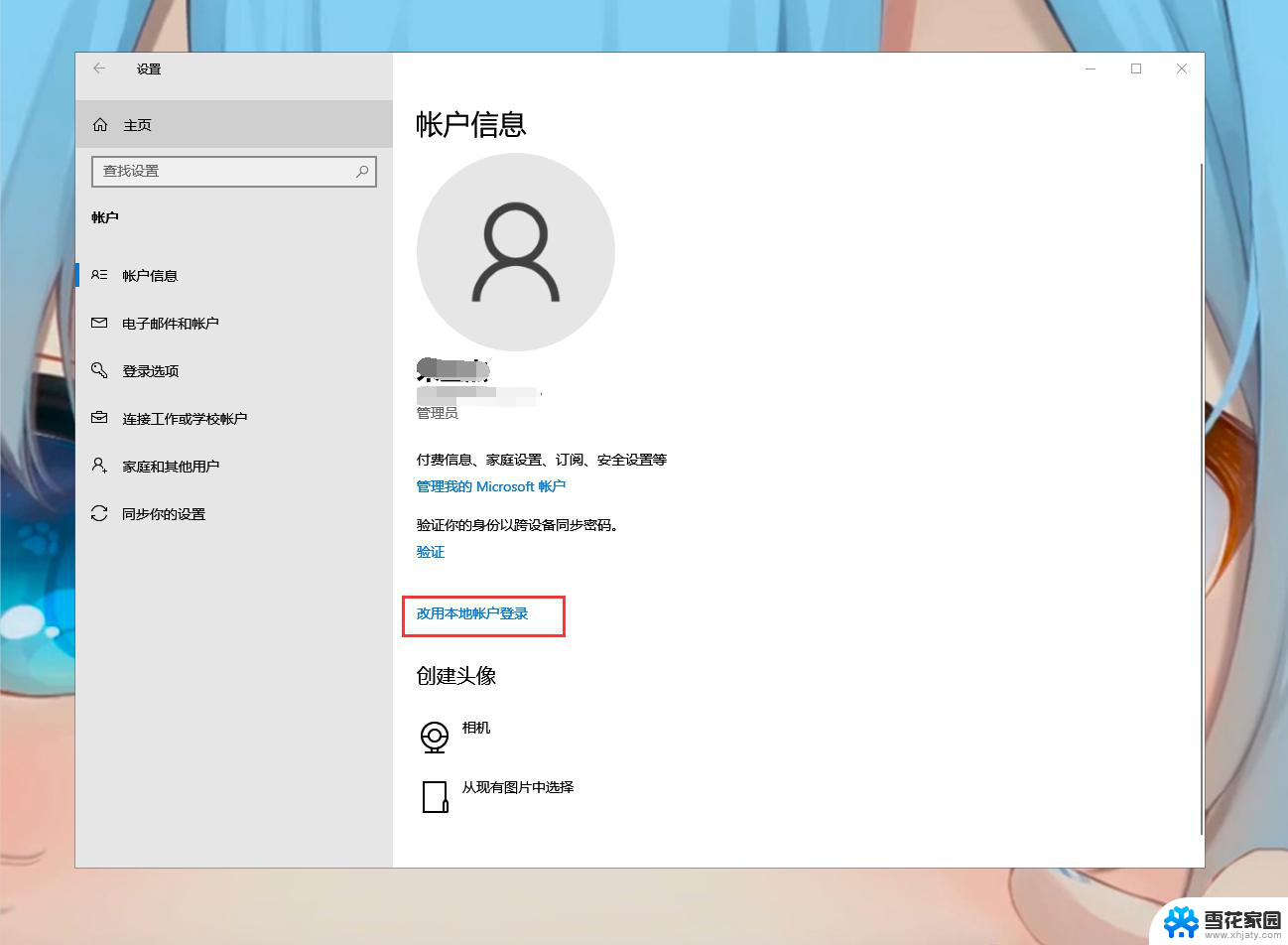
### 一、通过“设置”菜单删除账户
1. **找到“设置”菜单**:首先,点击屏幕右下角的Windows图标。选择“设置”图标,或者直接按下Win键+I组合键,快速打开“设置”菜单。
2. **进入“账户”选项**:在“设置”菜单中,找到并点击“账户”选项。这个选项通常位于菜单的顶部位置,便于查找。
3. **选择要删除的账户**:在“账户”选项中,你会看到一个账户列表。列出了所有在你的电脑上创建的账户。选择你想要删除的账户,并点击它。
4. **删除账户**:在选中账户后,页面底部会出现“删除账户”按钮。点击这个按钮后,系统会提示你确认是否删除账户。再次点击“删除账户”按钮,即可完成账户的删除。
### 二、通过控制面板删除账户
1. **打开控制面板**:按下Win键+X键,选择“控制面板”选项。在控制面板中,选择“用户帐户”和“家庭和其他用户”。
2. **选择要删除的账户**:在“用户帐户”和“家庭和其他用户”界面中,找到你想要删除的账户,并点击它。
3. **删除账户**:在账户详情页面,你会看到“删除帐户”的选项。点击这个选项,并按照系统提示完成账户的删除。
### 三、注意事项
- **无法删除当前登录用户**:如果你尝试删除当前正在使用的账户,系统会阻止这一操作。你需要先切换到其他账户,或者创建一个新的管理员账户,然后再进行删除。
- **备份用户数据**:在删除账户之前,请务必备份该账户下的重要数据,以防数据丢失。
- **管理员权限**:某些删除操作可能需要管理员权限。请确保你以管理员身份登录,或者在进行操作时获得相应的权限。
通过以上步骤,你可以轻松地在Windows 10系统中删除不再需要的账户。记得在操作过程中保持谨慎,以免误删重要数据或账户。
以上就是win10怎么取消微软帐号的全部内容,如果有遇到这种情况,那么你就可以根据小编的操作来进行解决,非常的简单快速,一步到位。