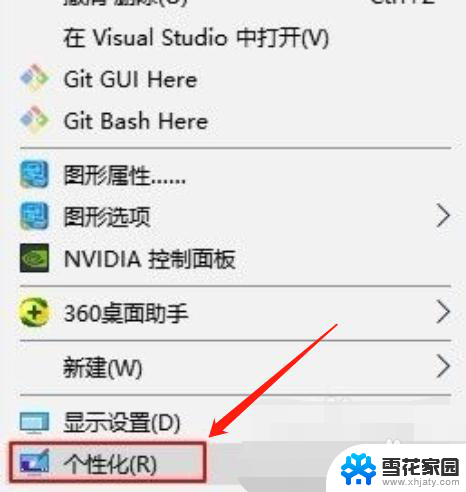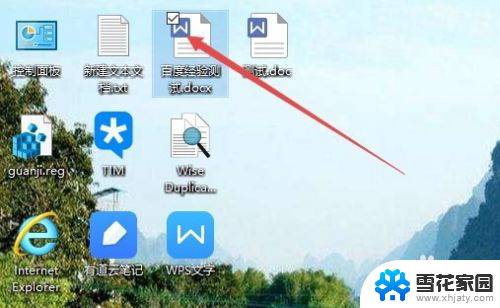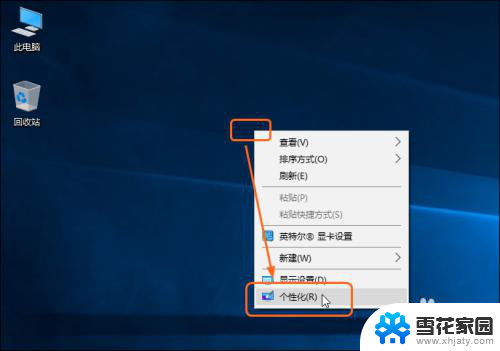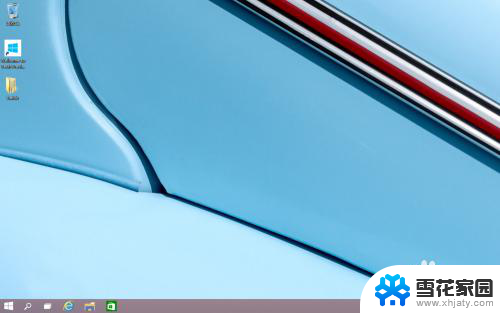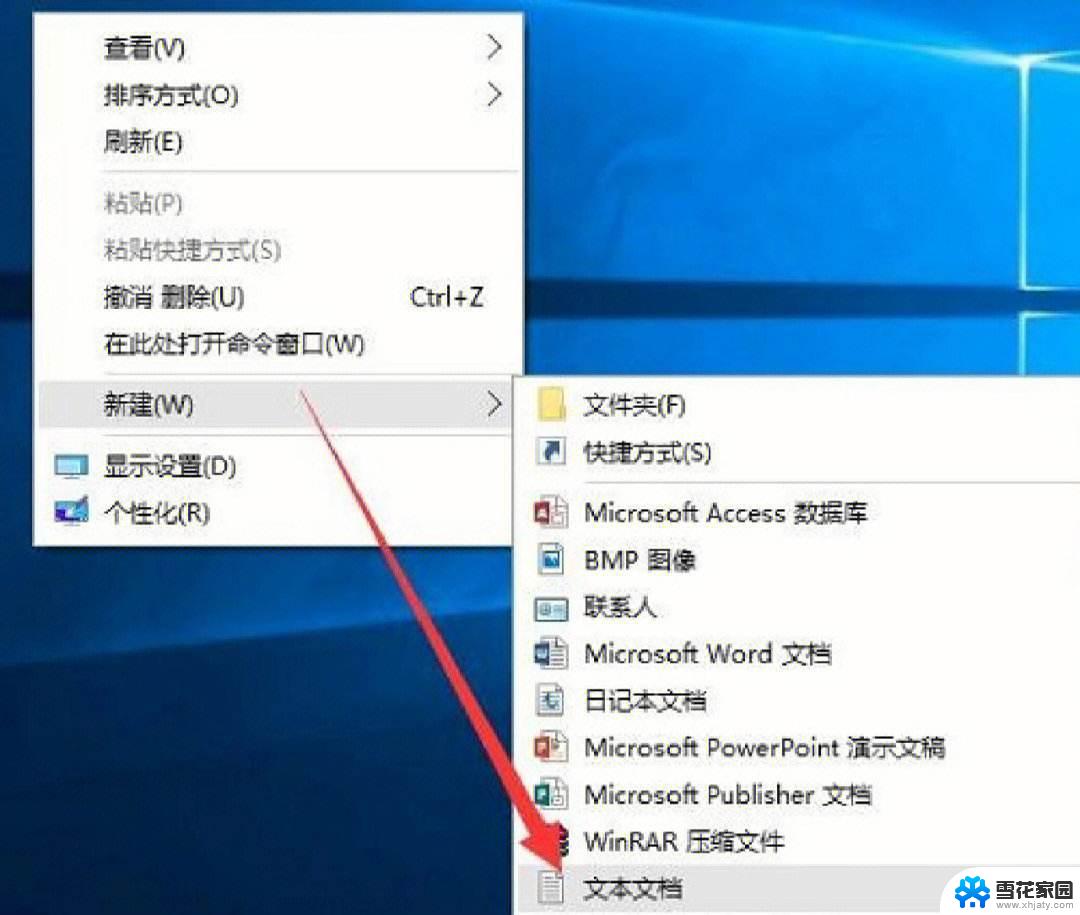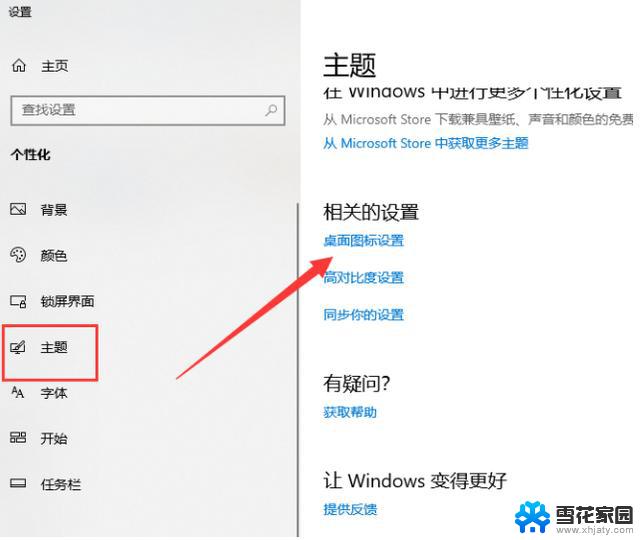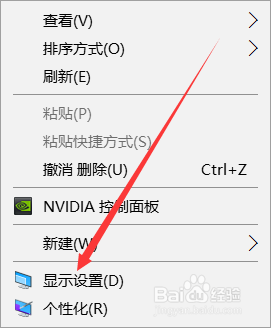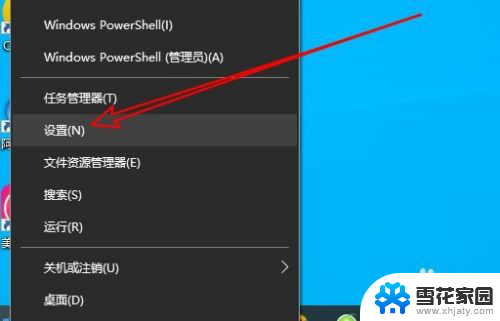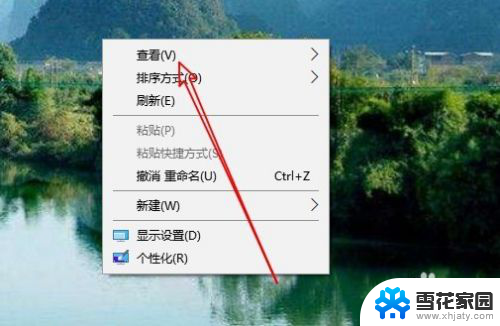电脑桌面图标有阴影怎么处理 Win10桌面图标阴影去掉方法
更新时间:2024-02-08 10:05:17作者:jiang
在使用Win10电脑时,我们经常会发现桌面图标上有一层阴影,有时候这些阴影可能会给我们带来一些不便,有没有办法可以去掉这些桌面图标的阴影呢?答案是肯定的。在本文中我们将介绍一种简单的方法来去掉Win10桌面图标上的阴影。无论是为了提升桌面整体外观,还是为了更好地使用电脑,这个方法都会帮助我们解决这个问题。让我们一起来了解一下吧!
操作方法:
1.在Windows10系统桌右,右键点击桌面上的“此电脑”图标。在弹出菜单中选择“属性”菜单项。
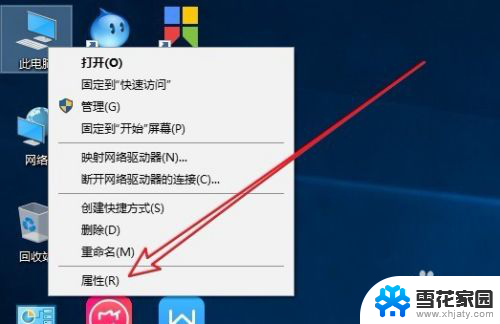
2.接下来在打开的系统属性窗口中,我们点击左侧边栏的“高级系统设置”菜单项。
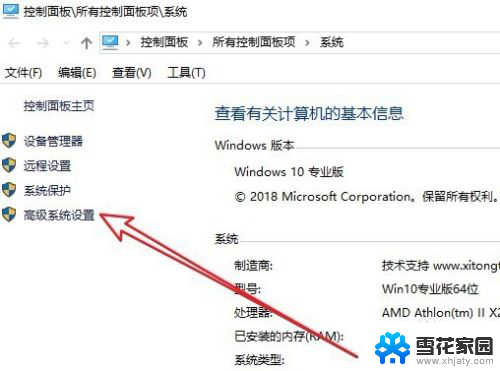
3.这时就会打开系统属性窗口,在窗口中我们点击“高级”选项卡。
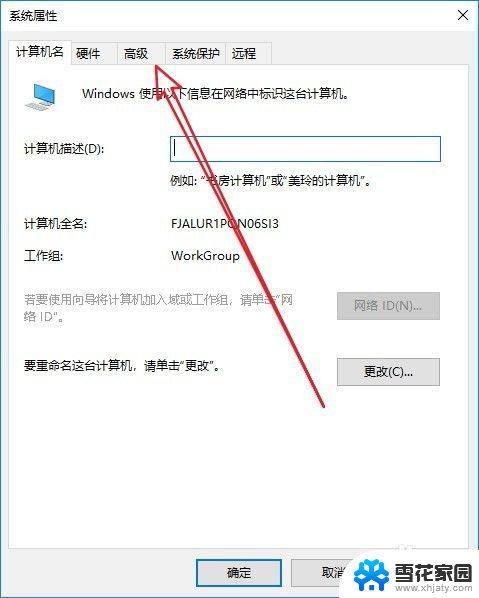
4.在打开的高级窗口中,我们点击“性能”设置项中的“设置”按钮。
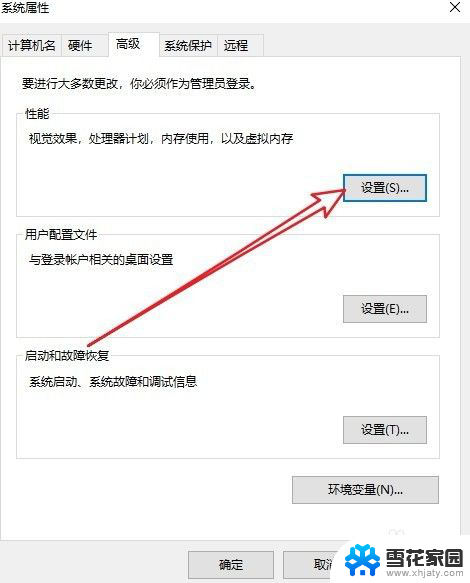
5.这时就会打开性能选项窗口,在窗口中我们找到“在桌面上为图标标签使用阴影”设置项。
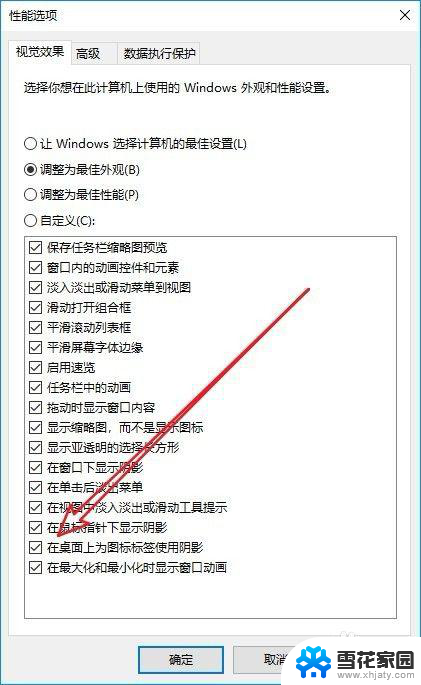
6.我们把该设置项前面的勾选去掉,最后点击确定按钮即可。这样桌面上的图标阴影就没有了。
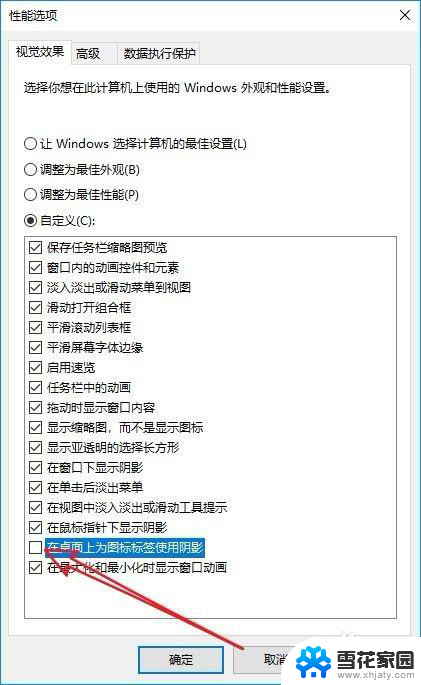
以上就是电脑桌面图标有阴影怎么处理的全部内容,有遇到相同问题的用户可参考本文中介绍的步骤来进行修复,希望能够对大家有所帮助。