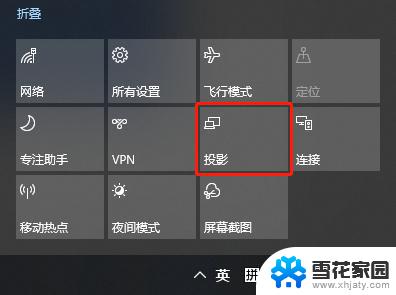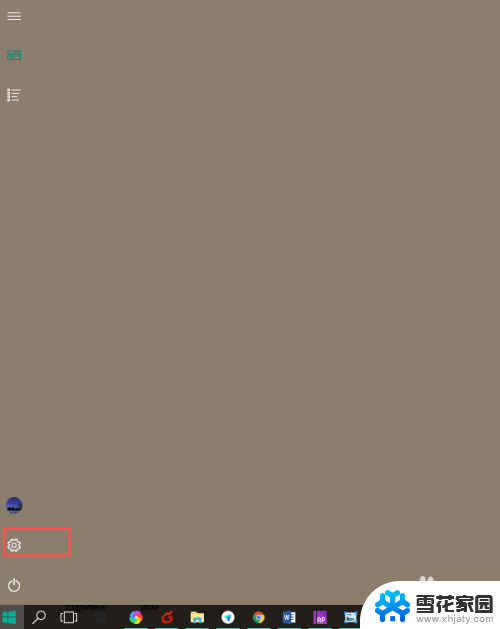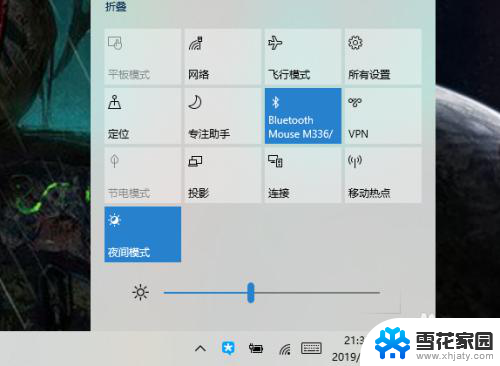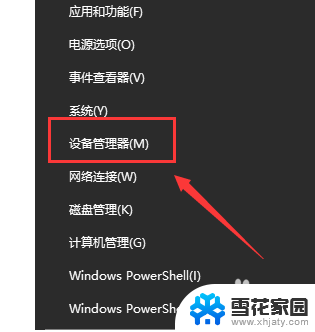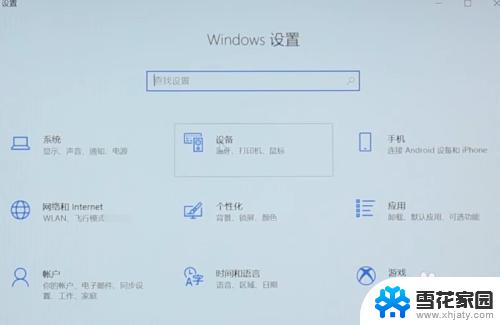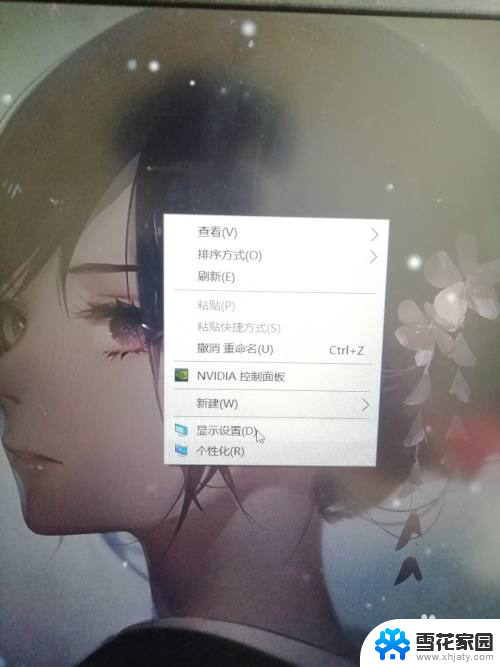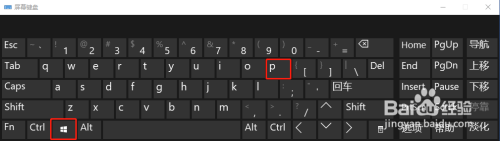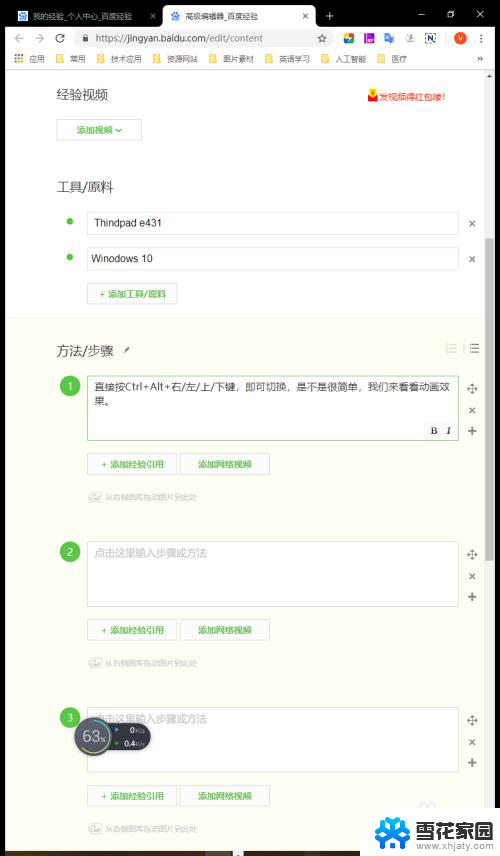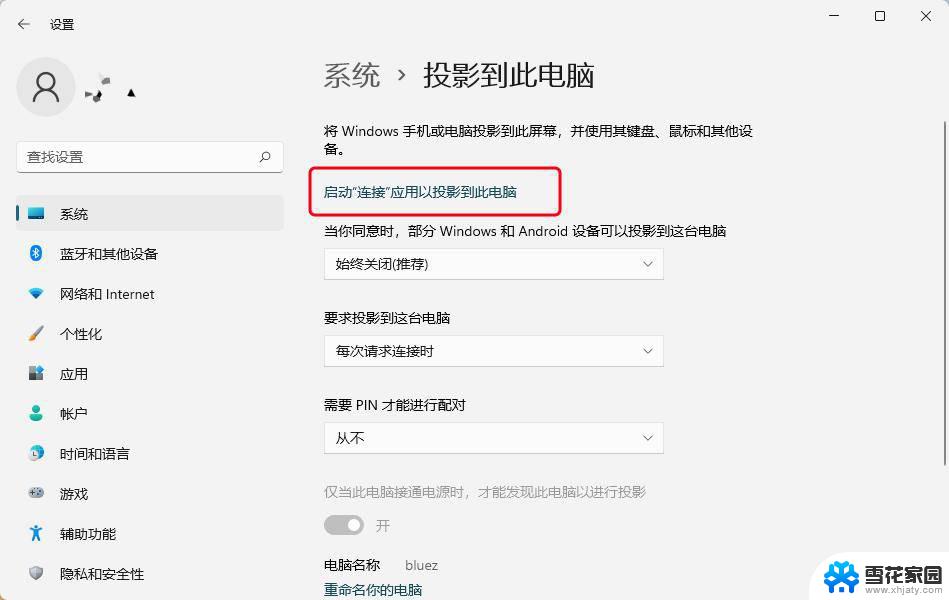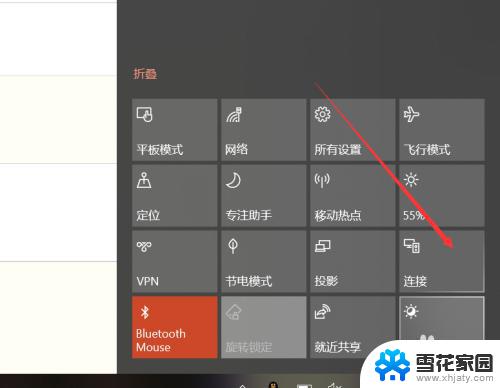笔记本投屏显示器怎么用 Win10笔记本电脑无线投屏到显示器步骤
更新时间:2024-02-17 09:54:10作者:xiaoliu
在现代科技的快速发展下,投屏显示器已经成为了人们生活中不可或缺的一部分,无论是在工作中还是在娱乐休闲时,通过将笔记本电脑无线投屏到显示器上,我们可以获得更大的屏幕空间和更清晰的画面效果,提升了我们的使用体验。而在Win10笔记本电脑上,实现无线投屏到显示器也变得越来越简单和便捷。接下来我们将介绍一下Win10笔记本电脑无线投屏到显示器的步骤,帮助大家更好地利用这一功能。
具体步骤:
1、首先我们右键点击开始菜单,然后点设置。再打开设备;
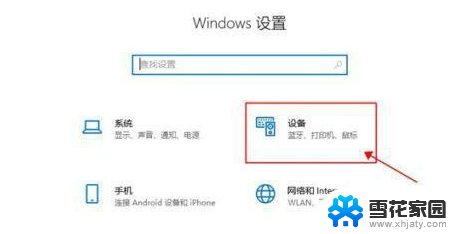
2、选择进入“蓝牙和其他设备”,选中“添加蓝牙和其他设备”;
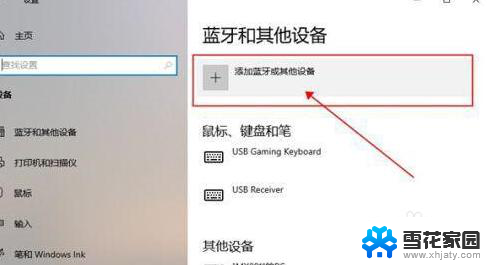
3、接着在弹出的窗口中选中“无线显示器或扩展坞”;
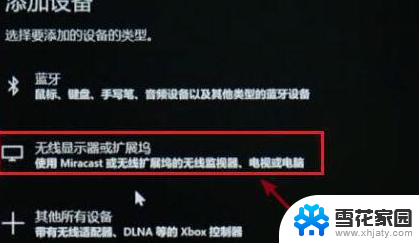
4、这时计算机会自动进行设备搜索,找到显示器名称后单击连接;

5、最后选中“更改模式”还可以修改投屏的方式。复制就是镜像,两边的画面都是相同的。
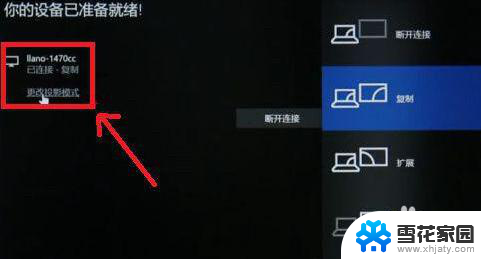
以上就是关于如何使用笔记本投屏显示器的全部内容,如果有遇到相同情况的用户,可以按照小编提供的方法来解决问题。