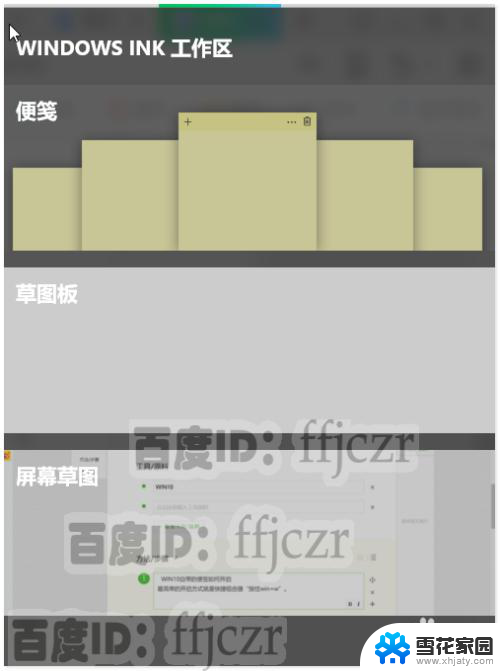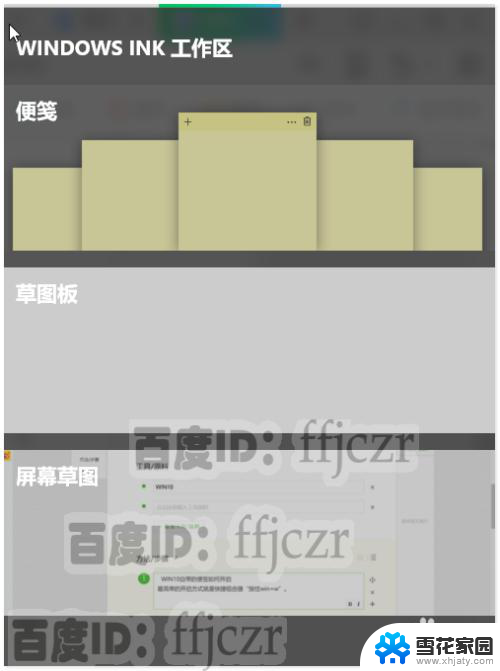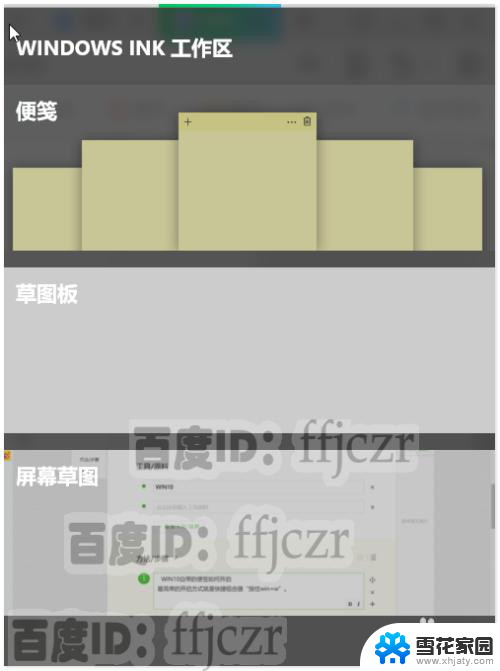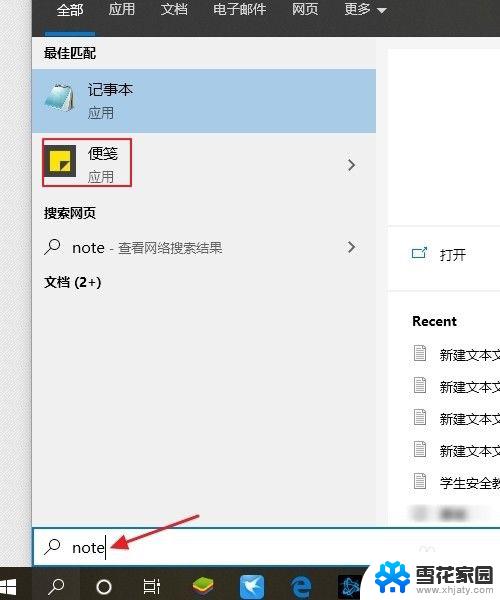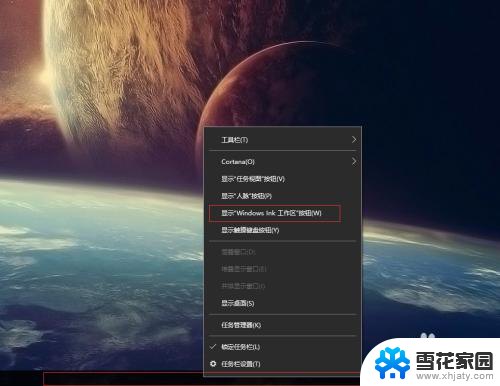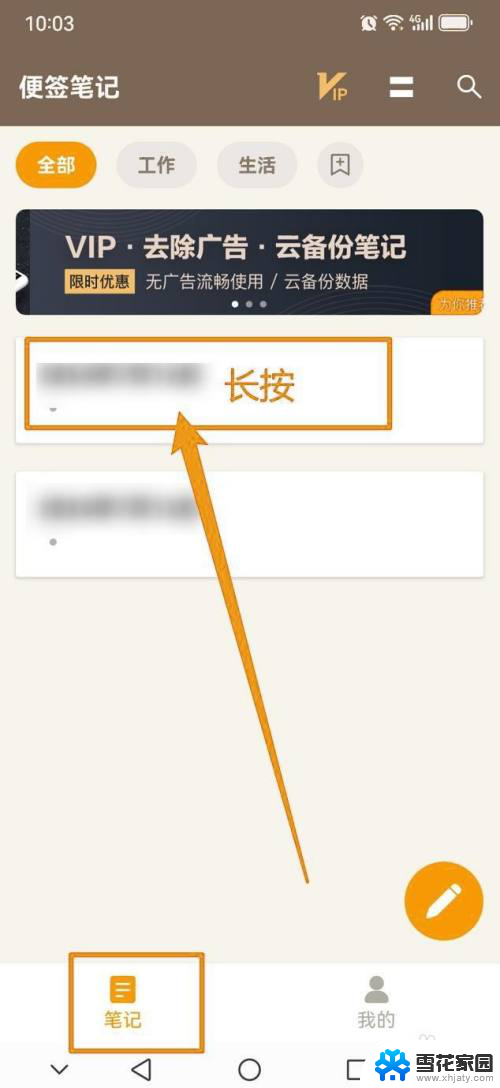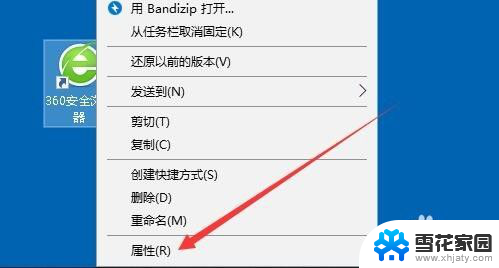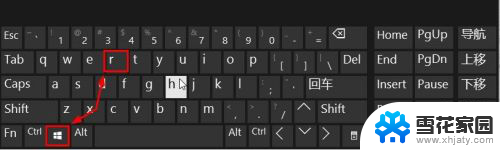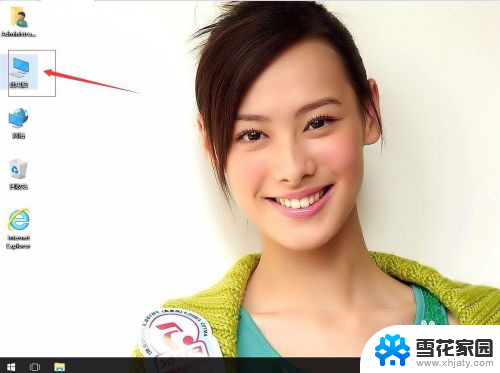win10便签命令 WIN10中的便签如何打开和使用
win10便签命令,Win10便签是一款非常实用的工具,它可以帮助我们快速记录一些重要的事项、灵感或者备忘信息,无论是在工作中还是日常生活中,便签都能起到很好的辅助作用。如何打开和使用Win10中的便签呢?在本文中我们将详细介绍Win10便签的打开方式以及使用技巧,希望能帮助大家更好地利用这个便捷的工具。无论您是新手还是老手,相信本文都能为您带来一些实用的建议和技巧。
步骤如下:
1. WIN10自带的便签如何开启
最简单的开启方式就是快捷组合键“按住win+w”。即会弹出便签的使用窗口。
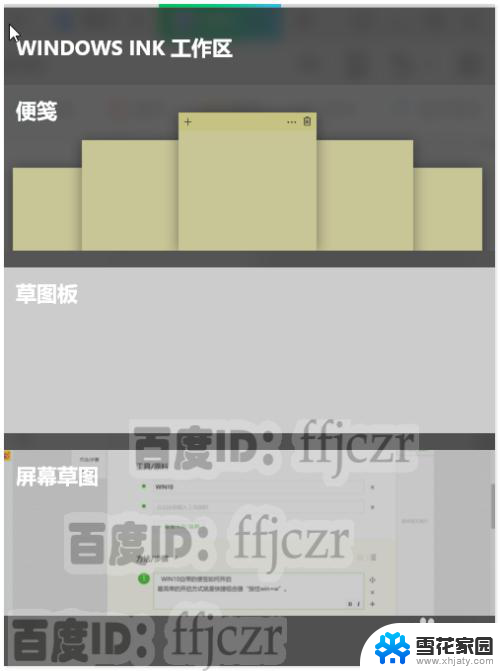
2. 也可以在任务栏点右键,选择“显示windows lnk工作区按钮” 。此时会在屏幕右下方出现一支笔的图标,鼠标点开它,就可以使用便签了。
当然还有其它办法开启”便签“的,但太麻烦了,那就失去便签的意义了。所以推荐按快捷组合键“win+w”来开启便签。
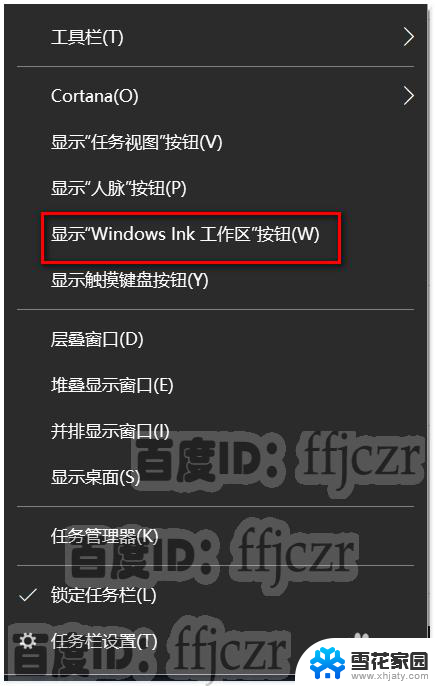
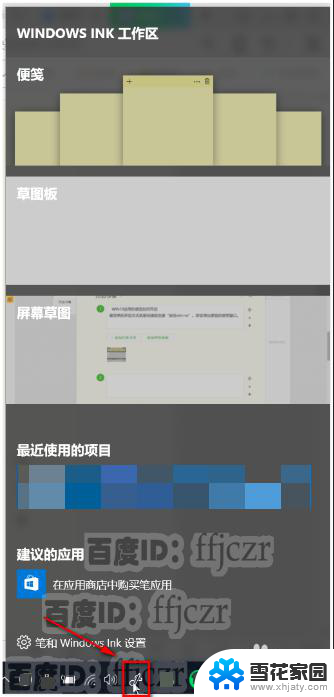
3. 便签的使用
打开windows lnk工作区后,鼠标直接在便签上点击。这时整个屏幕会被便签对 话框覆盖为灰暗色,中间会出现一张便签纸,直接在上面输入所要做的事即可。也可以点右上角的关闭按钮再输入相应的事。
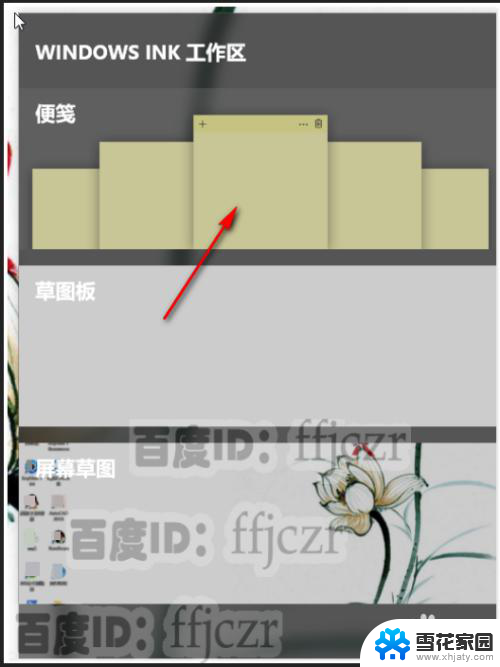
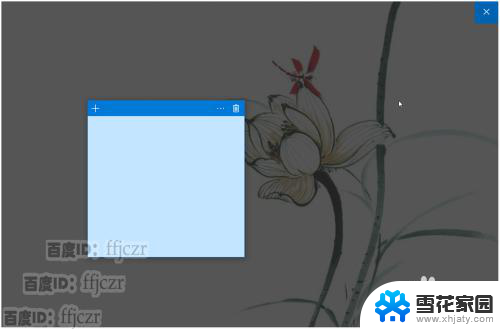
4. 事情是一件一件来完成的,所以当需要更多便签时。可以点左上角的”+“就会新建一个便签了。
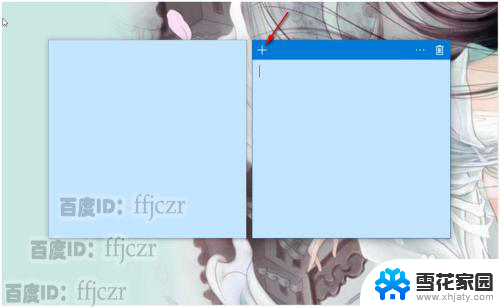
5. 在现实中人们会用不同颜色的便签来区分事情的轻重缓急,在这里也可以的。点右上的菜单,则会弹出可以选择颜色的色框来。
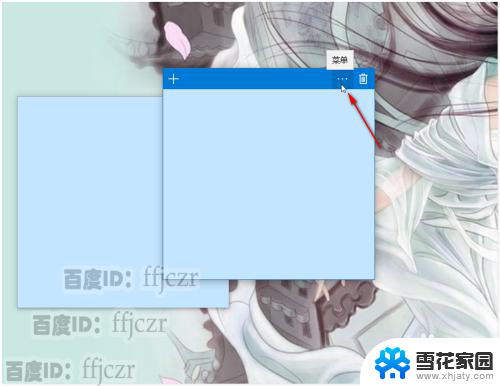
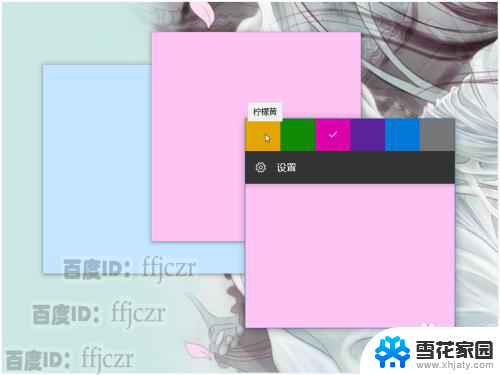
6. 将鼠标移动到便签的边沿,可以对便签的大小进行调整;当事情完成了,不需要相应便签时,可以点右上角的删除图标,即可去掉该便签。
这个系统自带的便签,没有第三方的便签那么多附加功能。它就像现实中的便签一样,只供查看。如果便签没有删除,关了电脑;第二天开机便签还会存在的哦。
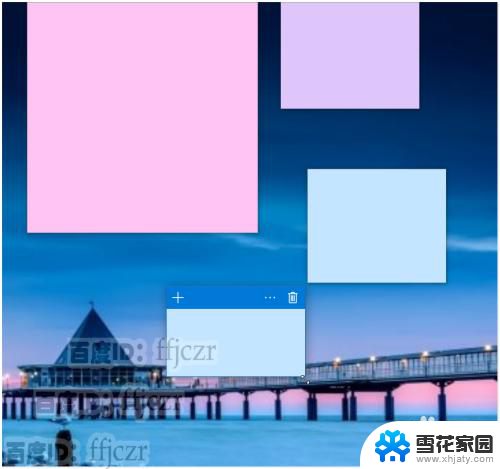
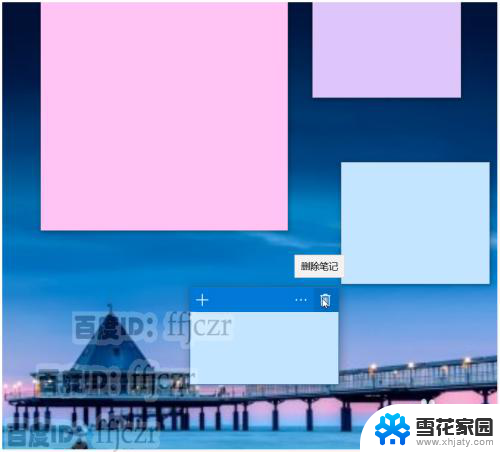
以上是win10便签命令的全部内容,如有不清楚的地方,用户可以根据小编提供的方法进行操作,希望这些信息能够对你有所帮助。