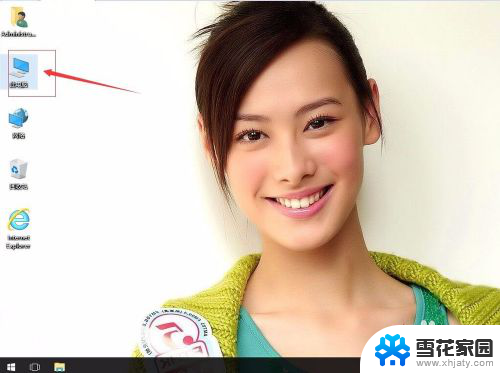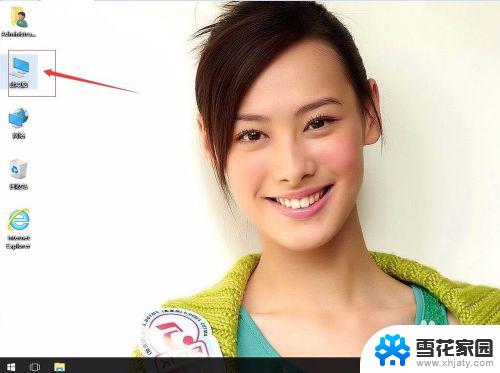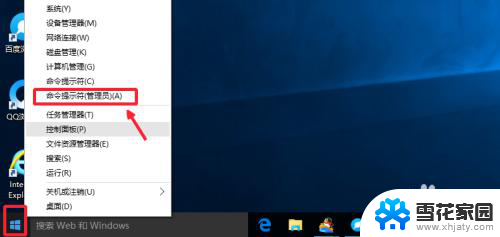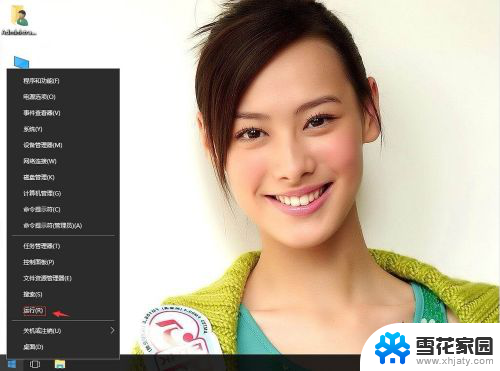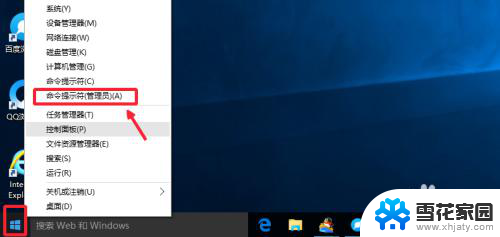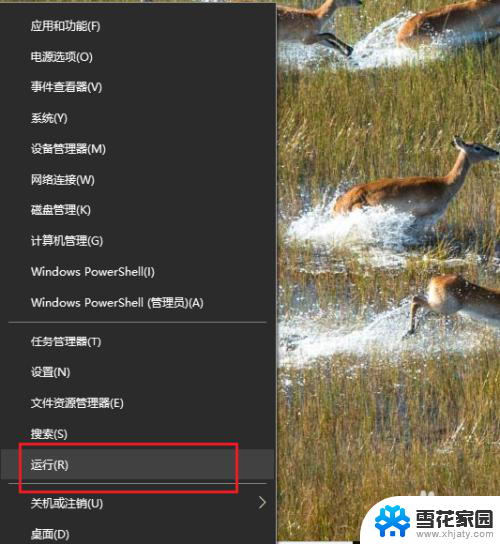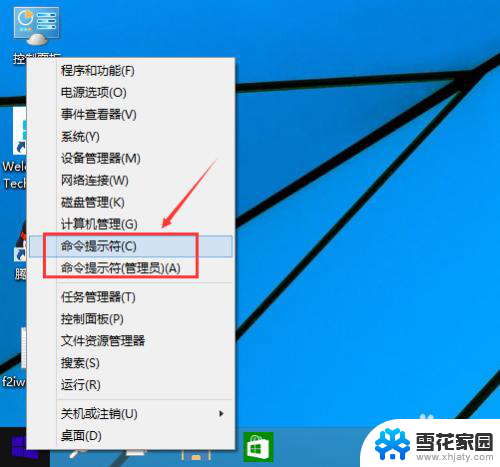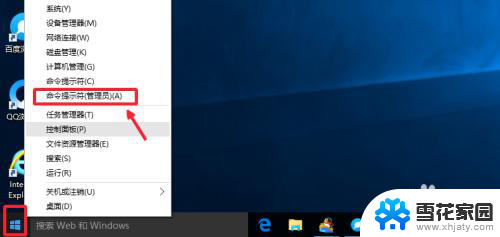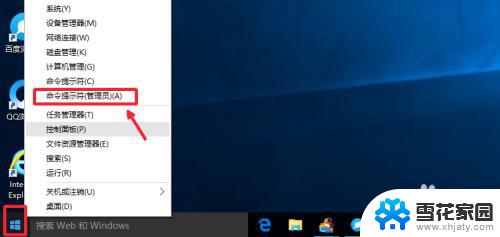cmd 重启电脑 如何在CMD中使用命令进行Win10系统的关机或重启
在我们使用电脑时,经常会遇到需要关机或重启的情况,而除了通过鼠标点击操作系统界面外,还可以通过命令行工具CMD来实现这一目的。CMD是Windows操作系统中自带的命令行工具,它提供了很多功能强大的命令,其中包括关机和重启电脑的命令。在Win10系统中,我们可以通过CMD命令来快速关机或重启电脑,不仅方便快捷,还可以提高工作效率。接下来我们将介绍如何在CMD中使用命令进行Win10系统的关机或重启,让我们一起来了解一下吧。
具体步骤:
1.在win10系统桌面上,开始菜单,右键控制面板。
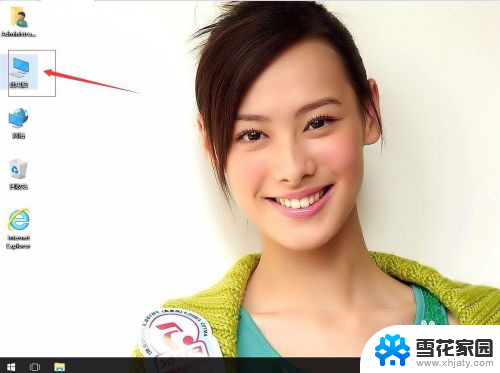
2.打开C盘。
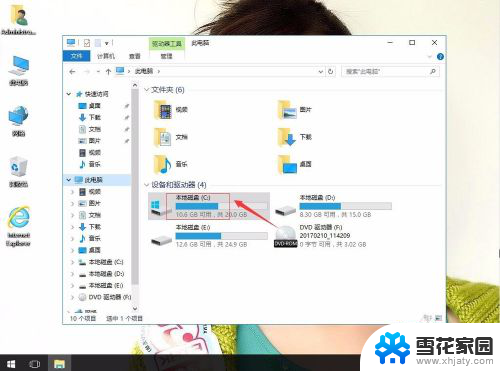
3.在搜索栏输入CMD,然后回车。
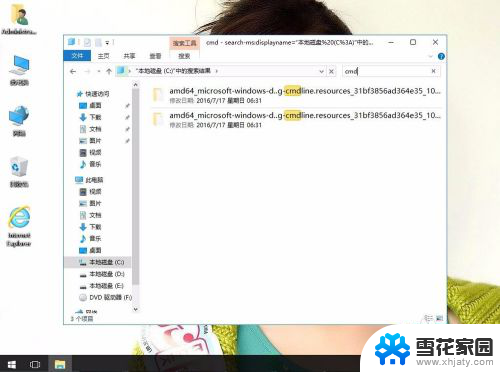
4.找到CMD工具并双击。
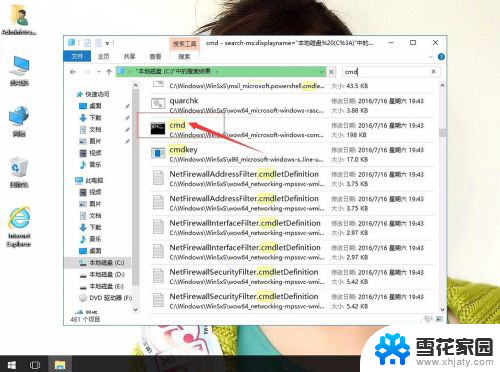
5.在CMD里输入shutdown -r -t 5(5秒后重启计算机),回车。
操作命令(下面命令都可以操作)
shutdown.exe -a 取消关机
shutdown.exe -s 关机
shutdown.exe -f 强行关闭应用程序
shutdown.exe -m \\计算机名 控制远程计算机
shutdown.exe -i 显示“远程关机”图形用户界面,但必须是Shutdown的第一个参数
shutdown.exe -l 注销当前用户
shutdown.exe -r 关机并重启
shutdown.exe -s -t 时间 设置关机倒计时
shutdown.exe -h 休眠
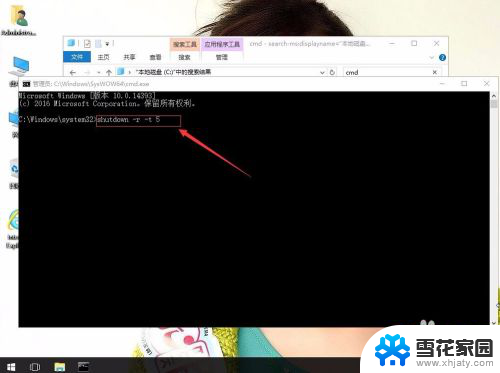
以上就是CMD重启电脑的全部内容,如果您遇到相同问题,可以参考本文介绍的步骤进行修复,希望这对大家有所帮助。