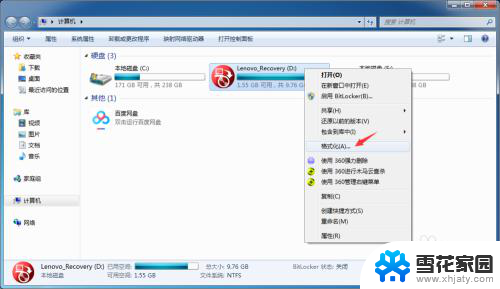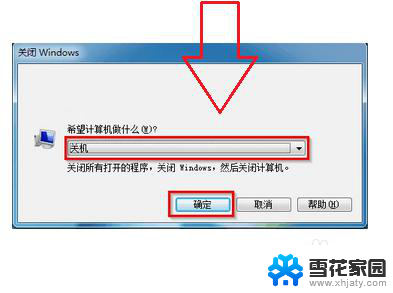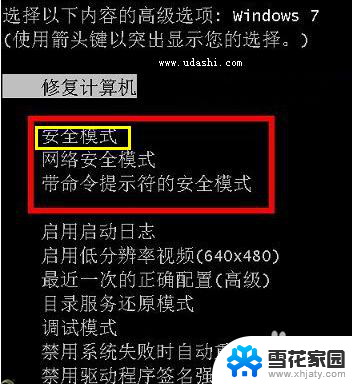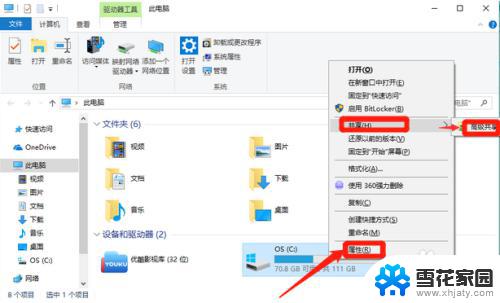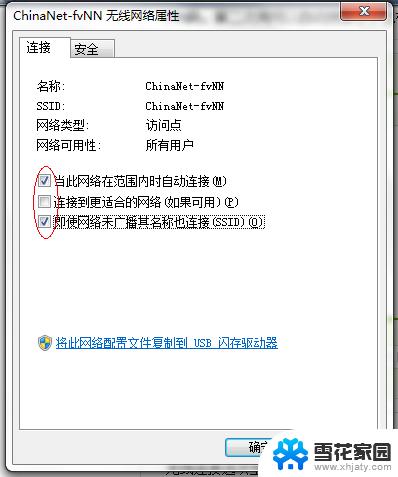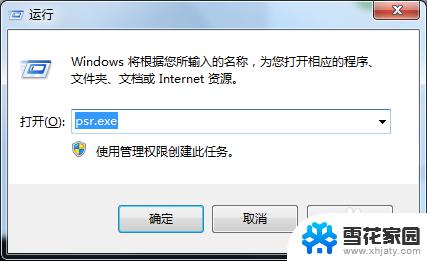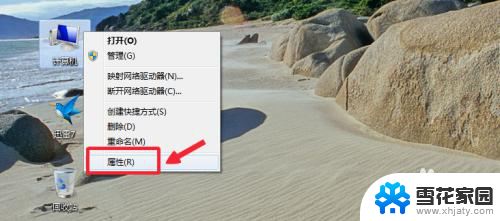win7修复磁盘 win7如何使用chkdsk命令进行磁盘修复步骤
Win7作为一款经典的操作系统,无疑为我们的电脑生活带来了很多便利,随着时间的推移和使用频率的增加,我们的电脑硬盘也会出现一些问题,例如文件丢失、读取速度变慢等。为了解决这些问题,Win7提供了一个强大的工具——chkdsk命令,可以帮助我们修复磁盘中的错误。使用chkdsk命令进行磁盘修复步骤简单易行,下面我们一起来了解一下。
步骤如下:
1.电脑用户首先点击“开始菜单”。然后点击“附件”文件夹。

2.打开“附件”文件夹以后。找到并且双击“运行”程序。
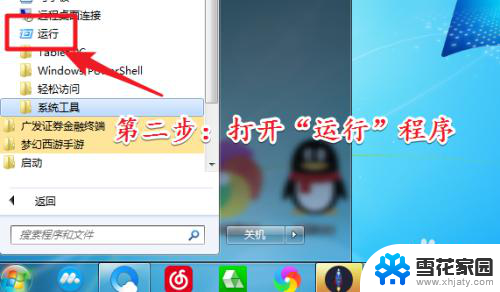
3.温馨小提示:电脑用户可以使用“win+R”快捷键快速打开“运行”程序。

4.打开系统的“运行”程序以后。输入命令“cmd”回车打开“命令提示符”程序。
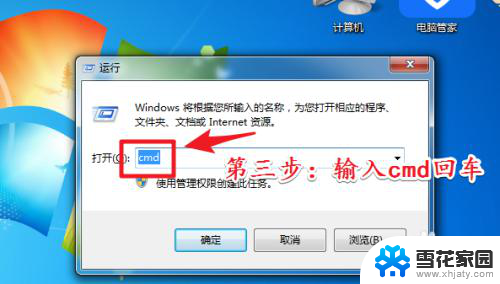
5.打开“命令提示符”程序以后输入命令“chkdsk E: /f”回车执行进行修复。

6.使用小知识:
命令分析: “chkdsk i: /f ”。“chkdsk”为了命令;“i:”为修复的盘符;“/f”指的是修复指令。注意这三部分之间都有一个空格。
使用注意事项:正在使用的磁盘是无法使用该命令进行修复的。

以上就是win7修复磁盘的全部内容,有需要的用户可以按照以上步骤进行操作,希望对大家有所帮助。