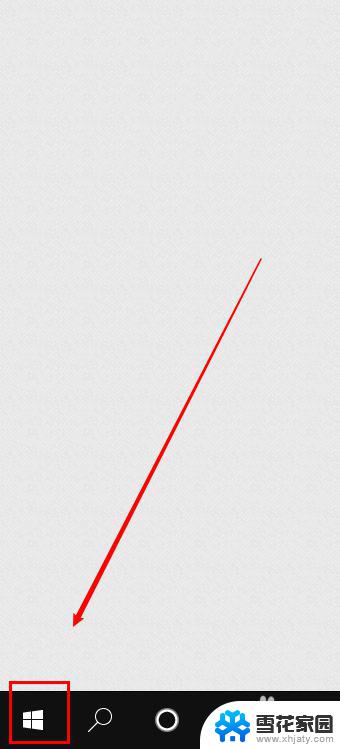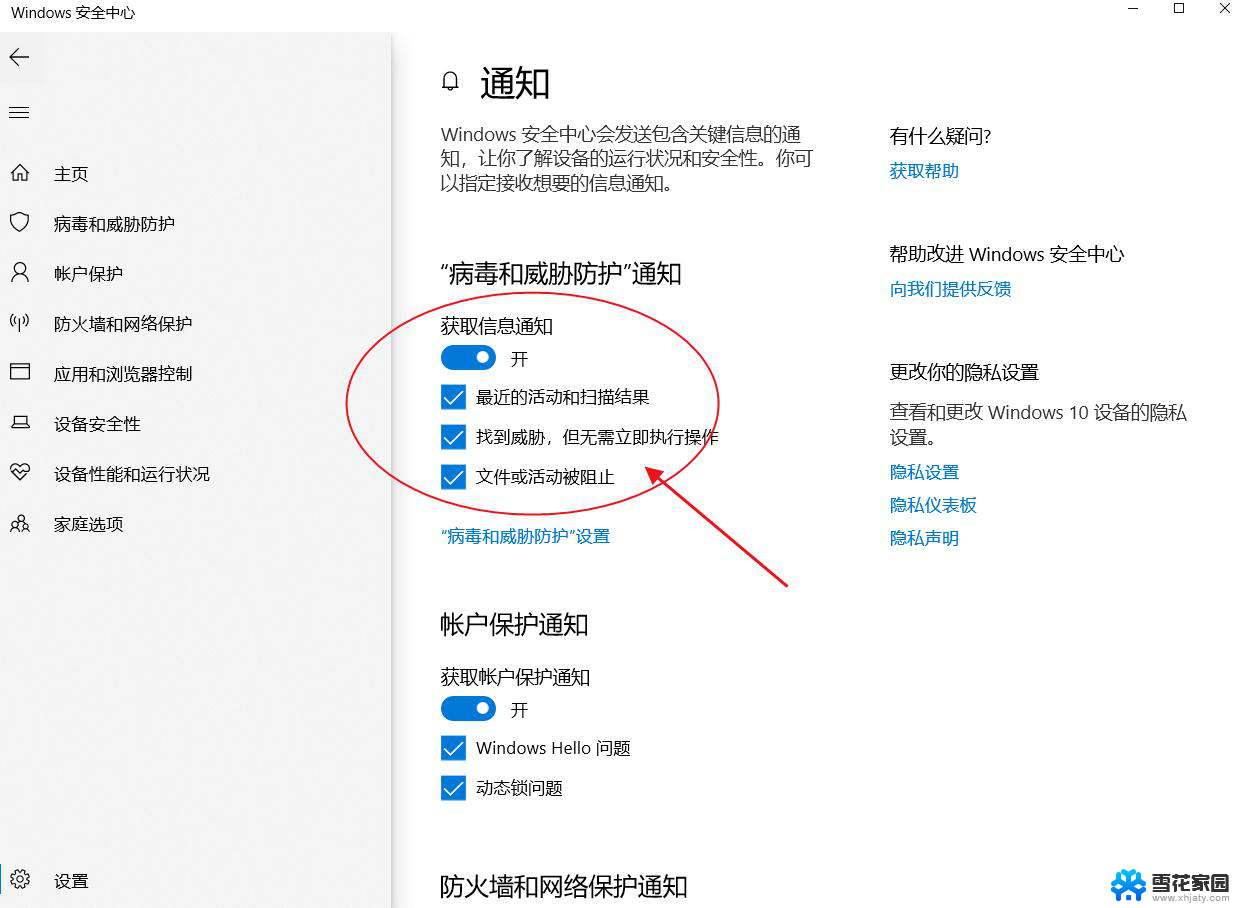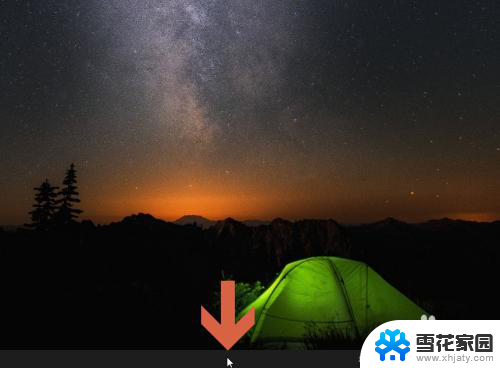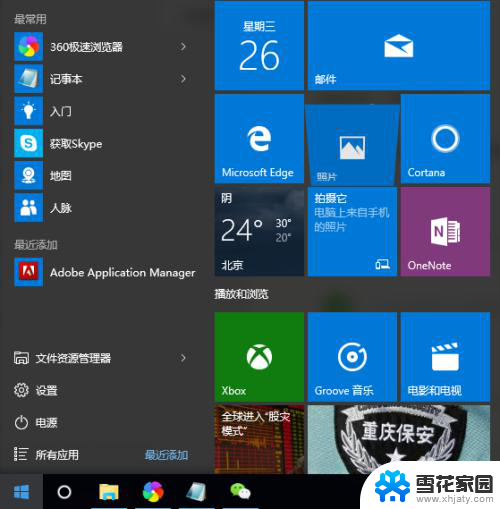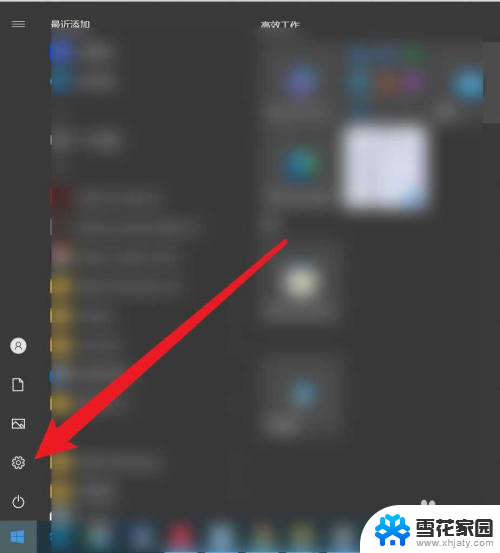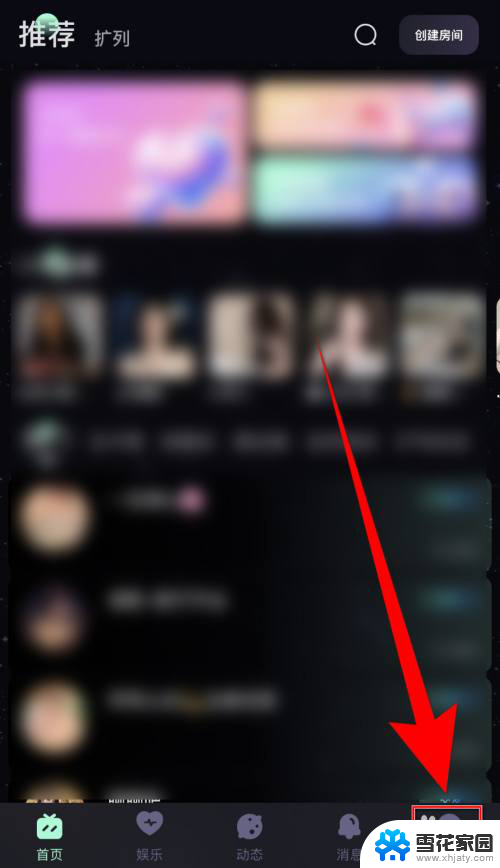win10怎么关闭操作通知 WIN10如何关闭通知提示
更新时间:2025-03-22 09:43:26作者:xiaoliu
在使用Win10操作系统时,经常会收到各种通知提示,有时候会觉得干扰或者烦躁,如何关闭这些繁琐的通知提示呢?在Win10中,可以通过简单的操作来关闭通知提示,让你的使用体验更加顺畅。接下来我们就来了解一下Win10如何关闭通知提示。
方法如下:
1.点击鼠标右键,在弹出的窗口菜单里面选择“显示设置”。

2.在弹出的新界面里面点击“通知和操作”。
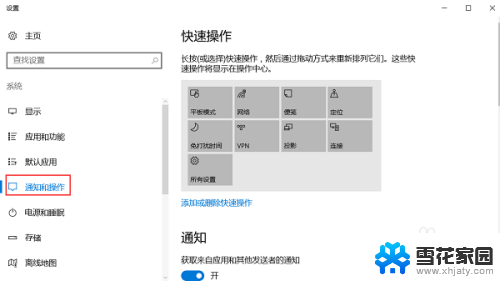
3.在左边就是关闭通知的开关,建议将如下图所示的通知关闭掉。尤其是“在使用WINDOWS时获取提示,技巧和建议”,不关闭,会经常弹出通知,很烦。
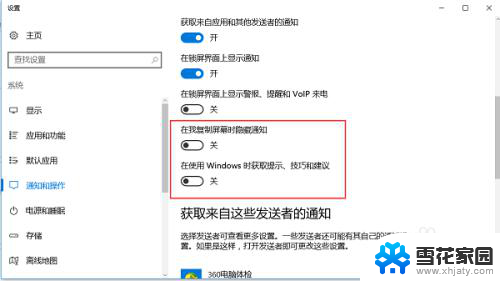
4.如果把第一个“获取来自应用和其他发送者的通知”关闭,那么所有的通知都会处于关闭状态。想要看的通知都看不到了。

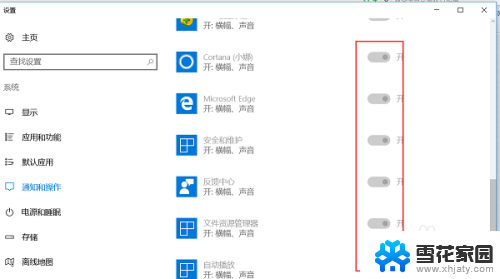
5.“获取来自应用和其他发送者的通知”这个菜单一定要处于打开状态,否则所有的通知都会关闭。然后在把不需要的通知逐一关闭。
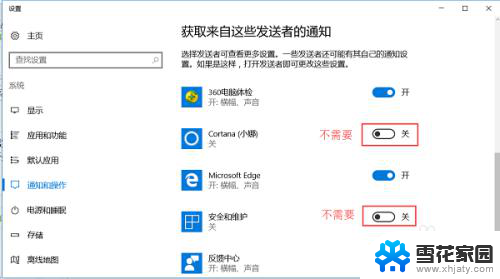
6.设置完成之后,直接把这个界面关闭,系统的通知就设置完成了。
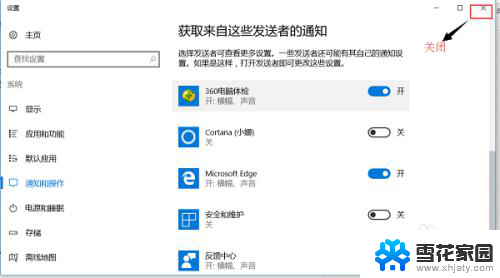
以上就是win10怎么关闭操作通知的全部内容,有出现这种现象的小伙伴不妨根据小编的方法来解决吧,希望能够对大家有所帮助。