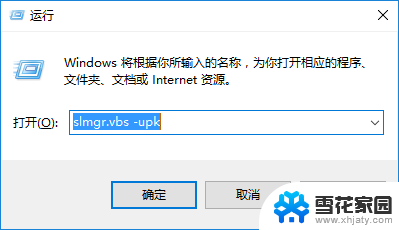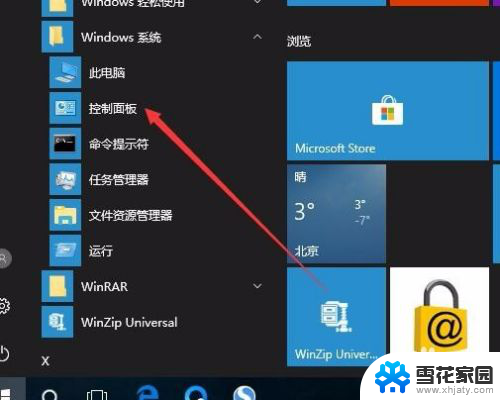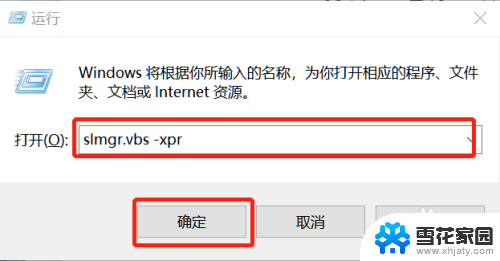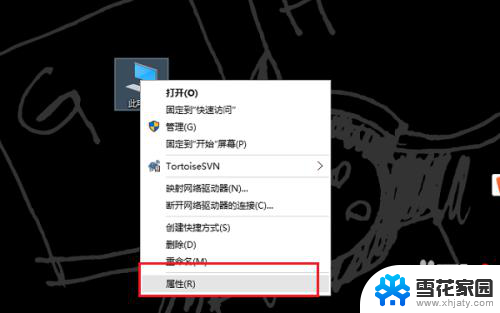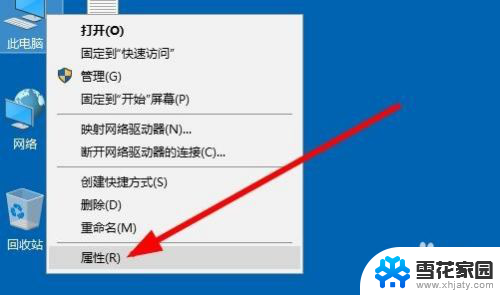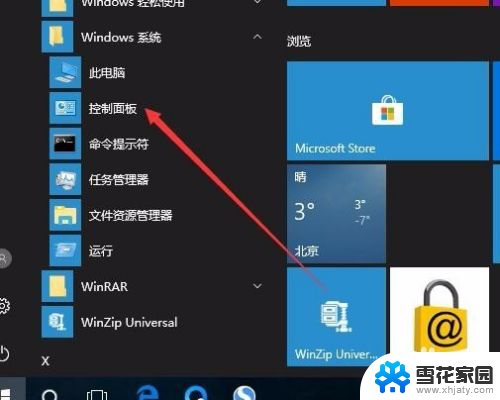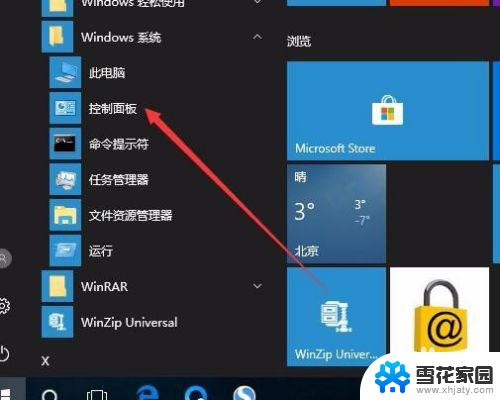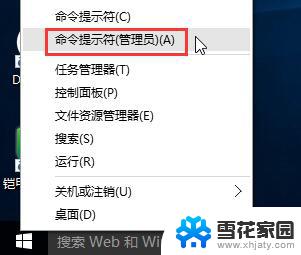windows10激活提示如何关闭 Win10系统如何关闭激活功能
更新时间:2023-10-31 17:46:59作者:xiaoliu
Windows10激活提示如何关闭?Win10系统如何关闭激活功能?对于许多使用Windows10的用户来说,激活提示可能会给他们带来一些困扰,当我们使用未激活的Windows10系统时,经常会接收到一些弹窗提示,提醒我们进行激活。有时候我们可能不想激活系统,或者已经完成了激活但仍然收到这些烦人的提示。有没有办法关闭这个激活提示呢?下面将介绍几种方法来帮助大家关闭Windows10的激活提示,让我们能够更加方便地使用系统。
步骤如下:
1.win10关闭激活状态教程
2.1、首先按下键盘“win+r”打开运行。

3.2、输入“powershell”,按下“确定”。
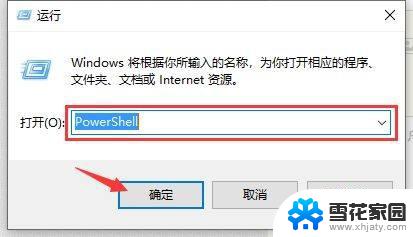
4.3、输入“Start-Process powershell -Verb runAs”回车确定。

5.4、然后输入“slmgr /upk”回车确定。
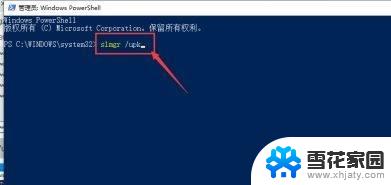
6.5、最后只要重启电脑就可以关闭激活了。

7.以上就是win10关闭激活状态教程了。
以上就是如何关闭Windows 10激活提示的全部内容,如果您遇到此问题,您可以按照本文提供的步骤进行解决,非常简单快速。