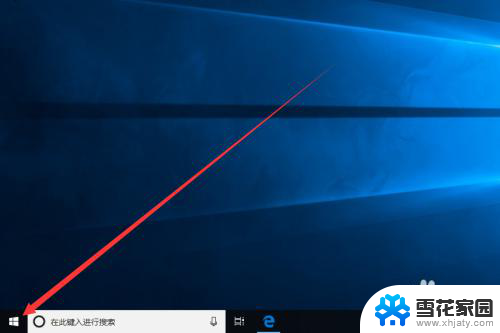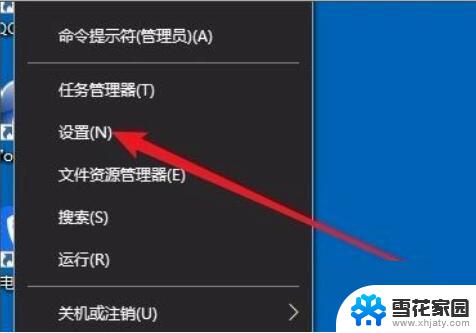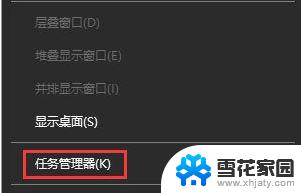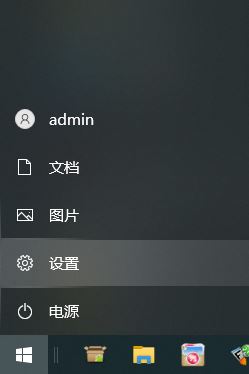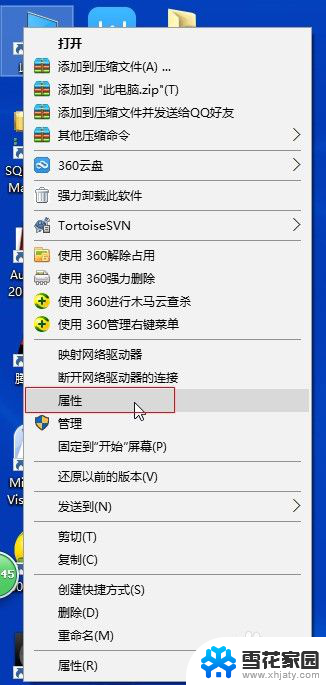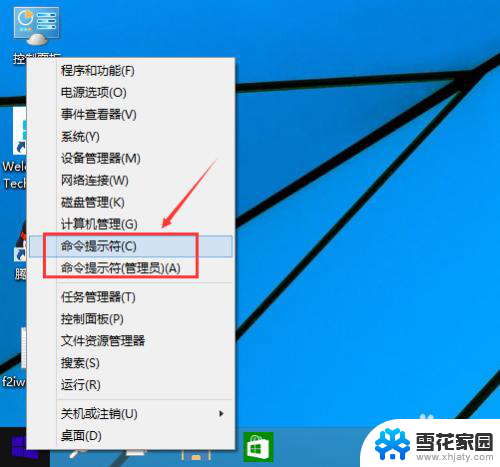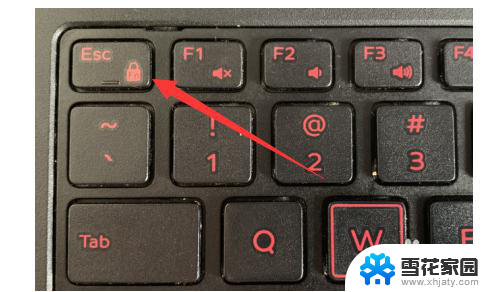怎样关闭剪贴板复制 Win10剪贴板历史记录功能怎么关闭
更新时间:2024-04-19 09:42:13作者:yang
Win10系统的剪贴板历史记录功能在我们使用电脑时可以起到很大的帮助作用,但有时也会因为隐私安全等原因需要关闭该功能,怎样关闭剪贴板复制Win10剪贴板历史记录功能呢?接下来我们将详细介绍如何操作。
具体方法:
1.在此之前,先来看一下剪贴板历史记录功能。快捷键Win+V打开剪贴板。
先打开剪贴板,可以看是空白。
当复制文字后,再次打开,会看到复制的文字。
将四行文字分别复制后,再次打开剪贴板会看到四行复制过的文字。
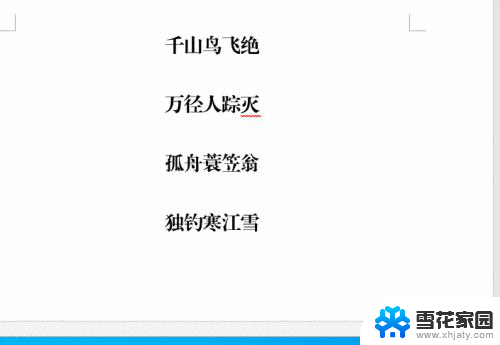
2.那么怎么关闭剪贴板历史记录功能呢?
单击“开始”按钮,在打开的“开始屏幕”中选择“设置”。
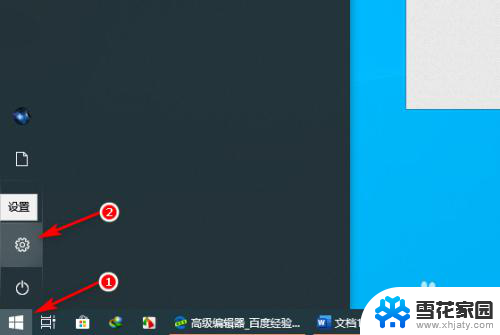
3.单击“设置”打开"windows设置"窗口,在”Windows设置“窗口中。找到”系统“项。
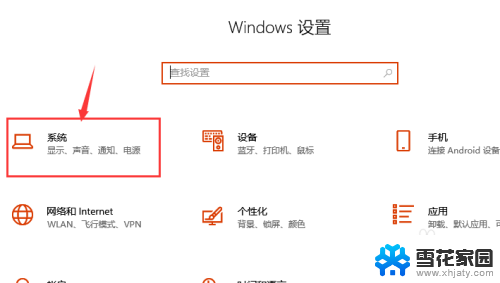
4.单击"系统"在打开的界面中左侧,找到"剪贴板"项,选择"剪贴板"。
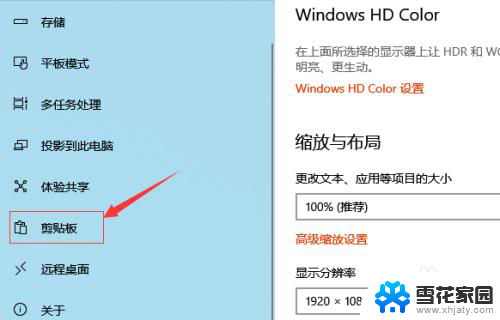
5.单击"剪贴板"打开"剪贴板"设置界面,可以看到剪贴板历史记录项显示为开。单击关闭,则关闭剪贴板历史记录功能。当复制后,打开剪贴板历史记录后看到提示”无法显示历史记录“。

以上是关闭剪贴板复制的方法,如果你遇到了同样的问题,可以参考本文中的步骤进行修复,希望对你有所帮助。