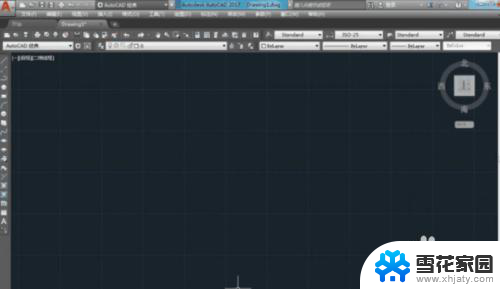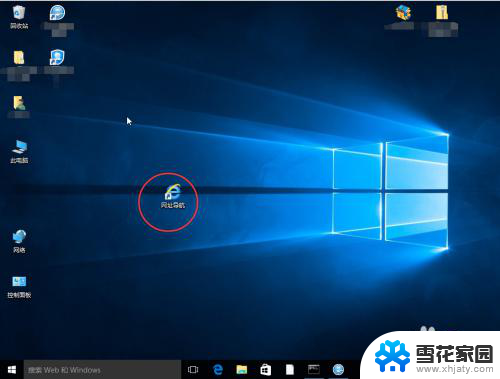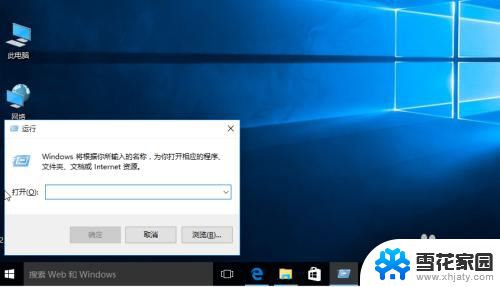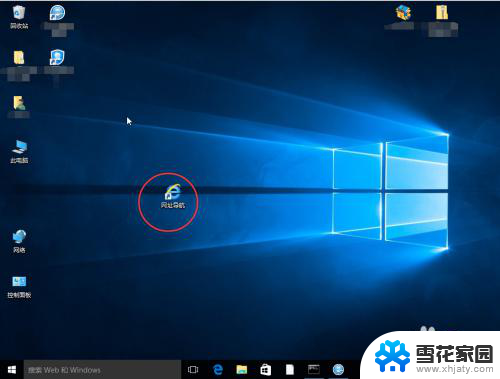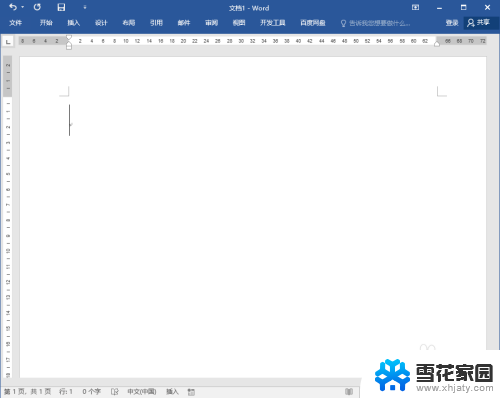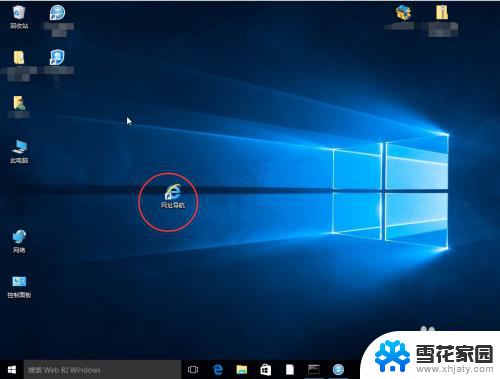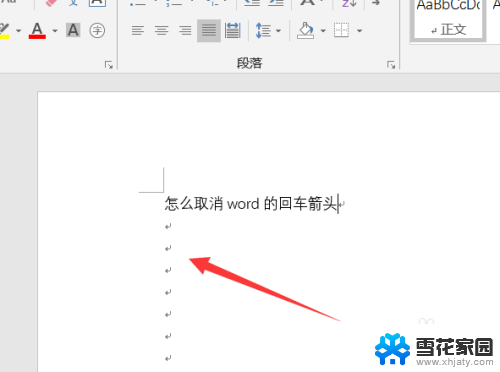autocad如何画箭头 cad画箭头的步骤
AutoCAD是一款广泛应用于工程设计和制图的软件,其中画箭头是设计图纸中常见的操作,在AutoCAD中,画箭头的步骤需要按照一定的规范和技巧进行,以确保画出的箭头符合设计要求。通过掌握画箭头的方法和技巧,可以更加高效地完成设计工作,并使设计图纸更加清晰明了。接下来我们将详细介绍在AutoCAD中如何画箭头的具体步骤。
步骤如下:
1.为了方便画箭头,首先打开正交模式(按钮带有颜色就代表已经打开了)。

2.点击左侧工具栏中的多段线按钮,或者输入PL然后回车打开多段线工具。
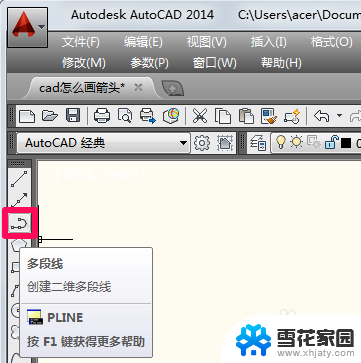
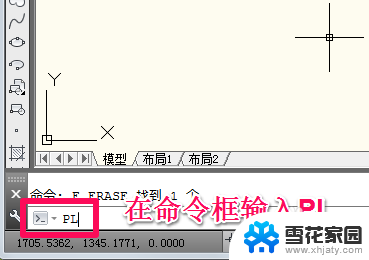
3.点击鼠标左键指定起点,在命令行中根据提示输入W或者H。然后出车(W代表线的宽度,H就代表线一半的宽度,小编习惯用W)。

4.在命令行中根据提示输入线起点的宽度,这里输入20然后回车。
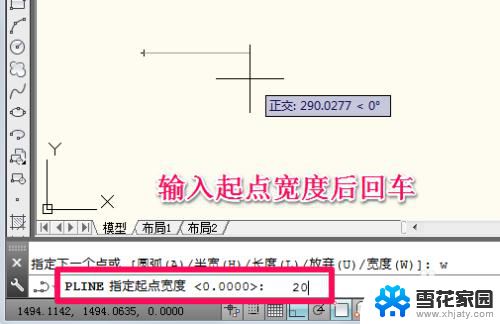
5.端点宽度cad会默认成刚才设置的起点宽度,这里直接回车就行了。
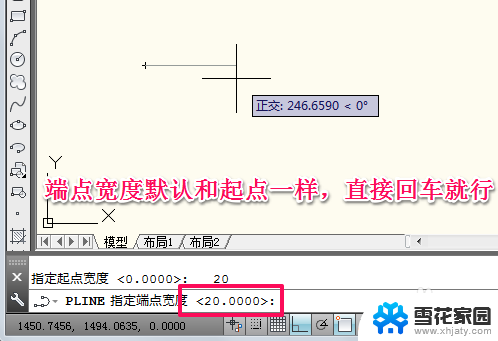
6.这时鼠标在下一点单击就画好宽度为20的直线了,接下来我们开始画箭头。
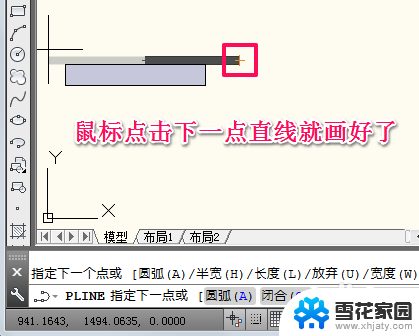
7.再次输入W然后回车。
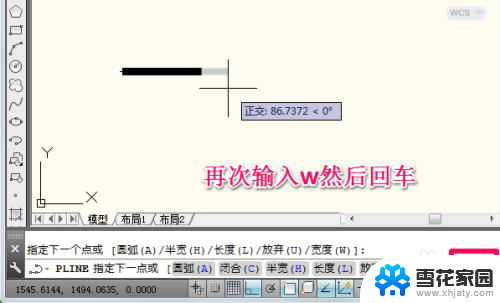
8.这里输入起点宽度70然后回车(因为箭头开始是比直线宽许多的)。

9.输入端点宽度0然后回车(因为箭头最后是尖的,也就是0宽度)。
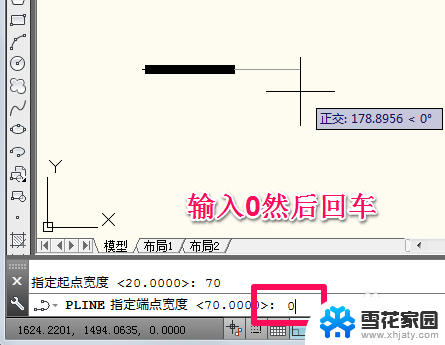
10.这时鼠标在下一点单击就画好箭头了,再按一下回车就退出了多段线工具。方法很简单,大家多练习就好了。

以上就是如何在AutoCAD中绘制箭头的全部内容,如果有任何疑问,您可以参考小编提供的步骤进行操作,希望这对大家有所帮助。