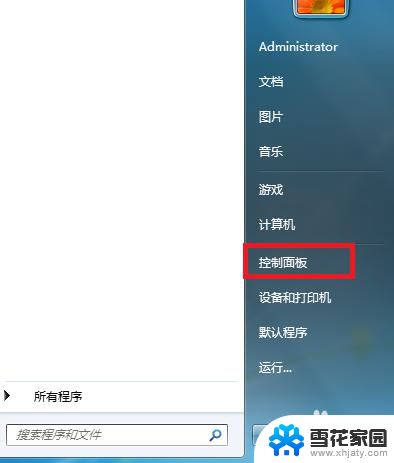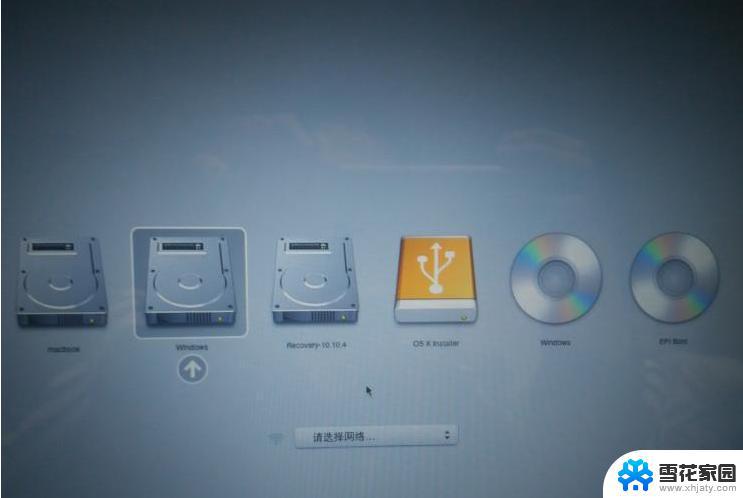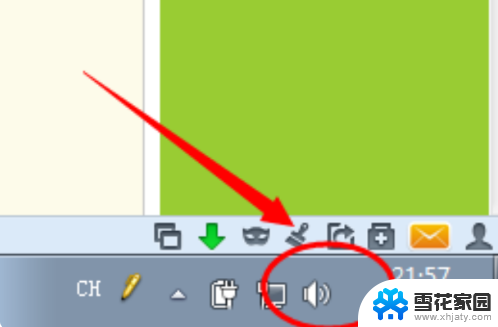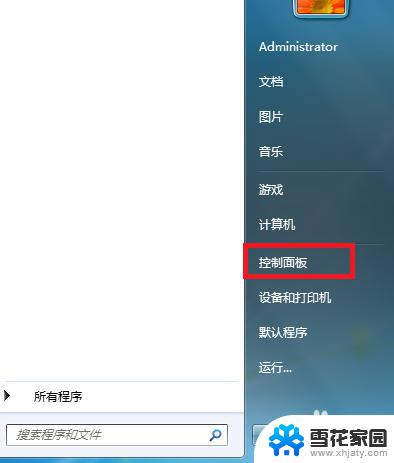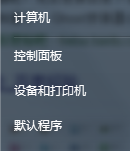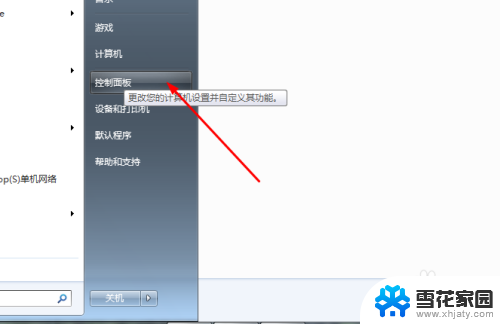win7系统怎么做成镜像 win7系统备份镜像教程
在电脑使用过程中,我们常常会遇到各种问题,例如系统崩溃、病毒感染或者误操作导致数据丢失等,为了保护重要的文件和数据,备份系统成为一项必不可少的工作。而Win7系统的备份镜像功能,为我们提供了方便快捷的解决方案。通过将Win7系统制作成镜像,我们可以在系统出现问题时,快速恢复到备份的状态,避免了重新安装系统的繁琐和时间消耗。本文将详细介绍Win7系统如何做成镜像,以及备份镜像的教程,帮助大家轻松应对各种系统问题。
步骤如下:
1.打开电脑的桌面,点击左下角开始菜单,选择控制面板选项,如图所示:
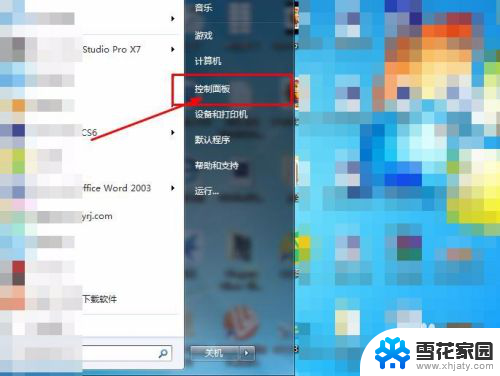
2.接着进入到控制面板的设置界面,此时的查看方式是类别。选择第一个选项,也就是系统和安全选项。
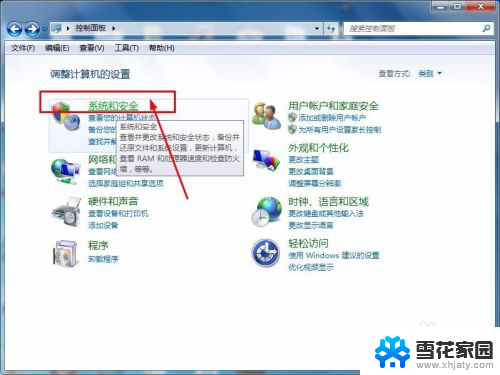
3.接着进入到系统和安全的界面,在选项中选择备份和还原选项,如图所示:
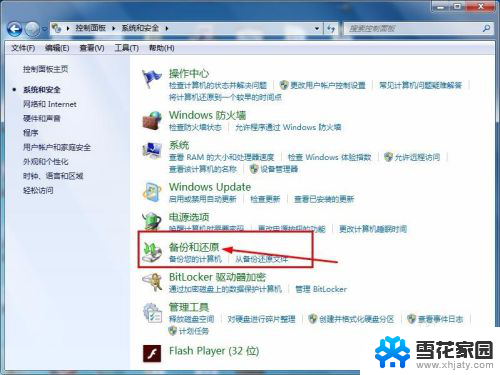
4.接着进入到备份和还原的界面,在界面的左侧一栏选择创建系统镜像,如图所示:
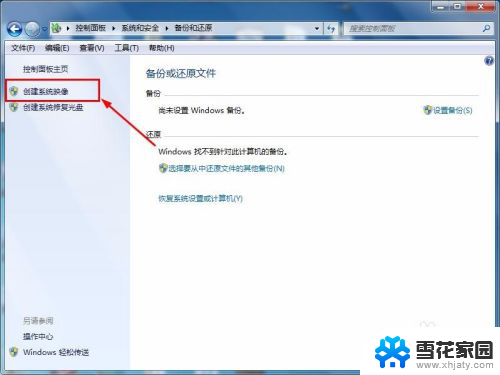
5.接着弹出保存位置的窗口,这里有三种方式。可以保存到别的盘符,也可以是光盘或是网络的位置,看自己的情况。
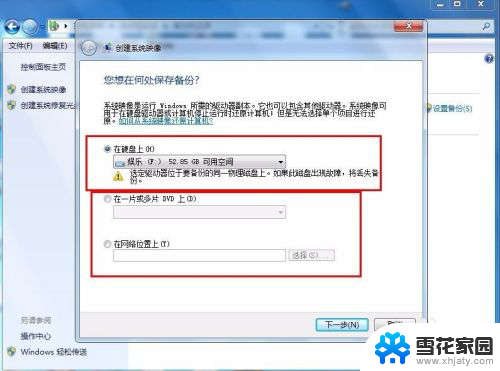
6.接着进入到选项要备份驱动器的界面,一般默认选择包含windows所需要的驱动器。选择好后点击下一步。
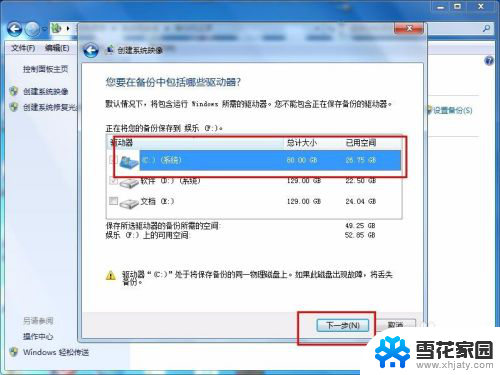
7.接着就是刚才设置的一些信息界面,确认无误后点击开始备份选项,如图所示:
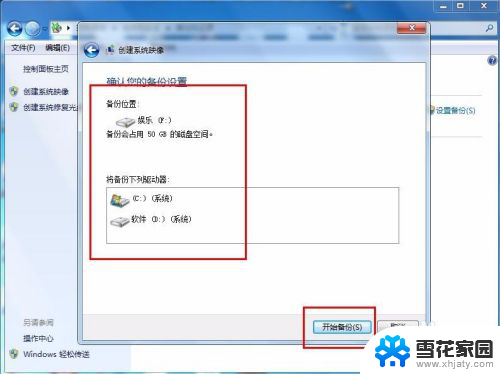
8.接着就是windows备份文件的过程,同时会有进度条的显示,耐心等待备份完成即可。
以上就是如何将win7系统制作成镜像的全部内容,如果您遇到了这种情况,可以按照小编提供的方法进行解决,希望这些信息能够对您有所帮助。