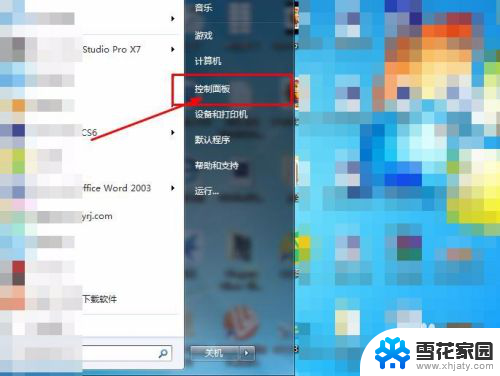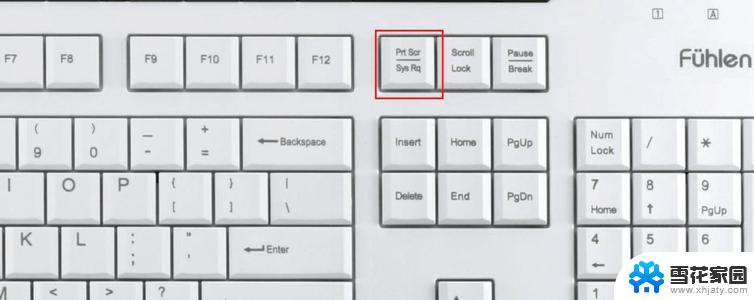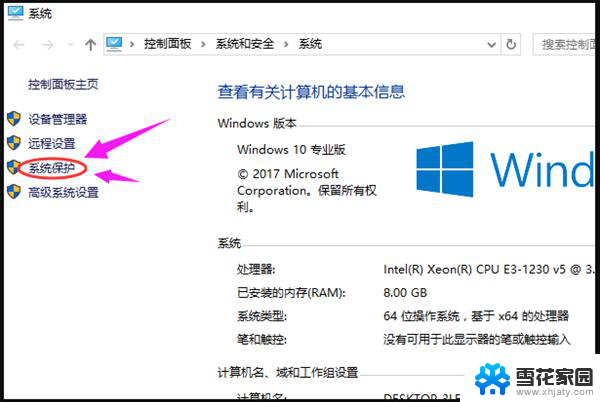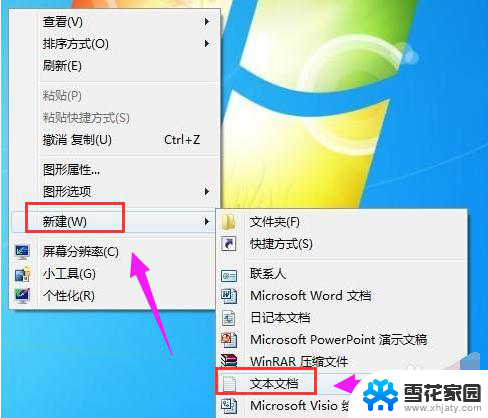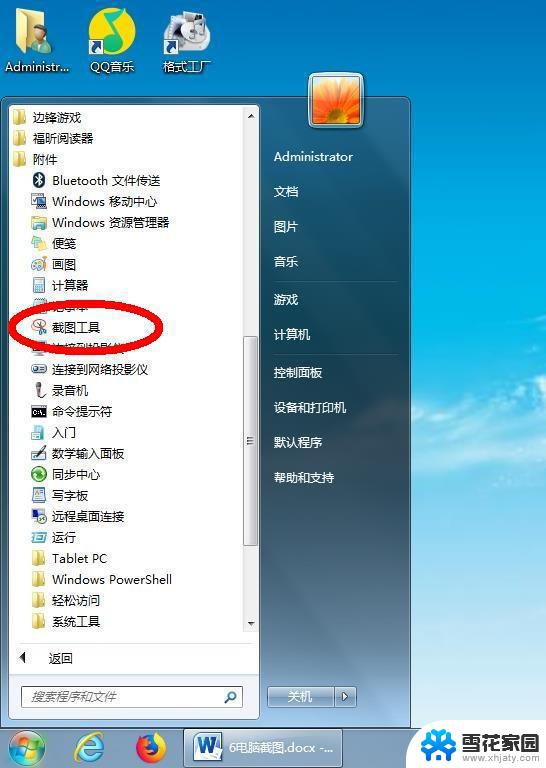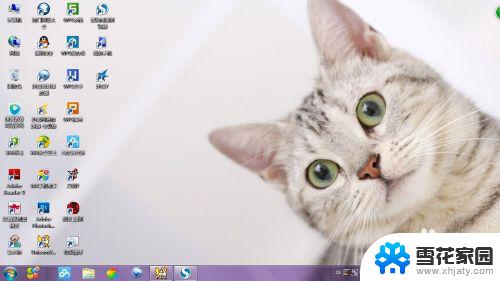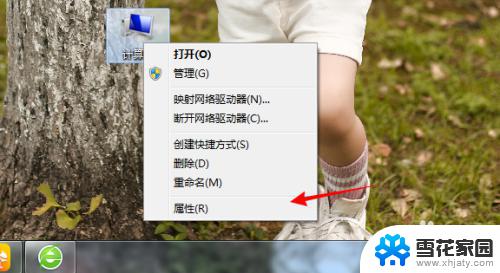win7 一键备份 如何使用一键ghost备份Win7系统
win7 一键备份,在当今数字化时代,计算机已经成为人们生活中不可或缺的一部分,随着我们在计算机上存储的重要数据越来越多,我们也面临着数据丢失的风险。为了解决这个问题,许多人选择使用一键备份软件来保护他们的数据。Win7系统作为一款广泛使用的操作系统,也提供了一键备份功能。本文将介绍如何使用一键Ghost备份Win7系统,以帮助读者更好地保护自己的数据。
步骤如下:
1. 一键软件安装到电脑上,会在桌面有个快捷图标,先启动这个软件。

2. 打开程序窗口以后,要等一会,程序会自动在电脑中搜索之前是否备份过系统文件。
如果没有备份,会显示选择为“一键备份系统”这一项,如果此时要备份,只要点击下面的“备份”按钮即可。
再说说一键恢复,如果之前用一键对系统备了份。这时,会显示为“一键恢复系统”,下面那个“备份”按钮会显示为“恢复”,如果此时要恢复之前备份时的系统,点“恢复”按钮即可,恢复与备份就这一点点差别。
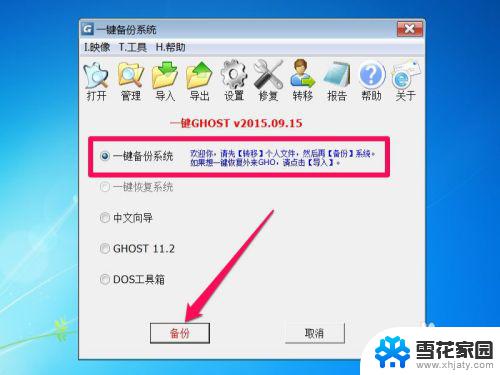
3. 当按了备份或恢复按钮后,会有一个提示框,必须重启电脑,才能开始执行备份或恢复,按“是”。
下面以备份过程为例,其实与恢复过程是一样的。出现的界面也一样,不需要任何手动设置或选择,一切默认就行,会自动执行的,因为之前选择是备份还是恢复,就已经设置好默认操作了,下面只是介绍一下经过的过程,让大家明白大概是什么样的情况。
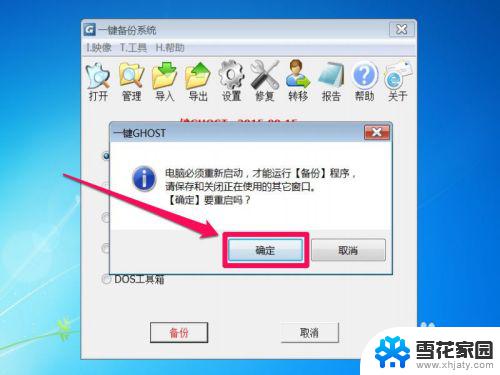
4. 重启电脑后,进入系统选项,原本默认为Windows 7启动,这回也默认为“一键ghost”了,倒计时过后,即会自动进入这一项。
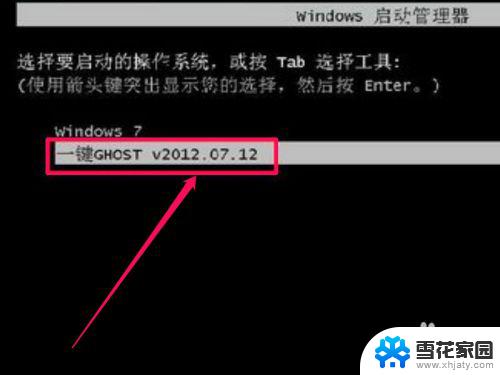
5. 到这里,是GRUB4DOS引导界面,因为已经默认操作了,所以不需要手动,如果实在想要手动设置,选择的是“Win7/Vista/Win8”这一项,不懂的人,最好别手动操作。
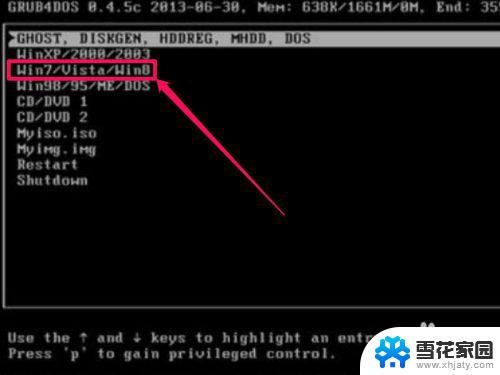
6. 这个界面是选择使用工具,有DOS工具,分区工具,硬盘检测工具等等,这些都不要,只要1KEY GHOST工具,即一键备份,有两版本11.2和11.5,但也不需要动手,会默认为1KEY GHOST11.2。
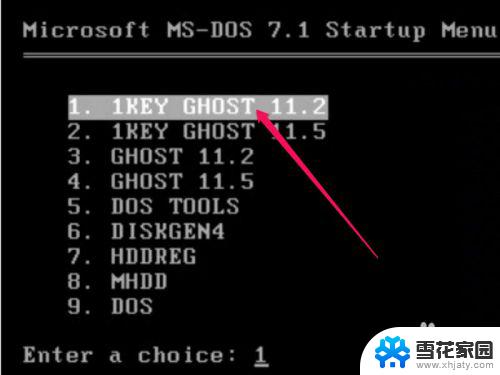
7. 这个步骤是选择驱动器类型,是USB还是硬盘类型,硬盘类型也分纯SATA only类型, 还是兼容型IDE/SATA,默认也是IDE/SATA。
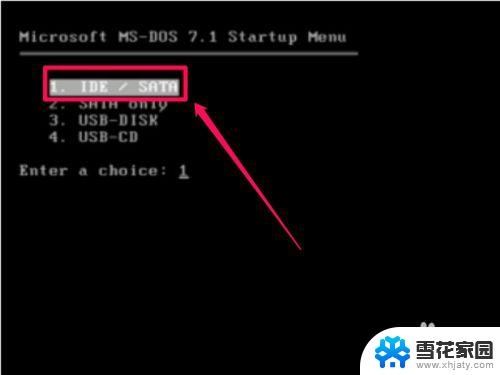
8. 到这一步,是备份前最后一步,有两个按钮,备份和取消,按备份,会马上进行备份,取消就不用说了,终止执行。
不按备份按钮,会倒计时10秒,10秒后,就会默认进行备份,所以这里也不需要手动,等待倒计时即可。
再说明一下,如果之前是选择的恢复,到这里,“备份”按钮会显示为“恢复”,也会有10秒倒计时,过后即自动开始恢复操作。
这就是所谓的一键,只要在之前选择执行类型,是备份还是恢复,都只需要一键,之后就不要手动了。

9. 这一步就是备份的,有个进度条。当进度条满格时,就完成备份了,一般备份在10-15分钟左右,一般恢复在2-5分钟左右,不管是备份还是恢复,完成后,都会重启电脑,如果有提示框,一般按“重启(Restart)”即可。
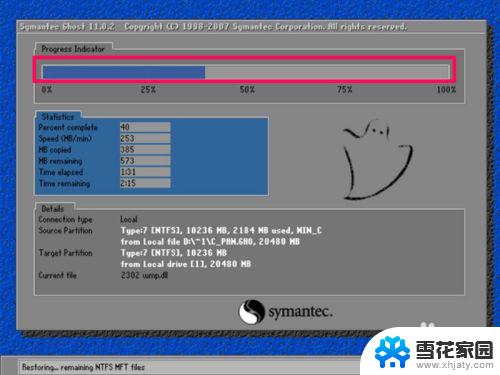
以上就是Win7一键备份的全部内容,如果遇到这种情况,你可以按照小编的操作来解决,非常简单快速,一步到位。