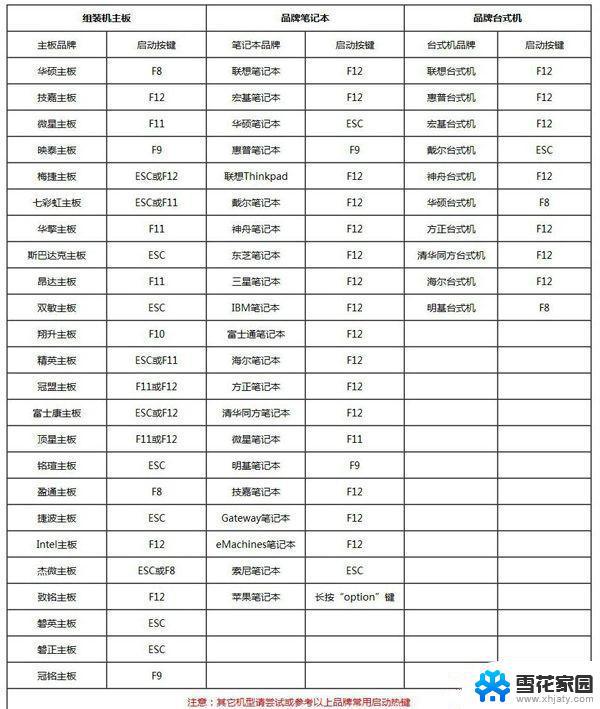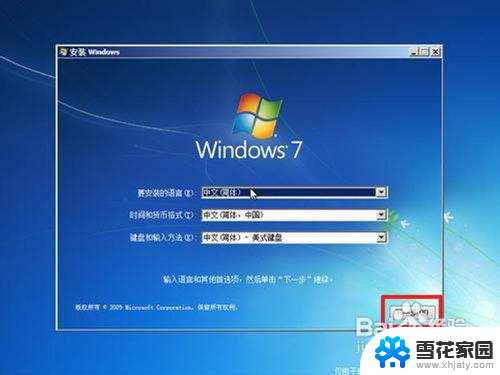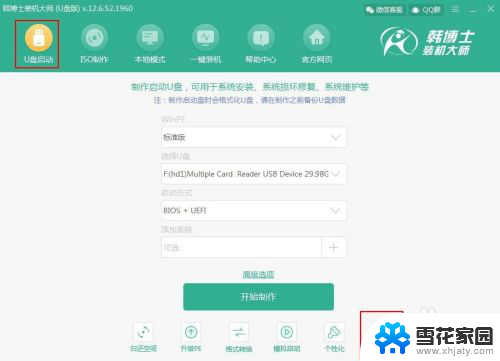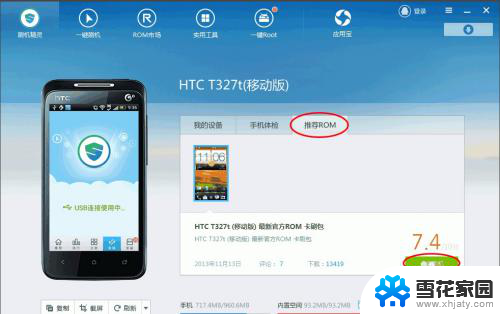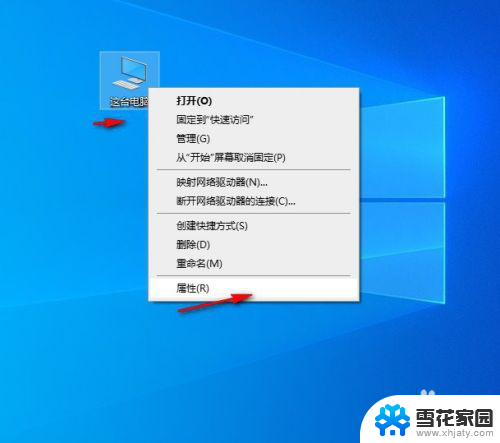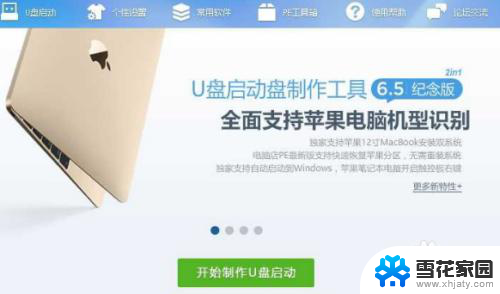雷神 怎样重装系统 雷神911如何重装Win10系统步骤详解
雷神911如何重装Win10系统步骤详解,重装系统是电脑维护中常见的操作之一,当电脑运行缓慢、出现系统故障或者想要清空电脑中的数据时,重装系统成为了一种有效的解决方法。而雷神911作为一款性能强劲的笔记本电脑,其重装系统的步骤也非常简单且详细。本文将详细介绍雷神911如何重装Win10系统的步骤,帮助用户轻松进行系统重装。
雷神911如何重装Win10系统的教程
一、重装准备
1、准备一台雷神 911黑武士 A76M和一个8G容量以上U盘。
2、win10系统下载。
3、制作pe启动盘。
二、启动设置(如果默认设置为uefi则不需要进行更改)
如果你的BIOS里有这些选项请设置如下,如果是自带win10机型,只需禁用Secure boot:
Secure Boot 设置为Disabled【禁用启动安全检查,这个最重要】
OS Optimized设置为Others或Disabled【系统类型设置】
CSM(Compatibility Support Module) Support设置为Yes或Enabled
UEFI/Legacy Boot选项选择成Both
UEFI/Legacy Boot Priority选择成UEFI First
三、安装步骤
1、制作好u装机uefi pe启动U盘之后,将win10 64位系统iso镜像直接复制到U盘gho目录下;
2、在雷神电脑上插入U盘,启动之后。笔记本不停按F12键,在弹出的启动项选择框中,选择识别到的U盘选项,如果有带UEFI的启动项,要选择uefi的项,回车从uefi引导;
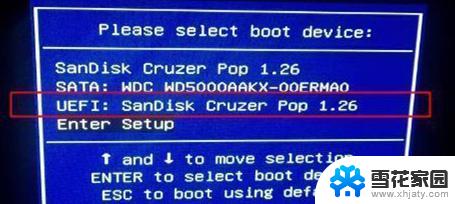
3、由于制作方式不同,有些uefi pe启动盘会直接进入pe系统,有些会先显示这个主界面,如果是先显示这个界面,按↓方向键选择【02】回车运行win8PEx64;

4、进入pe后打开 DG分区工具;

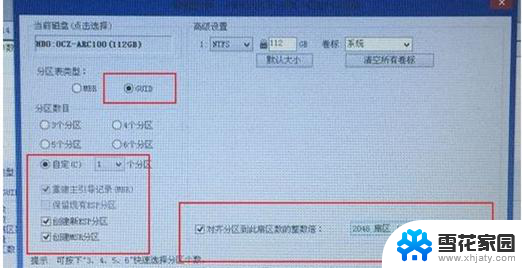
6、点击方框中的【最快装机】,保持默认设置,选择U盘中的win10.gho文件,点击安装位置(建议C盘),确定。

7、在这个界面执行win10系统的解压操作。
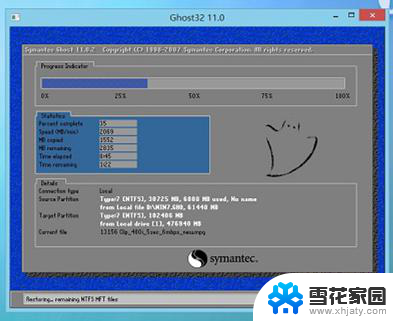
8、解压完毕后会弹出重新重启电脑提示,点击【立即重启】。拔出U盘,自动开始安装win10系统组件和驱动程序。
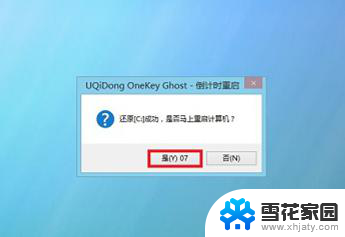
9、安装完成后启动进入到win10系统桌面,可以立即使用,无需重启电脑
以上就是雷神如何重装系统的全部内容,如果你遇到了同样的情况,建议参照小编的方法来处理,希望对大家有所帮助。