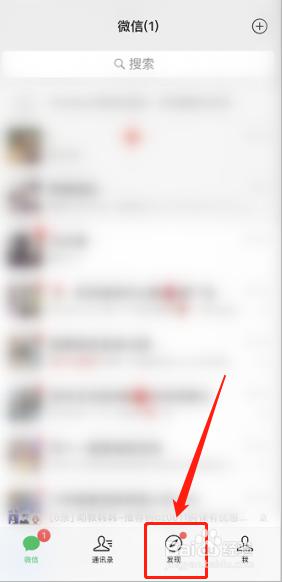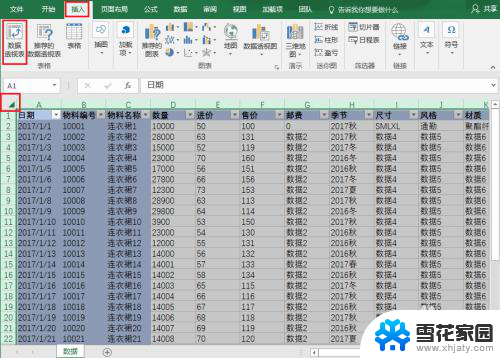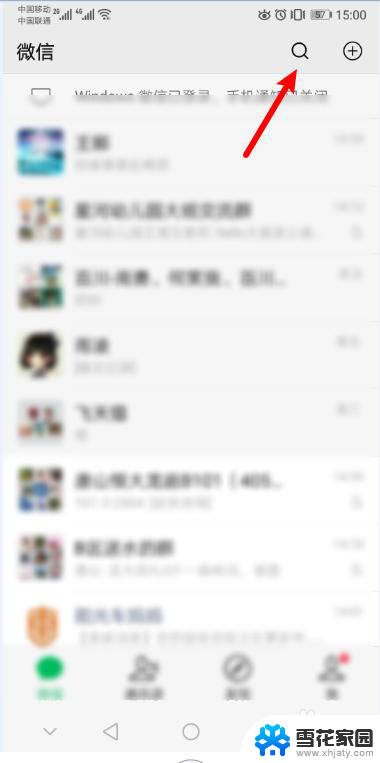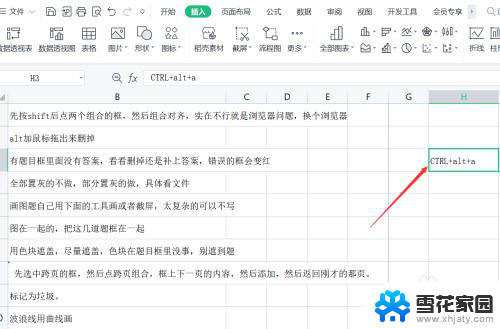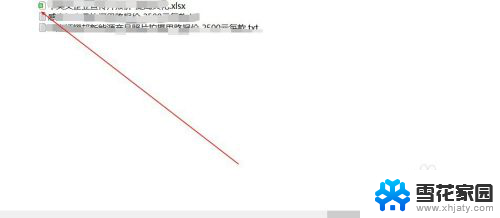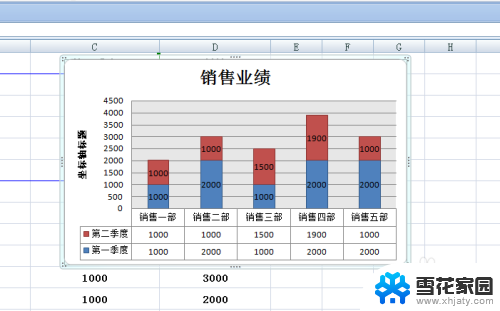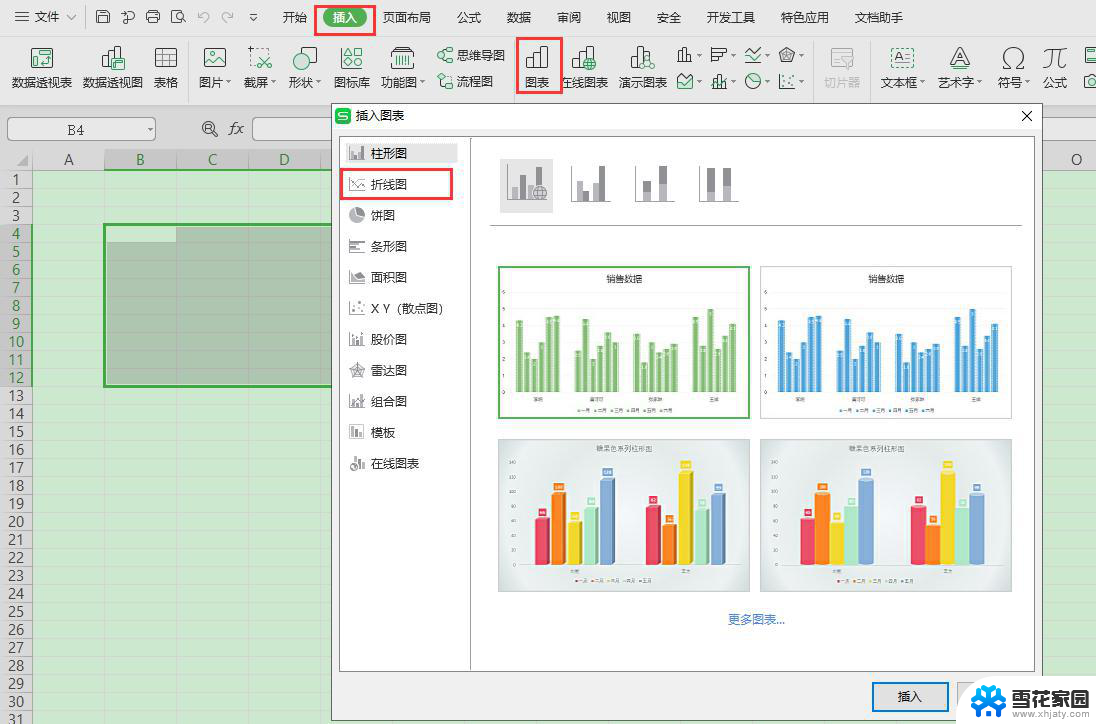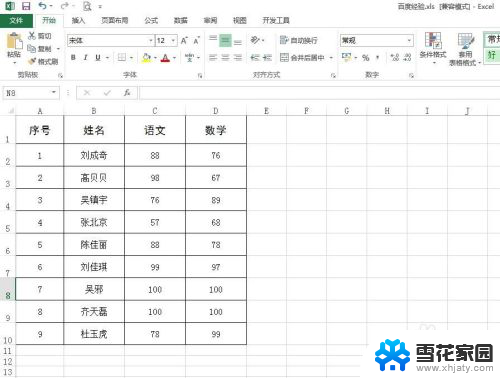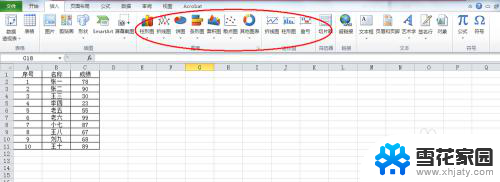excel怎么折线图 Excel折线图制作步骤
在Excel中制作折线图是一项常见且有用的操作,可以帮助我们直观地展示数据的变化趋势,想要制作一个精美的折线图,首先需要在Excel中选择需要展示的数据范围,然后通过简单的操作即可快速生成想要的折线图。接下来我们将详细介绍如何使用Excel制作折线图的步骤,让您轻松掌握这一技巧。
具体方法:
1.插入一个新的工作表,可以命名:2016、2017年毛利率对比情况表。
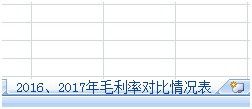
2.整理数据,将2016年、2017年需要在图表表示的两列数据:品牌名称、毛利率整理输入到此工作表中。
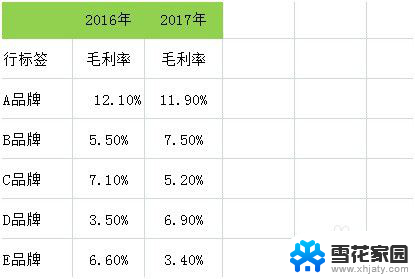
3.插入折线图,出现空白区域。
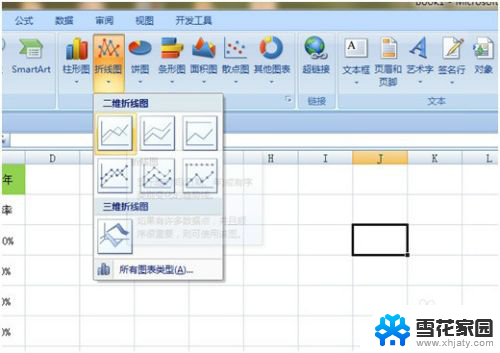
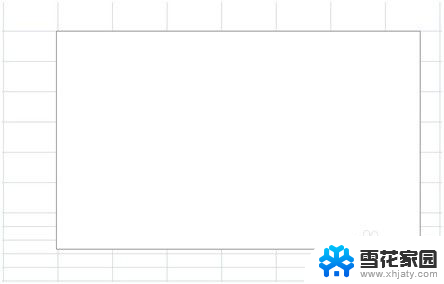
4.右击“选择数据”,弹出的框中,将数据全部选中,确认后出现折线图。
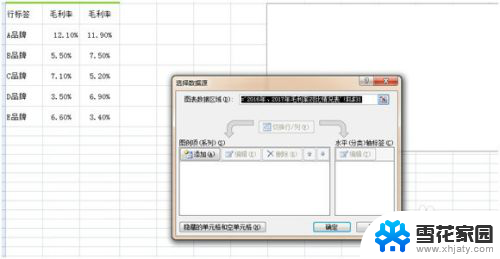
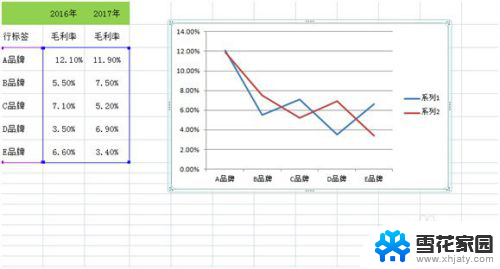
5.添加标题:在图表工具中——布局——图表标题——图表上方,输入:2016、2017年毛利率对比情况表。
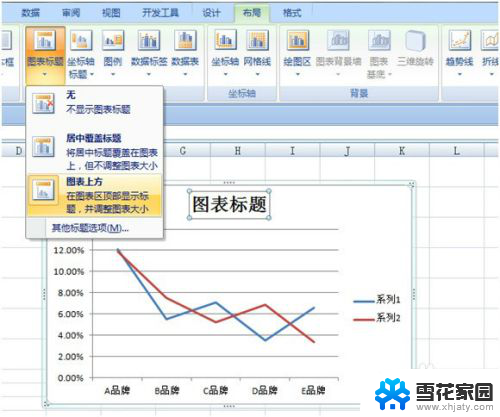
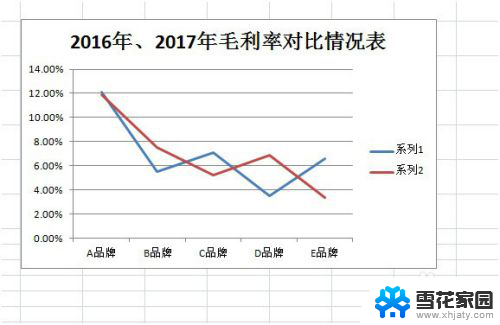
6.折线名称编辑:再次右击选择数据源,在左下方可看到,可以对系列1、系列2进行编辑。
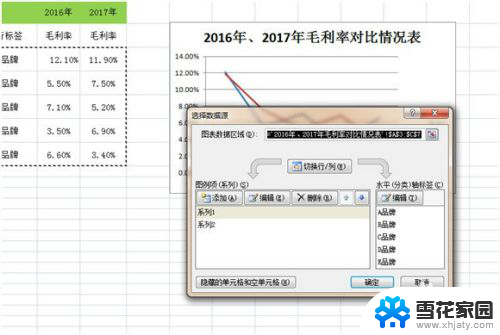
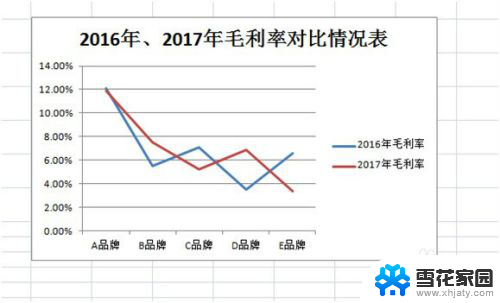
7.增加数据标记:选择任一条折线右击,选择添加数据标签,直接可以显示出来。
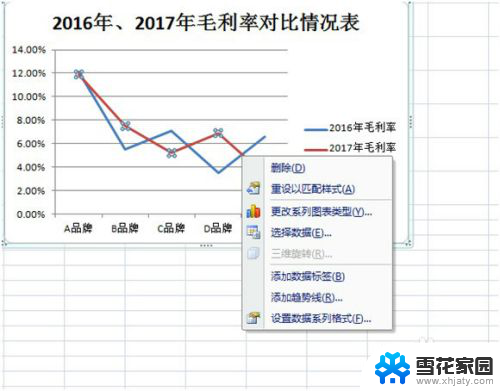
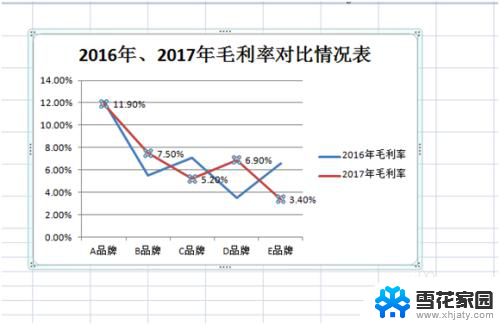
8.其他折线格式要求,比如位置、网格、文字格式、纵坐标、横坐标设置等。均可以通过鼠标右击进行设置,做好的折线图,也可以内嵌到PPT、Word里面,用于工作汇报。
以上就是excel怎么折线图的全部内容,有需要的用户就可以根据小编的步骤进行操作了,希望能够对大家有所帮助。