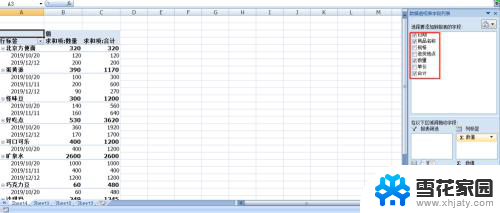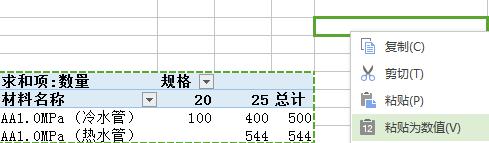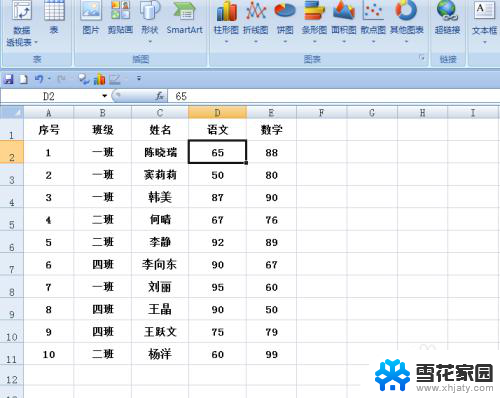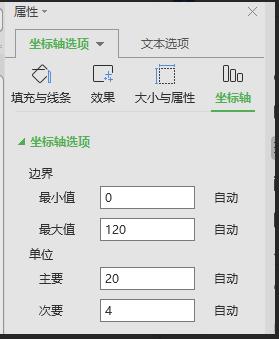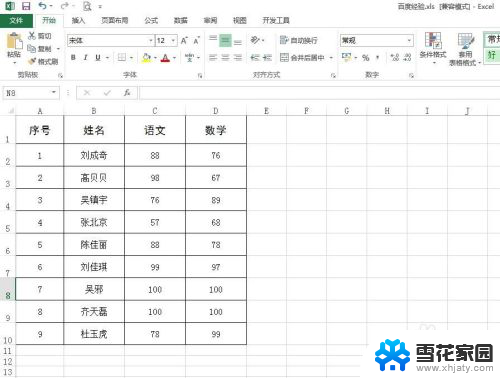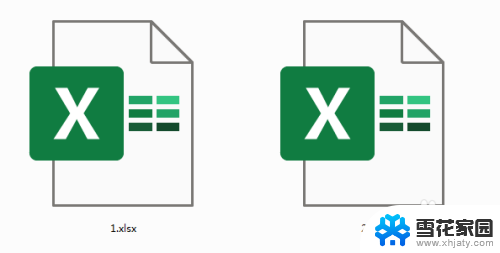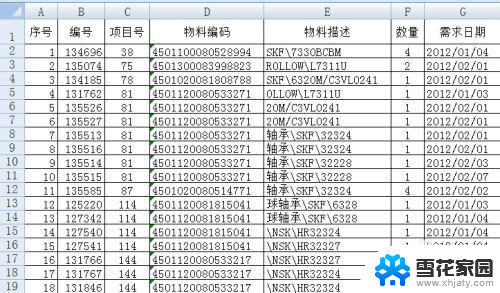怎么编辑数据透视表的内容 Excel数据透视表制作步骤详解
数据透视表是Excel中强大的数据分析工具之一,它能够帮助我们快速、准确地整理和分析大量的数据,在使用数据透视表之前,我们需要先了解如何编辑它,以便更好地利用其功能。本文将详细介绍Excel数据透视表的制作步骤,帮助读者快速上手。无论是初学者还是有一定经验的Excel用户,都能从本文中获得实用的技巧和方法,提升数据分析的效率和准确性。让我们一起来探索数据透视表的奥秘吧!
具体步骤:
1.选中整张表格或者整个数据区域,点击“插入”--》“数据透视表”。
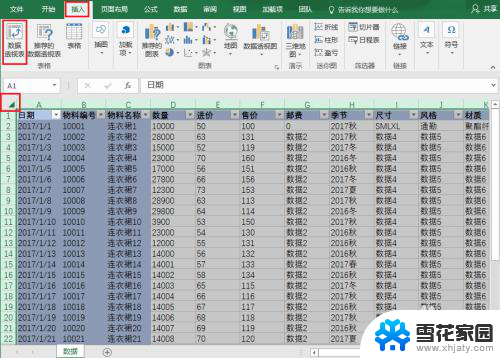
2.在如下的窗口中,可以修改数据区域,可以调整数据透视表生成的位置,也可以不做任何修改,直接点击“确定“。
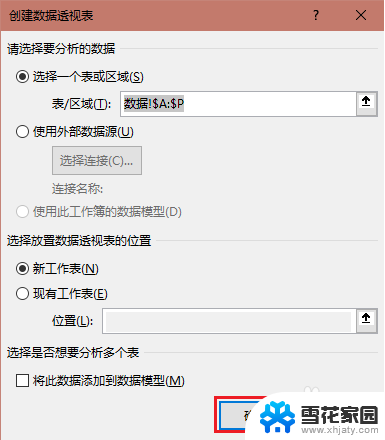
3.步骤2之后可以得到如下图所示窗口。多了一个“分析”菜单,可用于修改数据透视表。左下区域用于显示数据透视表,右下区域用于设置数据透视表选项。
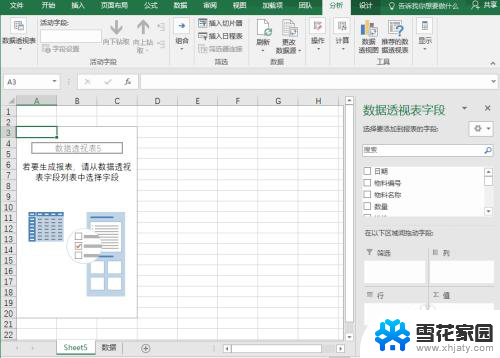
4.将右侧中间紫色部分的字段拖至右下4个区域,即可得到一张数据透视表。如下图所示,右侧“筛选”、“列”、“行”和“值”中内容都会显示(或者统计后显示)在左侧相同颜色的区域内。
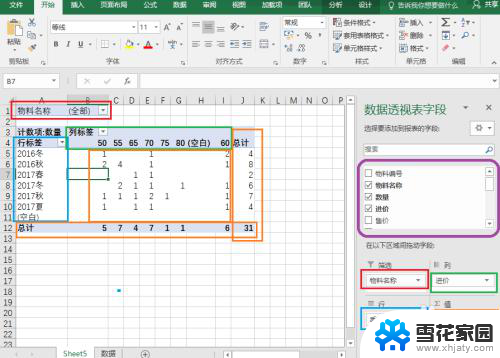
5.步骤4中“值”即为统计项,点击上图的“计数项:数量”右侧的小三角形。选择“值字段设置”,可以修改成其他的,比如“求和”。
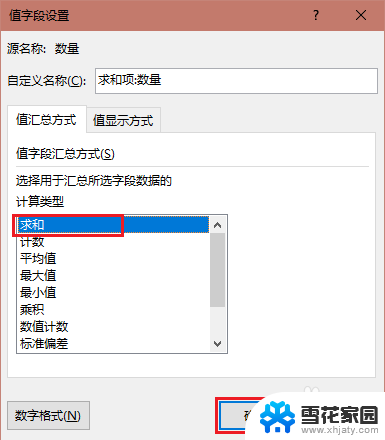
6.“值”字段改为“求和项”之后,得到如下表格。

7.仔细观察这个表格,发现行和列下都有“(空白)”项,这是因为步骤1选取了整张表格。选择整张表格的好处在于,后续如果数据表格中增加了内容,不需要修改数据源,只需要刷新即可(如步骤9)。
如果不想要这个“(空白)”项,可以点击菜单“分析”--》“更改数据源”--》“更数据源(D)”。
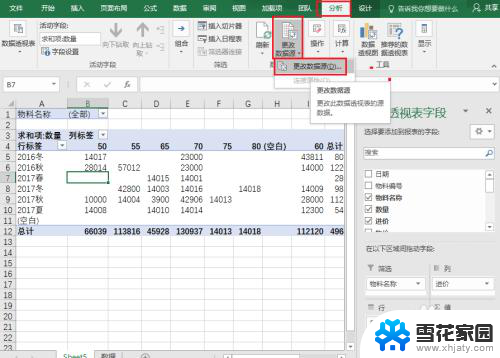
8.选中没有空白的区域,点击确定。
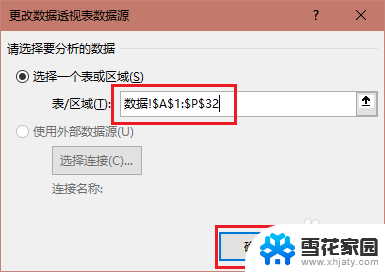
9.如下图所示,这样就可以去掉了“(空白)”项。如果“数据”表格中有单元格内容修改,则只需要在菜单“分析”下。点击“刷新”,数据透视表就会自动更新统计数据啦。
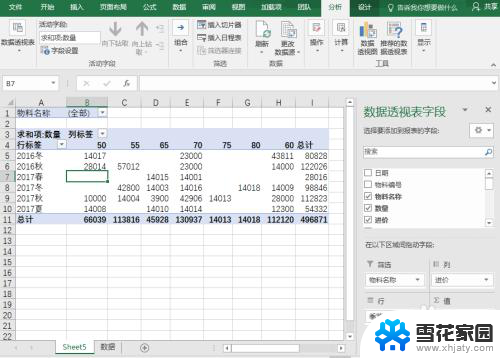
10.数据透视表字段中带有小三角的地方都可以进一步筛选哦。除此之外,还可以使用切片器快速筛选。
以上就是如何编辑数据透视表的全部内容,如果遇到这种情况,用户可以按照这个方法解决,我们希望这篇文章能够帮助到大家。