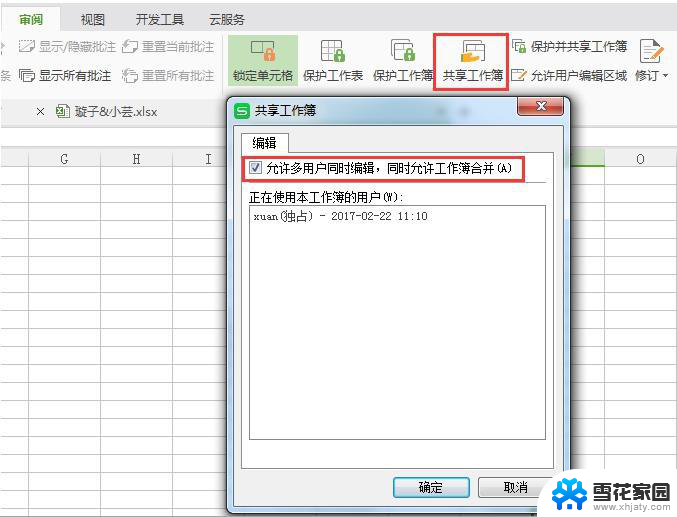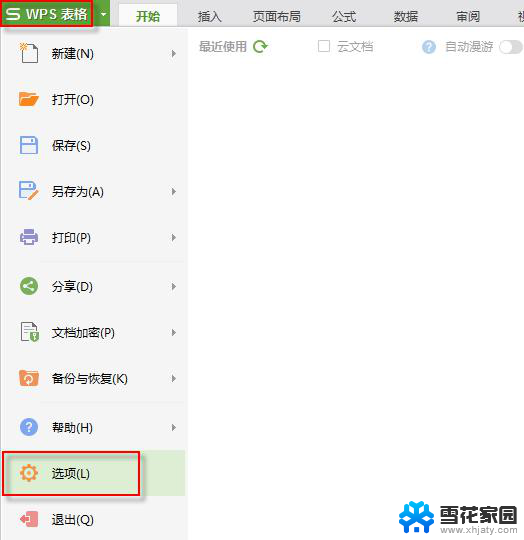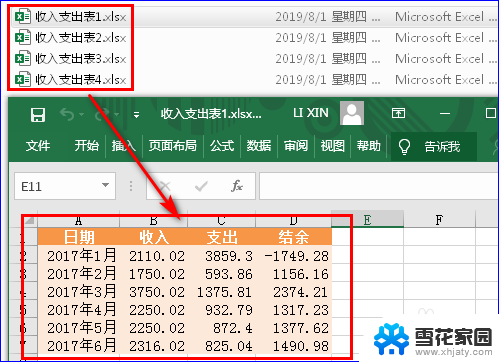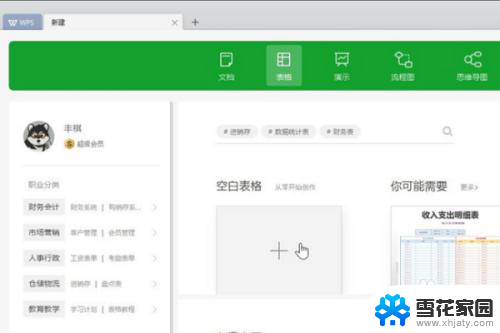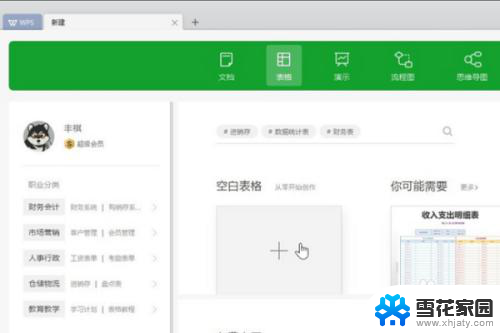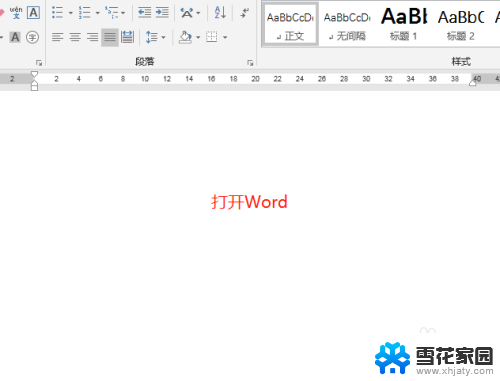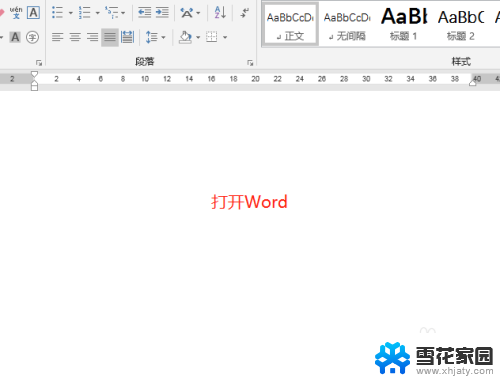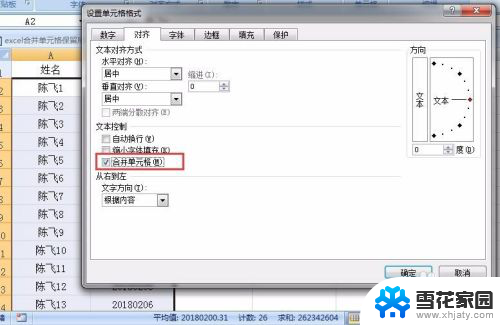怎么把两个表格数据合并在一起 多个Excel表格合并数据教程
在日常工作中,我们经常会遇到需要将多个Excel表格中的数据合并在一起的情况,而要实现这一操作,我们可以借助Excel软件提供的功能来轻松完成。通过合并数据,不仅可以简化数据处理的流程,还能够更方便地进行数据分析和统计。接下来我们将介绍如何利用Excel来合并多个表格的数据,让数据处理变得更加高效和便捷。
具体方法:
1.我们有两个Excel表,希望将表2的数据合并到表1中
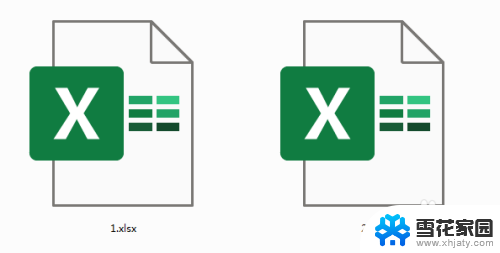
2.表1和表2中分别含有如下数据;
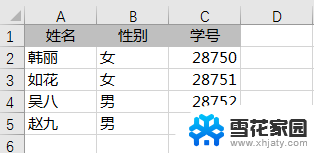
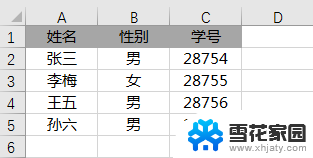
3.双击打开表1;
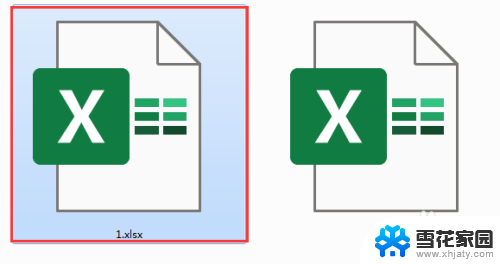
4.打开表1后,我们单击想插入数据的位置;在表1中,要将数据从第六行开始插入;
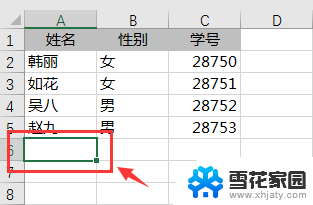
5.点击表工具栏上面的<数据>选项卡,在数据选项卡中可以看到位于最前面的获取数据选项,单击获取数据选项;


6.在数据选项中,弹出选择对话框,点击第一项<来自文件>;
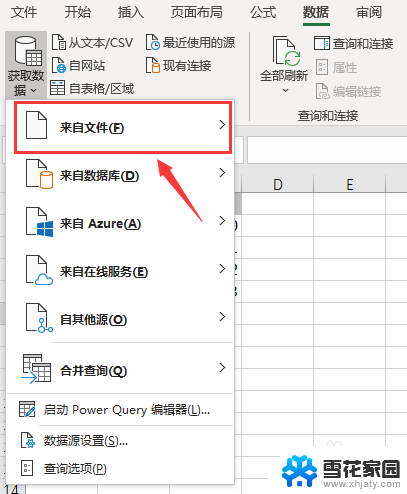
7.点击<来自文件>后,将会在右侧出现二级选项菜单, 点击第一项<从工作簿>;
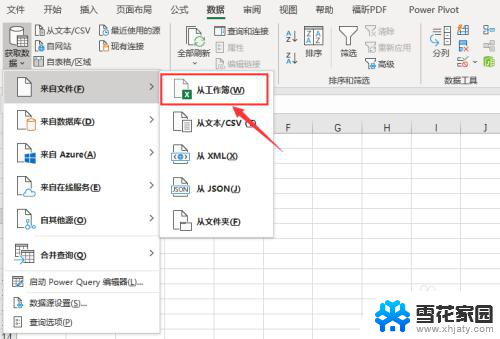
8.弹出导入文件对话框。在此项对话框中选择表2,并点击右下角的<导入>按键;
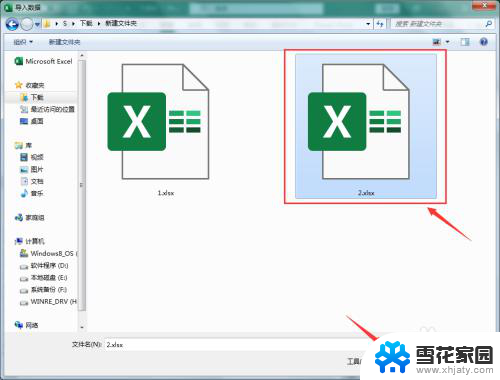
9.出现导入文件导航器。导航器左边的列表为选择的表2的表结构,点击sheet1。右侧会出现数据的预览窗口,表示要插入表1中的具体数据。如果表2中存在多个工作簿,点选相应的工作簿即可;
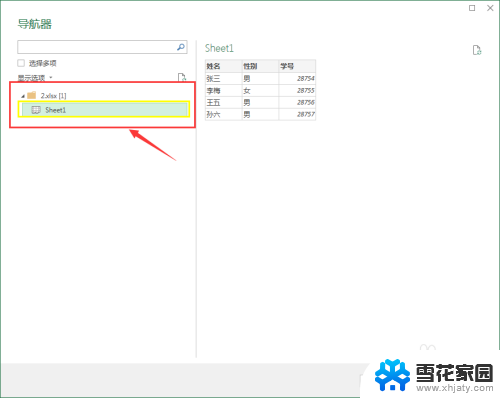
10.点击导航器右下角的<加载>,选择<加载到>选项;
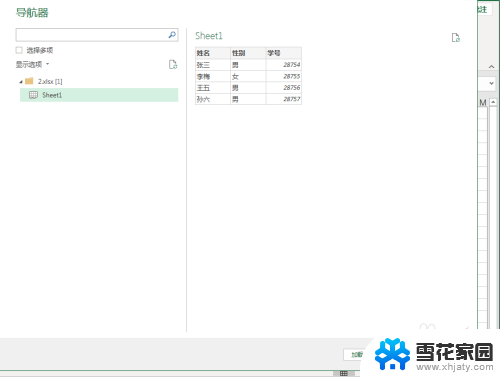
11.弹出导入数据的对话框。数据的显示方式为<表>,数据存放的位置为<现有工作表>;选择完毕,之后点击确定;
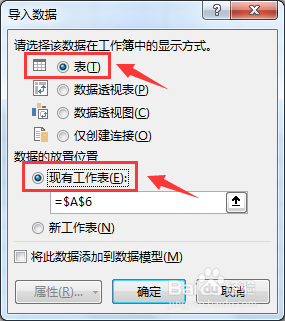
12.可以看到表2的数据已经加载到表1中。那么我们也可以看到表2的数据在表1中包含标题,并且带有筛选器。这表示这些数据还只是从表2中查询输出到表1,还没有真正成为表1中的数据;
13.点击新插入的数据,在工作栏中点击<表设计>选项卡,并选择工具<转换为区域>,点击之后出现提示框,点击确定即可;

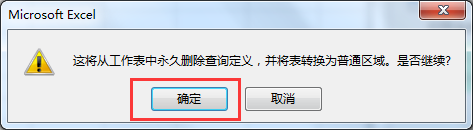
14.这时候我们可以看到,在插入的数据部分。筛选器消失了,表示插入的数据已经真正成为表1中的数据了;
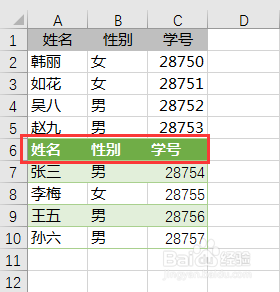
15.进行标题的删除和格式的处理,最后表2中的数据成功导入到表1中
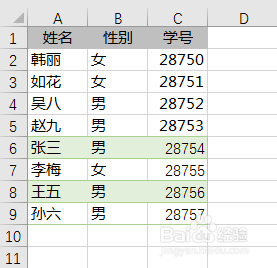
16.以上就是怎么把两个表格数据合并在一起的操作步骤,感谢您的阅读
以上就是如何将两个表格数据合并在一起的全部内容,如果出现这种情况,建议根据本文提供的方法解决,希望对大家有所帮助。