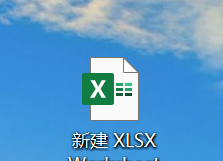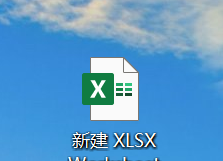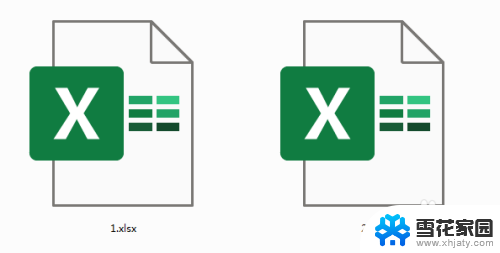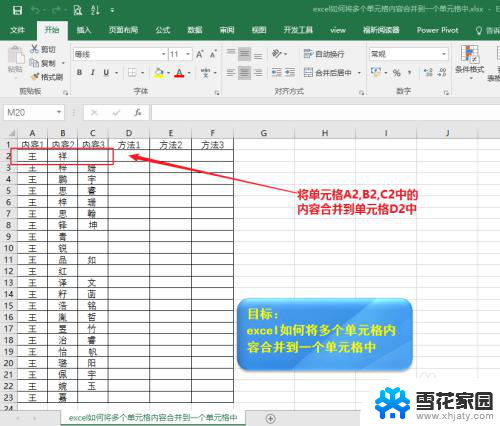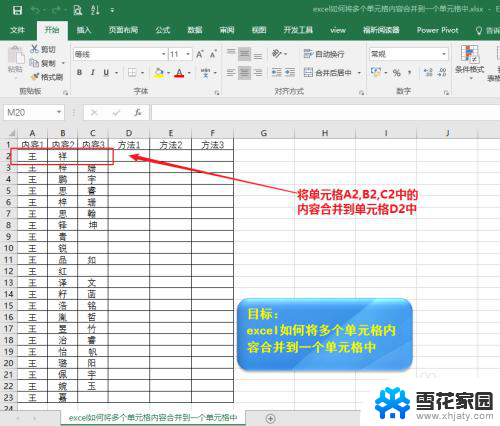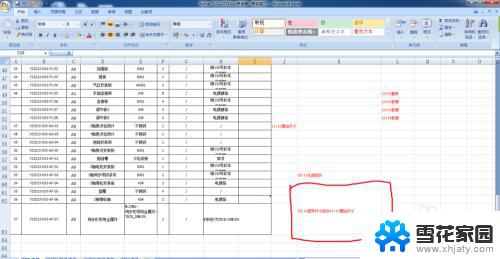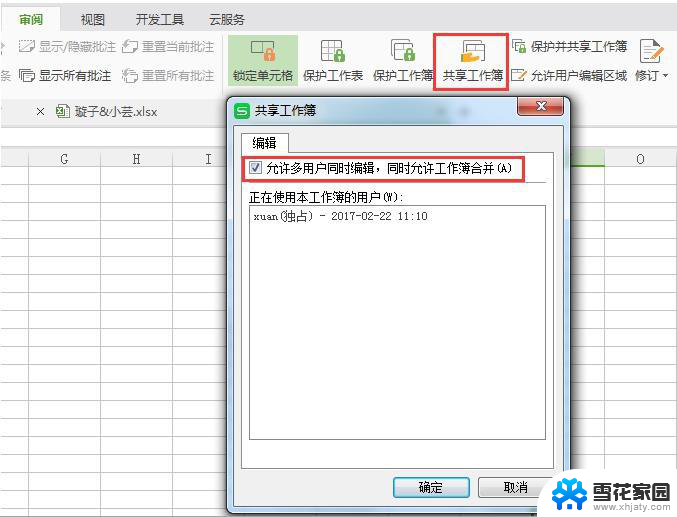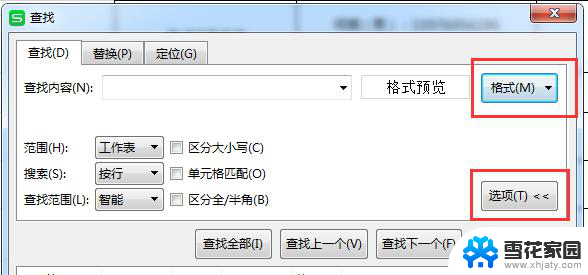excel合并单元格保留所有数据 excel合并单元格保留所有数据
在使用Excel时,经常会遇到需要合并单元格的情况,许多人在合并单元格时会遇到一个共同的问题,那就是合并后数据丢失或混乱。为了解决这个问题,我们需要掌握一些技巧,保证在合并单元格的同时能够保留所有数据。通过正确的操作方法,可以确保数据不会丢失或错乱,让我们一起来探讨如何在Excel中合并单元格并保留所有数据。
方法如下:
1.如图我们如果选择好合并的单元格,然后通过右键选择设置单元格格式。在文本控制中选择合并单元格选项,确定后就会出现这样的提示,说合并单元格后只能保留最左上角的数据,不能保留所有内容。
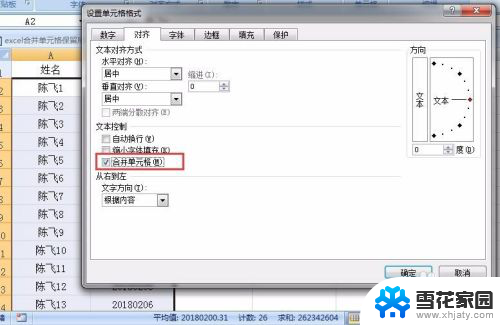
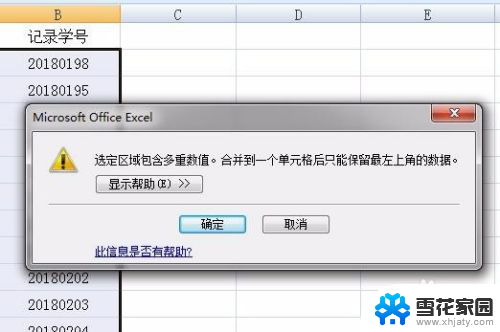
2.碰到这种想合并又不能合并的时候,其实是有折中的办法的。我这边有两个,一个就是我们先在本地创建一个doc文档打开,然后将需要合并的excel单元格内容复制到doc文档内,选择黏贴为文本,这样两个单元格之间就只剩下空格了。
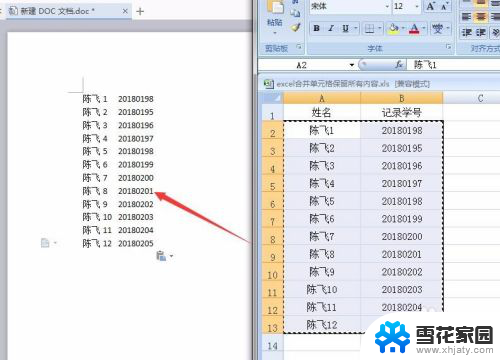
3.然后我们在doc文档中通过键盘ctrl+f调出查找和替换窗口,选择替换。然后将单元格内容之间的空格复制到查找内容中,再点击全部替换。这样原先独立的两个单元格的内容就合并了。
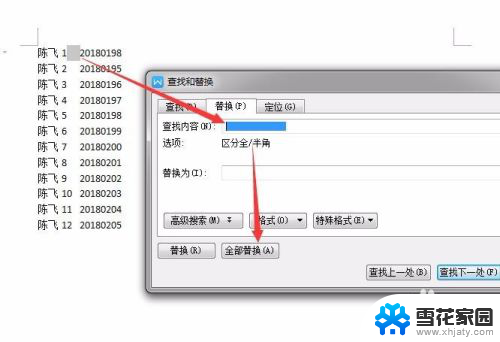
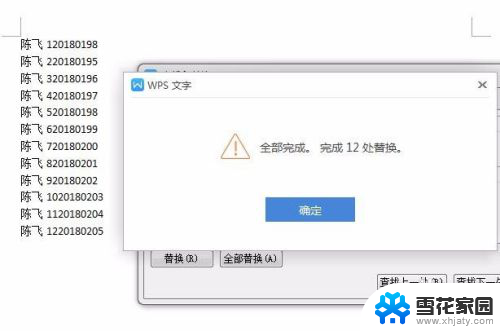
4.然后我们再将合并后的内容复制回excel表格就可以了,具体excel列字段大家自己调整下。
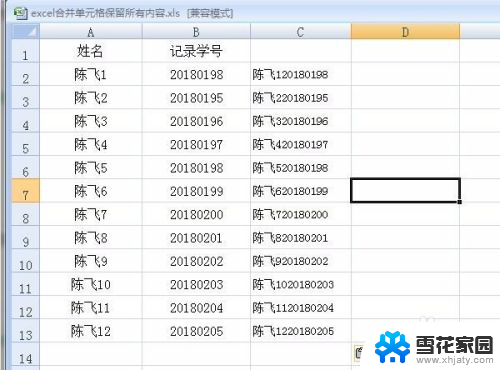
5.当然了,其实还有第二种更快速的方法,那就是用公式,我们原先的数据是在A列和B列,那么我们在C列输出A列和B列就可以了。首先我们点击C2单元格,然后输入下面的公式:=A2&B2,然后按回车键运行一下公式就合并了A2和B2的内容了。
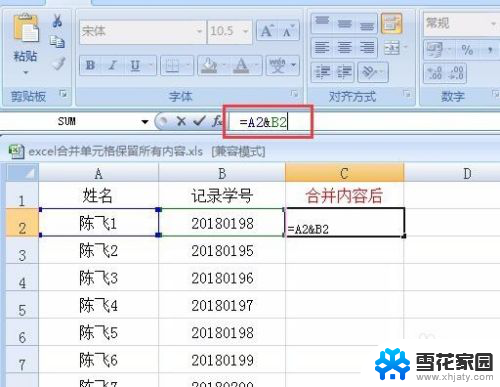
6.合并后我们只得到了C2的内容,下面的内容没有怎么办呢?很简单,鼠标移动到C2右下角选中后下拉就可以把公式应用到下方的其它单元格中了。通过上面的这两种方法,都可以让excel合并单元格保留所有数据。你学会了吗?
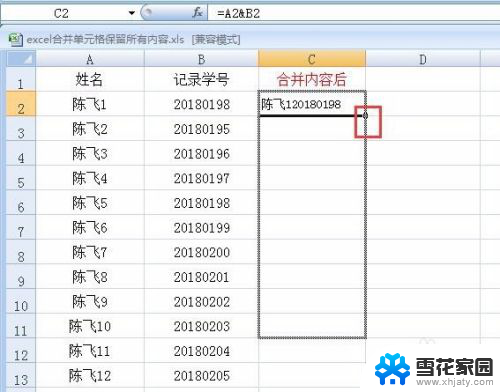
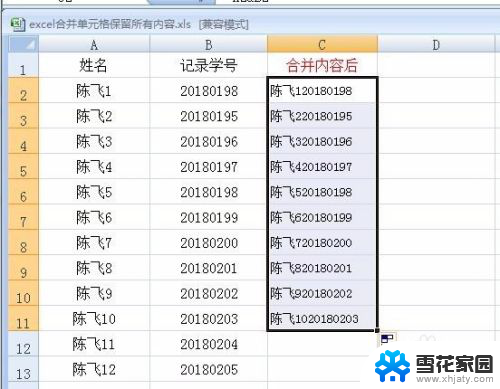
以上就是excel合并单元格保留所有数据的全部内容,如果您遇到相同的问题,可以参考本文中的步骤进行修复,希望对大家有所帮助。