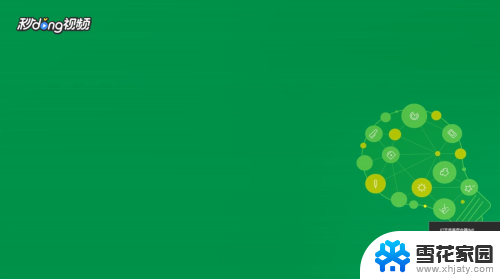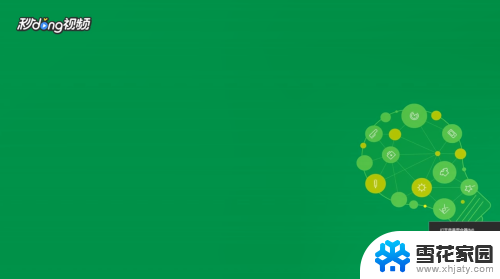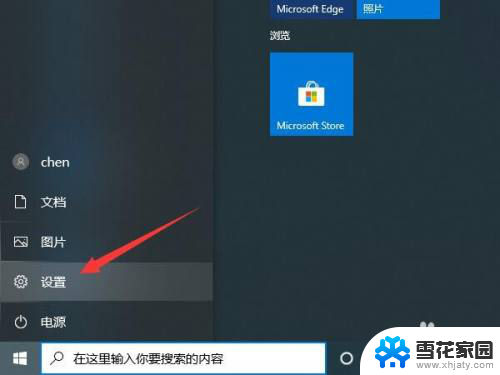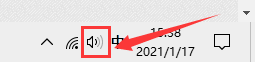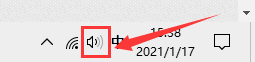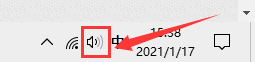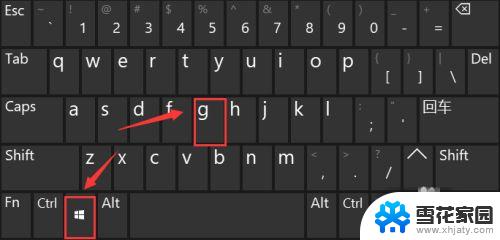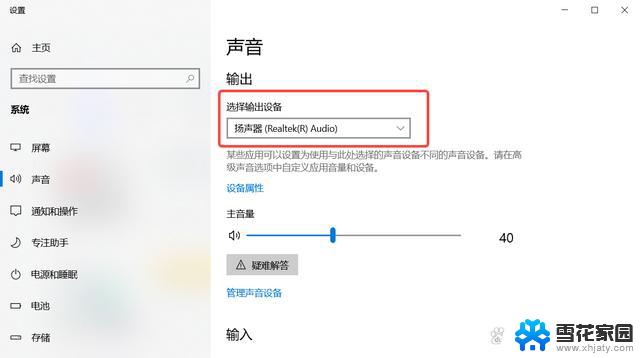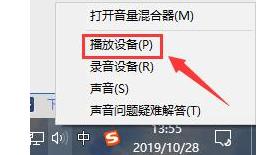win10怎样录制电脑声音 如何在Win10上录制电脑内部播放的声音
更新时间:2024-02-29 08:45:53作者:xiaoliu
在数字化时代,人们对于录制电脑声音的需求越来越高,而在Windows 10操作系统中,录制电脑内部播放的声音似乎成为了一项热门话题。无论是为了制作教学视频、录制游戏操作,还是为了保存珍贵的音频资源,掌握在Win10上录制电脑内部声音的技巧都是非常实用的。本文将为大家介绍如何在Win10上实现这一目标,希望能为广大用户提供一些有用的指导和建议。无论您是新手还是有一定经验的用户,相信本文都能为您提供一些有价值的帮助。
方法如下:
1右键单击桌面下方的喇叭图标,点击“打开声音设置”。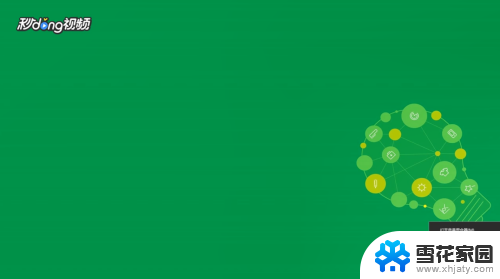 2在打开的设置界面右侧,选择“声音控制面板”。
2在打开的设置界面右侧,选择“声音控制面板”。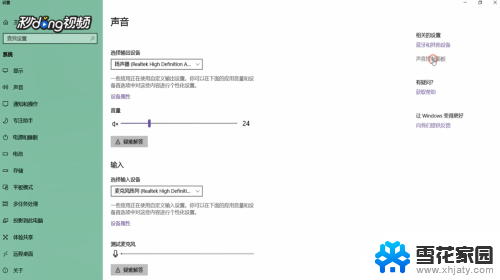 3在打开的窗口中切换到“录制”选项卡,选择“立体声混音”,将其启用。
3在打开的窗口中切换到“录制”选项卡,选择“立体声混音”,将其启用。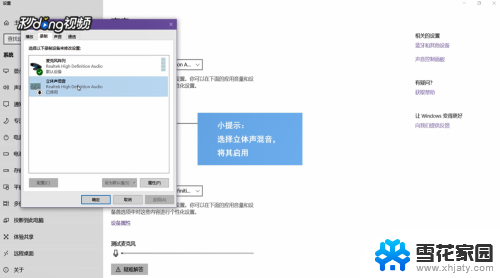 4在开始菜单的搜索框中输入“录音机”,打开该应用。将要录制的视频或音频打开,点击录制键开始录制,录制结束后停止录音即可。
4在开始菜单的搜索框中输入“录音机”,打开该应用。将要录制的视频或音频打开,点击录制键开始录制,录制结束后停止录音即可。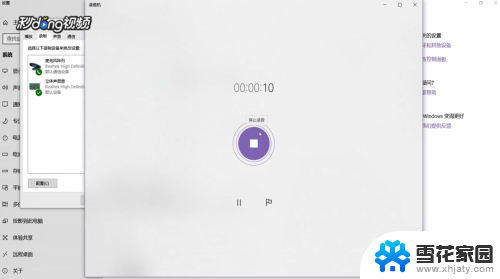
以上就是Win10如何录制电脑声音的全部内容,如果您遇到相同问题,可以参考本文中介绍的步骤进行修复,希望这对大家有所帮助。