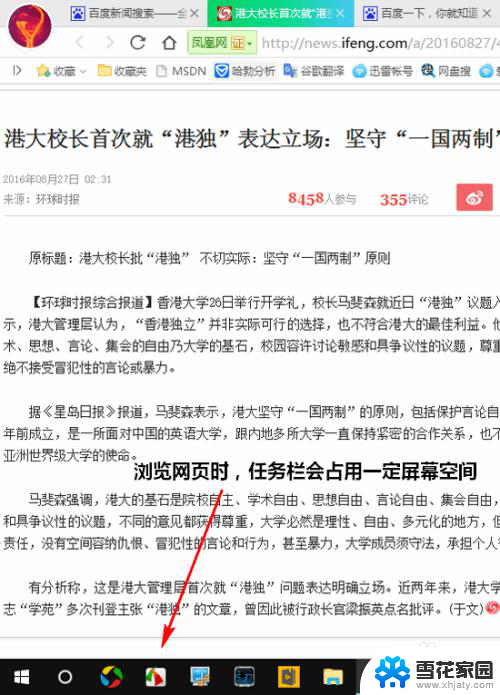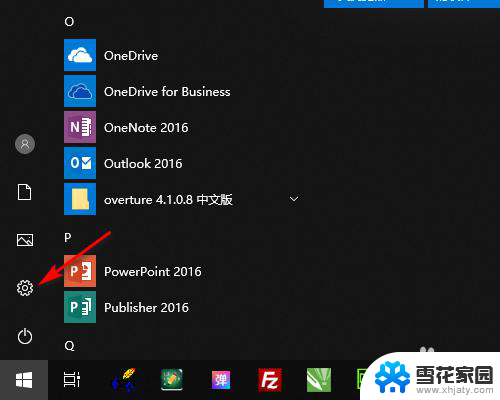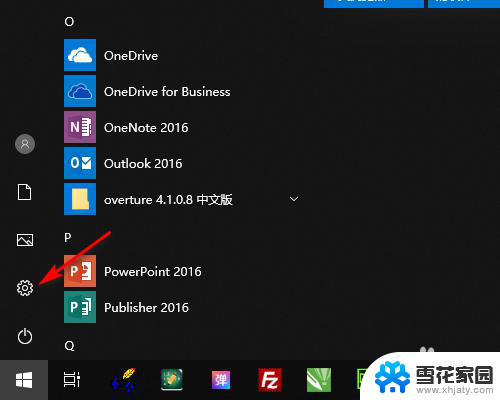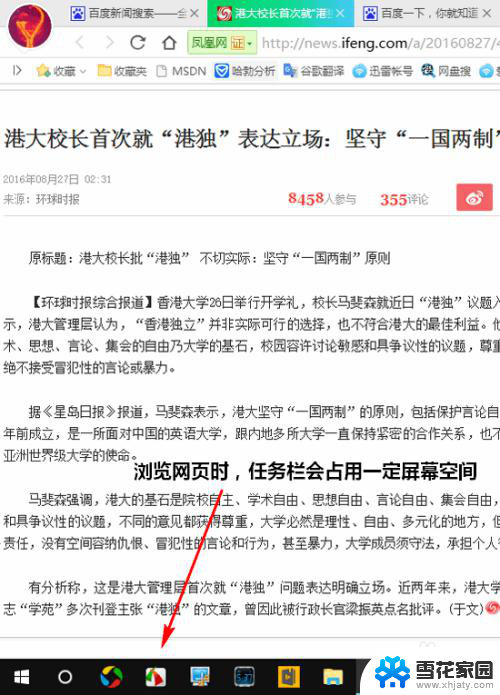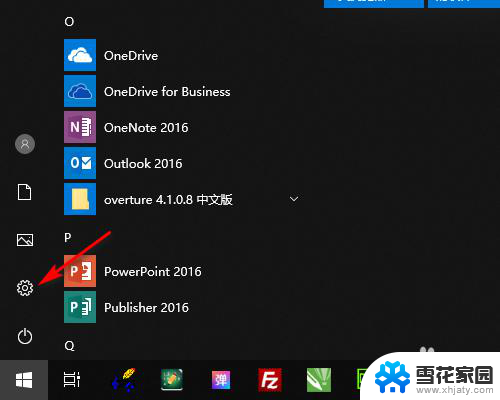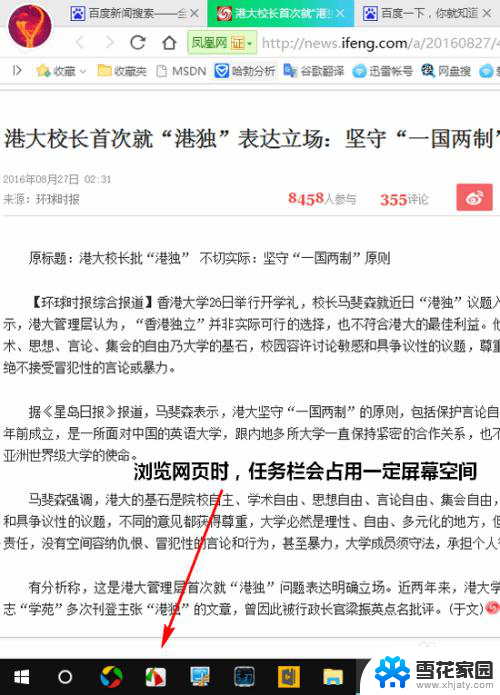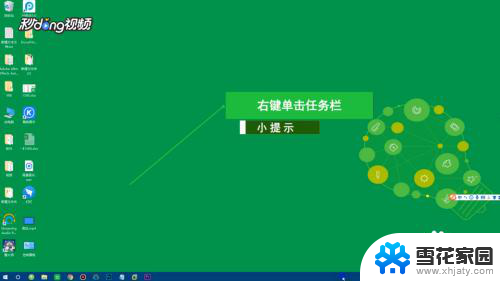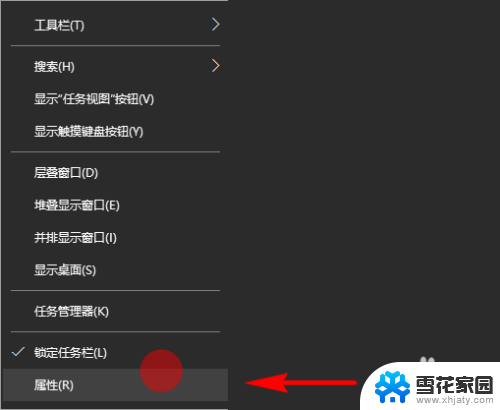笔记本怎么隐藏下面的任务栏 WIN10怎么隐藏底部任务栏图文教程
更新时间:2024-06-03 08:41:15作者:jiang
在使用WIN10系统的笔记本电脑时,底部的任务栏可能会占据屏幕空间,影响视觉体验,如何隐藏下面的任务栏呢?通过简单的操作,我们可以轻松实现隐藏底部任务栏的目的。接下来就让我们一起来看看WIN10系统下隐藏底部任务栏的具体操作步骤吧!
具体步骤:
1.在桌面左下角点击开始打开设置。
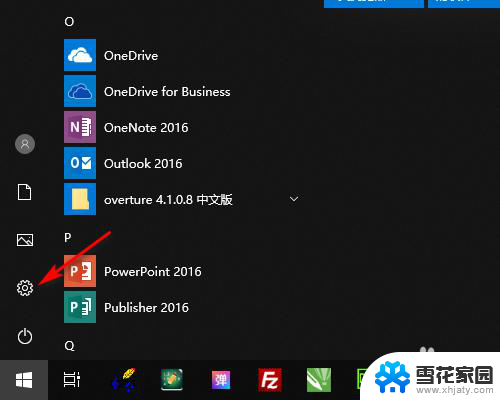
2.在Windows设置中打开个性化。
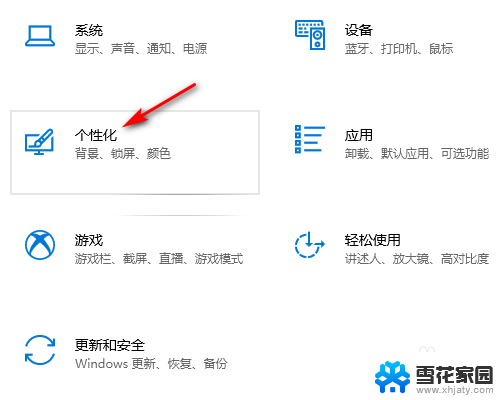
3.在个性化设置中点击任务栏。
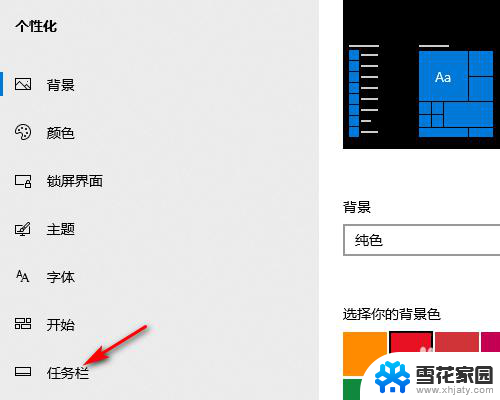
4.在任务栏设置中勾选在桌面模式下自动隐藏任务栏。
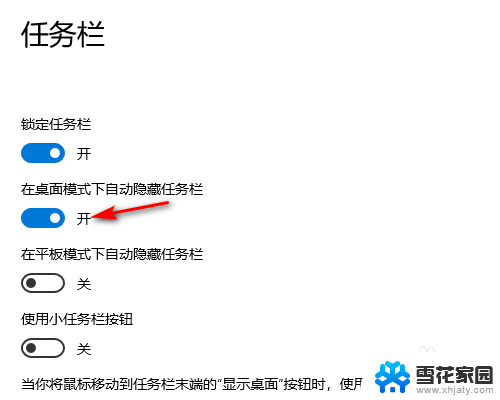
5.设置好以后桌面就底部任务栏就会自动隐藏起来(请看下方设置前和设置后的效果图)。
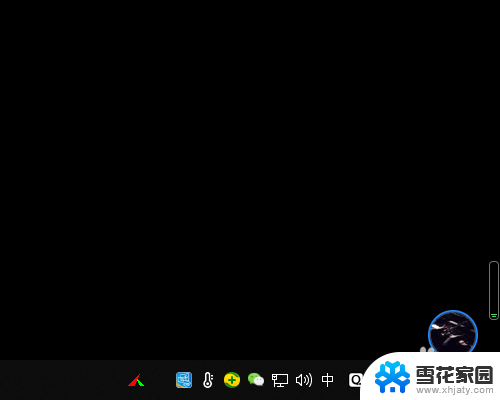

以上就是笔记本如何隐藏上面的任务栏的全部内容,如果你遇到这种情况,你可以按照以上操作进行解决,非常简单快速,一步到位。