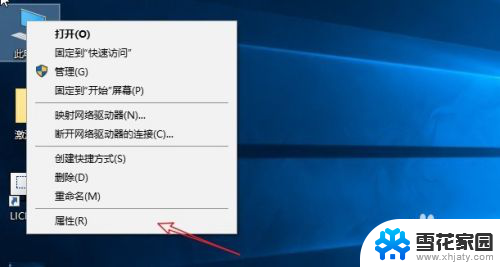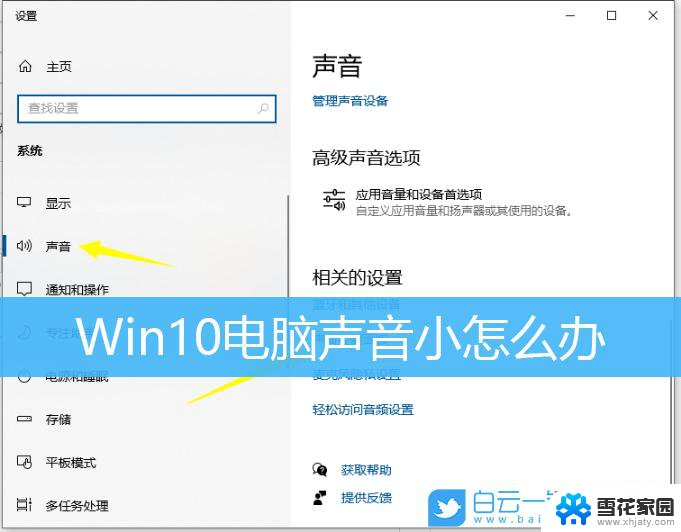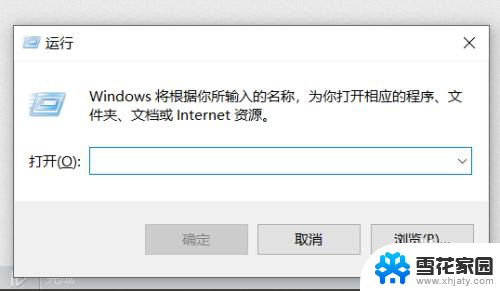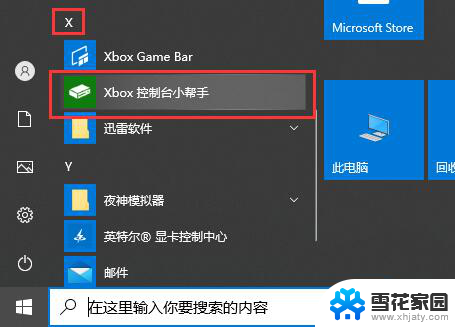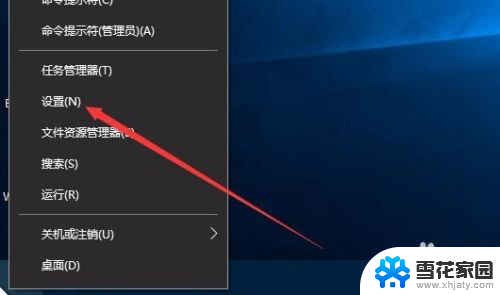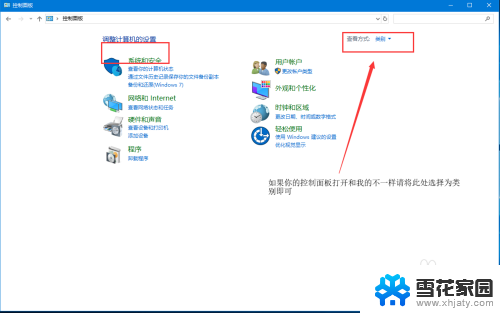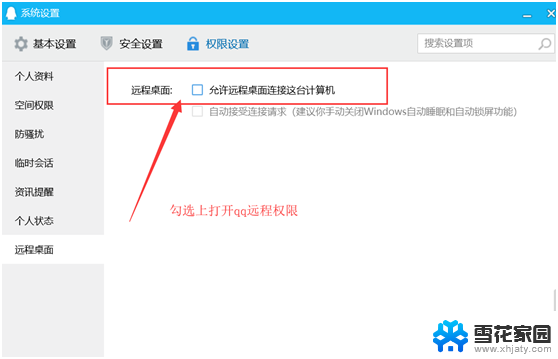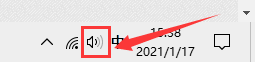音量键控制不了媒体声音 Win10系统音量控制不起作用怎么办
在使用Win10系统时,我们可能会遇到一个令人困扰的问题,那就是音量键无法控制媒体声音的情况,当我们希望调整音量大小时,却发现音量键毫无作用,这让我们感到非常困惑和烦恼。当Win10系统的音量控制失效时,我们应该如何解决这个问题呢?接下来本文将为大家介绍一些解决方法,帮助大家轻松解决Win10系统音量控制不起作用的困扰。
当您在Win10系统上观看电影,听音乐或玩电脑游戏时,通常会使用音量控制来调整声音。打开音量控制以移动滑块以调节音量后,它无法向左或向右移动,音量图标停止工作。另一种情况是,无论您调整到什么级别,音量滑块都会锁定100%或其他值。
并且有些人可能还会发现任务栏音量控制图标在打开时无法打开或没有响应,您将看不到音量控制栏出现。在某些情况下,您无法使用音量控制左键单击,而只能右键单击它以打开音量混音器设置。更糟糕的是,您会发现任务栏中没有声音图标,音量控制图标丢失。
一旦问题笼罩在您身上,您无法根据Win10系统上的不同性能调整音量,例如,如果您想更清楚地欣赏美妙的音乐,则无法将声音调高。
Win10系统中的音量控制在哪里以及如何打开它?
音量控制是一种声音控制工具,可轻松调节音量。您可以使用鼠标或键盘热键来启用它。
Win10系统的音量控制在哪里?作为常用工具,它位于任务栏的右下角,很容易找到。当然,如果此处有更多图标,您可以单击角度图标进行查找。
找到后,您可以使用鼠标调整声级或设置混音量。有些人会用音量控制键盘快捷键来设置它。
如何在Win10系统上使用键盘调高计算机上的音量?对于笔记本电脑,你会发现有几个F键带有图标。这些图标用作功能键。有两个音量控制键盘快捷键,一个是调低,另一个是调高。有时,您应按FN + Volume热键。
如何修复音量控制不工作问题?
虽然您可以找到它然后使用它,但是当音量控制不起作用时,您可以做些什么来解决它?
为什么我的计算机上的音量不起作用?关于音量控制的原因不会在Win10系统上打开,它由两部分组成,即损坏的音频声音设置和驱动程序问题。在这两个原因的条件下,提出了以下解决方案。
解决方案1:重新启动Windows Explorer
许多人报告说重启Windows资源管理器可以解决Win10系统音量控制无法解决的问题。这是最简单的方法。请按照相关教程进行操作。
1.在任务栏中右键单击鼠标,然后选择“ 任务管理器”。
2.在“ 进程”选项卡中,找到Windows资源管理器。然后右键单击它以选择“ 重新启动”。
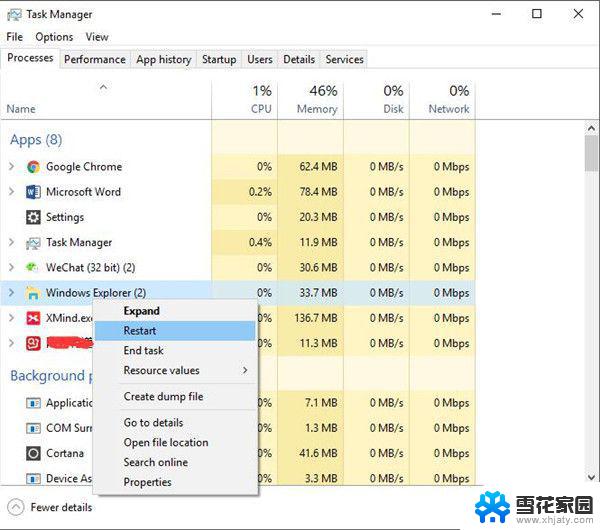
重新启动Windows资源管理器后,您将看到缺少的音量控件出现,并且音量按钮可以正常工作。您可以正常打开鼠标左键单击并右键单击声音图标。
解决方案2:更改音频服务
一旦您遇到任务栏中没有响应或丢失的音量图标,您可以在开始时尝试选择在“服务”选项卡中更改Windows音频的某些设置。
1:按Win + R打开“ 运行”对话框。
2:在搜索框中搜索Services.msc,然后单击“ 确定”将其打开。
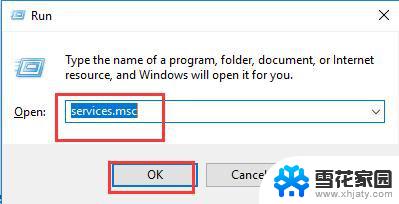
3:向下滚动以查找Windows音频,然后右键单击它以打开其属性。
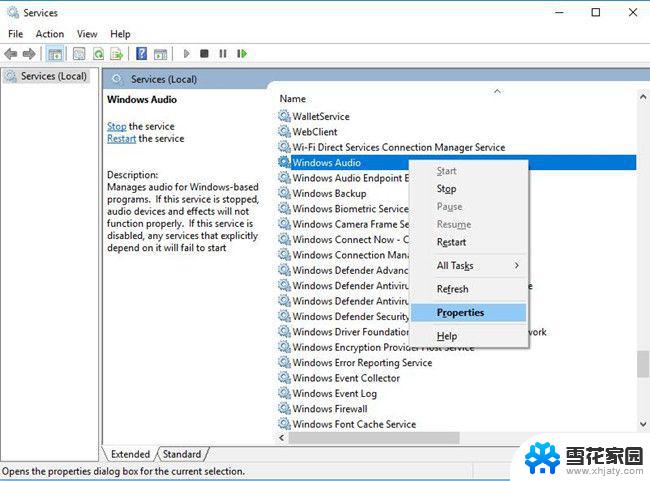
4:找到“ 启动”类型并将其设置为“ 自动”。
5:单击“ 停止”,稍后单击“ 开始”。
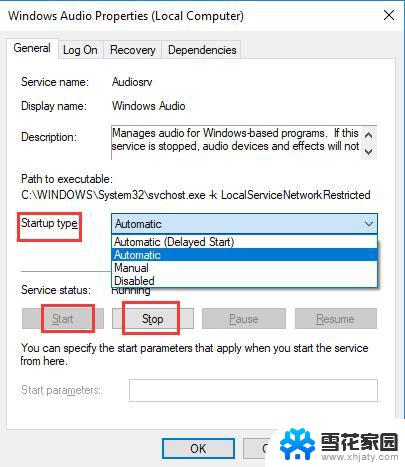
6:重新启动PC以使设置生效。
现在,您可以尝试在任务栏中再次打开音量控制图标,并检查是否可以在Win10系统上打开并正常工作。
除非您已经解决了音量控制没有响应或音量键在Win10系统上不起作用的问题,否则您应继续进行此音频声音问题可能是由音频驱动程序错误引起的。
解决方案3:更新音频驱动程序
如果即使更改了Windows音频设置后音量控制也无法工作,您可以确保无效音量控件来自丢失或损坏或过时的音频驱动程序。是时候将其更新为最新版本,如Realtek或M-audio音频驱动程序。
当您正在更新音频驱动程序时,有三种不同的方法可供您使用。
1:通过设备管理器更新音频驱动程序
转到路径: 设备管理器 >展开声音,视频和游戏控制器 >右键单击音频驱动程序以更新驱动程序 >单击自动搜索以获取驱动程序更新。
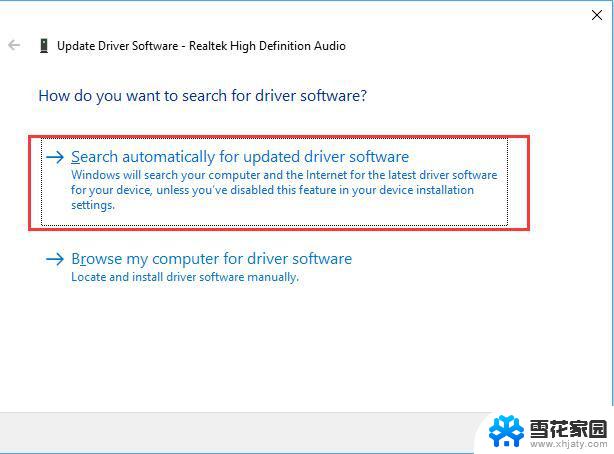
然后Win10系统将自动在线扫描最新的音频驱动程序,例如最新的Realtek HD音频驱动程序。
2:自动更新音频驱动程序
如果您发现音量控制图标仍未响应或打开,则表示Win10系统无法为您获取最新或兼容的音频驱动程序。因此建议您使用Driver Doctor帮助您下载和更新音频驱动程序,否无论您使用的是Realtek HD音频,杜比音频还是其他任何音频设备,它都可以为您找到最新的音频驱动程序。
是一个安全和专业的驱动程序下载和更新程序,有了它,您可以下载高级音频驱动程序,享受高品质的音乐。
在PC上启动Driver Doctor后,您会发现更新Realtek HD Audio或IDT HD音频等相当万无一失。
您只需单击三次 – 立即扫描,获取驱动程序和全部下载。然后司机医生将为您完成剩下的部分。
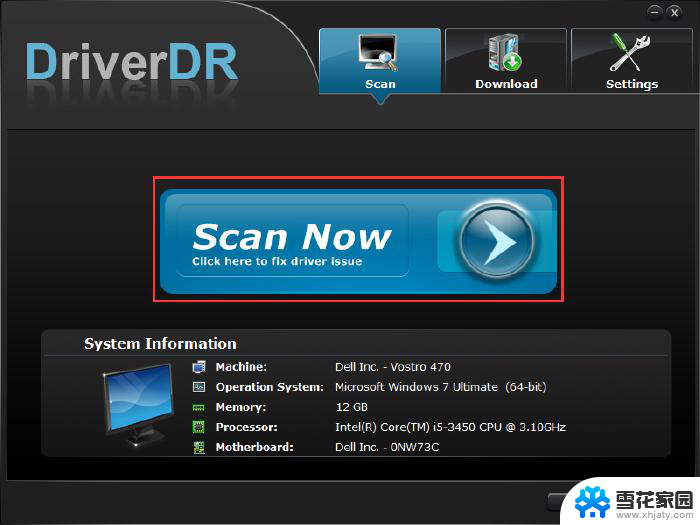
更新过程将持续几秒钟,之后,您可以看到丢失的音量控制图标显示,它可以在Win10系统的任务栏中响应或运行良好。
但是,您也可以选择为音频官方网站或PC网站下载最新的Realtek或IDT HD或M-audio驱动程序。
解决方案4:播放音频故障排除程序
如果您的计算机没有声音,音量图标停止工作或无法打开音量混合器,您可以运行播放音频疑难解答来修复它。
1.转到此处:开始 > 设置 > 更新和安全。
2.找到疑难解答。
3.找到“ 播放音频”,然后单击“运行疑难解答”。
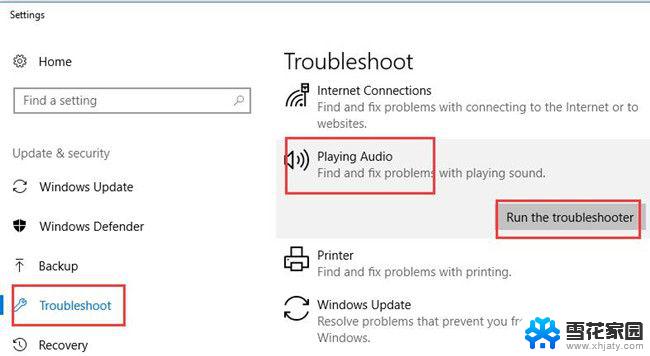
现在Windows系统将检测音频问题,如音频驱动程序安装失败,音频文件损坏,音量控制问题,然后自动修复。
解决方案5:通过SFC和DISM修复Win10系统音量控制面板
损坏的系统驱动程序或系统设置可能导致您的音量控制工具栏失效或音量控制热键无效。因此,运行系统文件检查器和DISM工具来检查原因并修复它使其在Win10系统上顺利运行是必要的。
1. 在搜索框中键入命令提示符,您将看到最佳匹配结果。右键单击它以选择以管理员身份运行的项目。
2.在命令提示符窗口中,键入sfc / scannow并按Enter键以运行它。
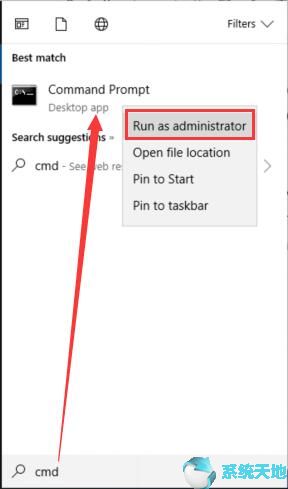
Windows将自动检测所有错误,此过程将花费几分钟,如果检测到一个或多个错误,此工具将自动修复它。当然,在系统文件检查器完成后,您可以继续使用DISM进行扫描和修复。
DISM.exe / Online / Cleanup-image / Scanhealth
DISM.exe / Online / Cleanup-image / Restorehealth
之后,您的文件将被修复,音量控制应该重新开始工作。
其他方案
如果您无法在Win10系统上使用计算机音量控制,则可以先使用新用户登录,然后使用您的计算机。这是一种临时解决方式。如果退出新用户帐户并返回使用原始帐户,则音量控制将再次停止工作。
当然,您可以通过将Win10系统恢复到以前的版本来解决问题。
简介:
以上就是音量键无法控制媒体声音的全部内容,有需要的用户可以按照以上步骤进行操作,希望对大家有所帮助。