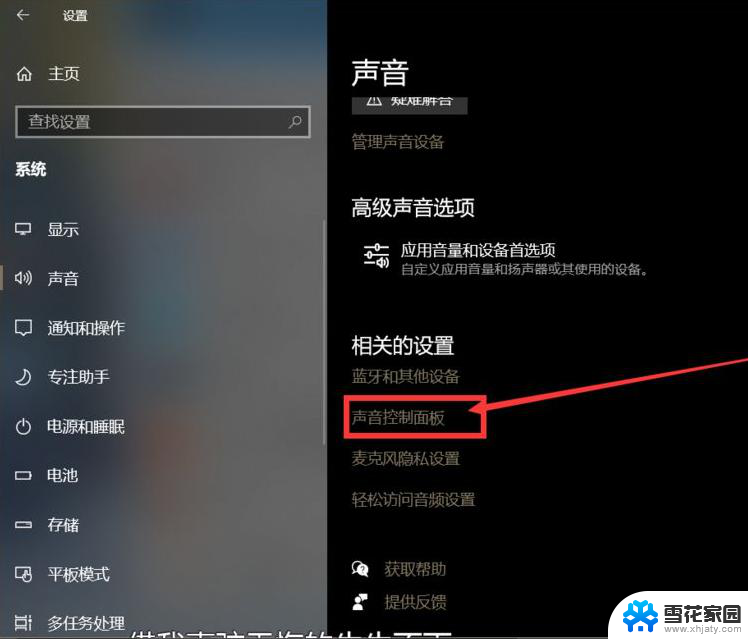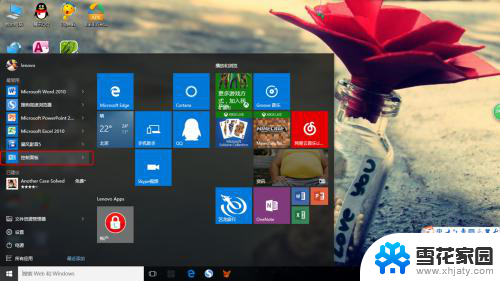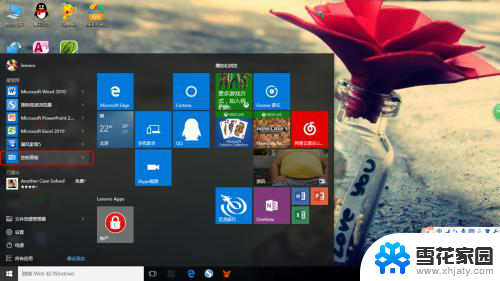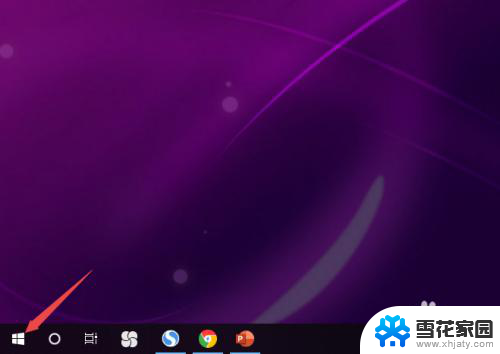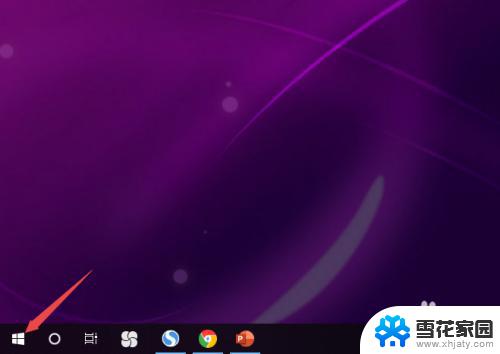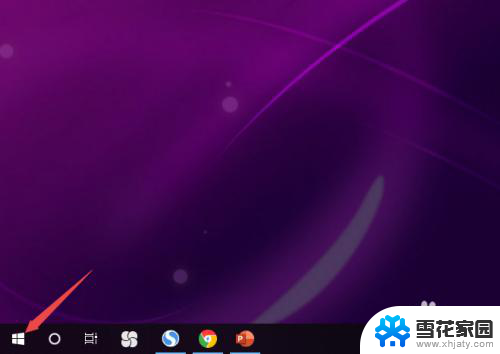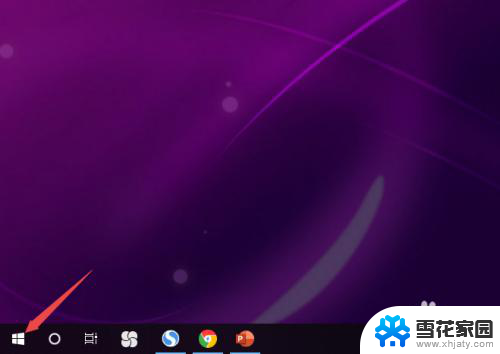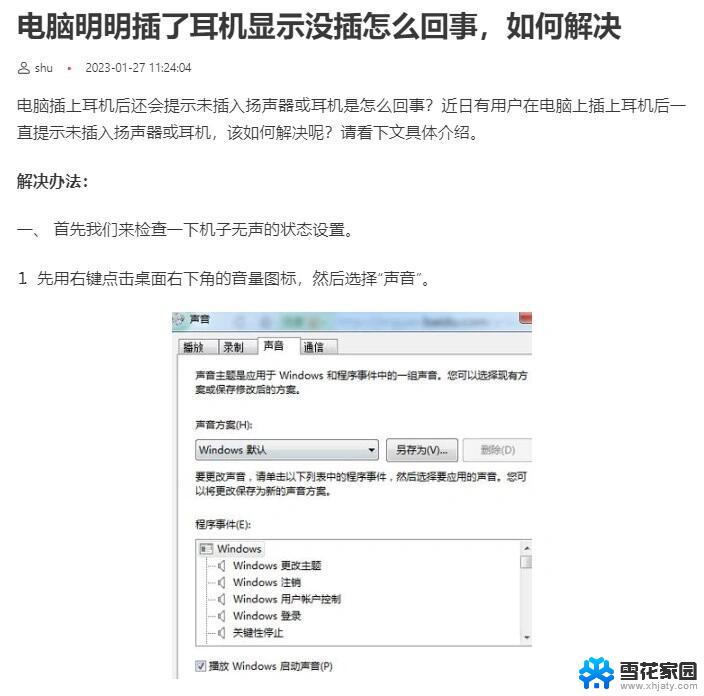电脑主机前面的耳机插口没声音 电脑没声音 Win10机箱前置耳机插孔无声音解决方法
更新时间:2023-12-25 18:08:48作者:yang
电脑主机前面的耳机插口没声音,可能是由于多种原因导致的,在使用Win10系统的时候,有时候会遇到机箱前置耳机插孔无声音的问题。这个问题可能会让我们无法享受到音乐、视频等多媒体内容的完整体验。幸运的是这个问题有着一些解决方法。在本文中我们将探讨一些可能的原因,并提供一些解决方案,帮助您解决电脑前面的耳机插口无声音的困扰。
具体步骤:
1.打开开始菜单,点击windows系统,控制面板。
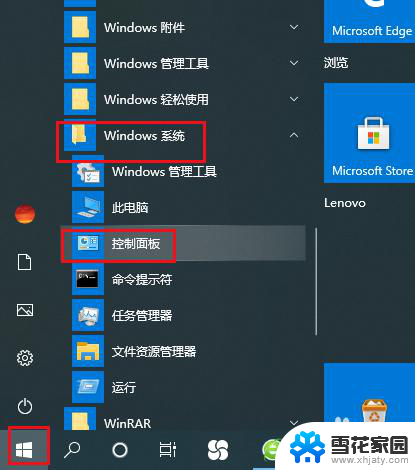
2.弹出对话框,点击硬件和声音。
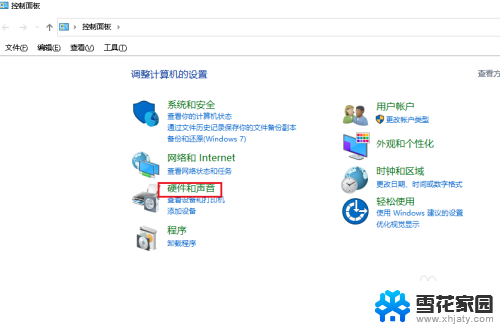
3.进入后,点击管理音频设备。
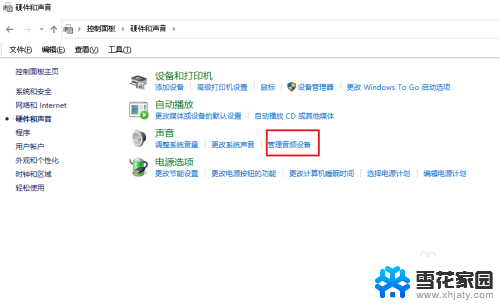
4.弹出对话框,点击录制。
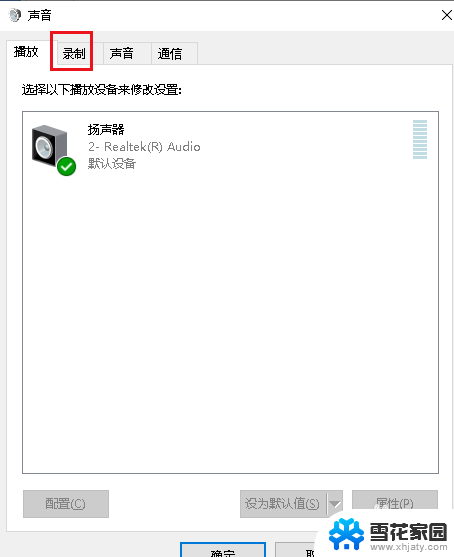
5.可以看到麦克风显示禁用,选中麦克风,点击属性。
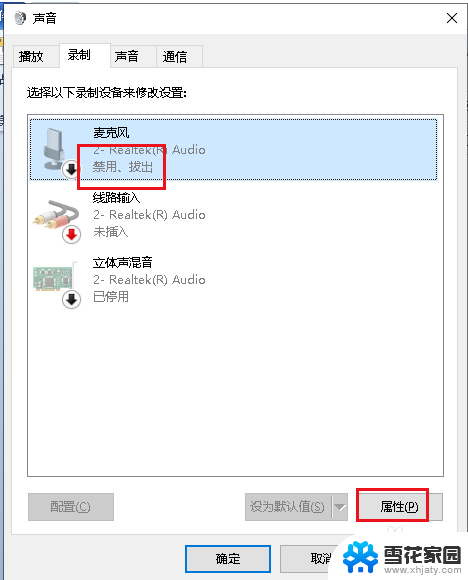
6.弹出对话框,可以看到这个麦克风就是前面插孔。打开设备用法下拉菜单,选择启用,点击确定。
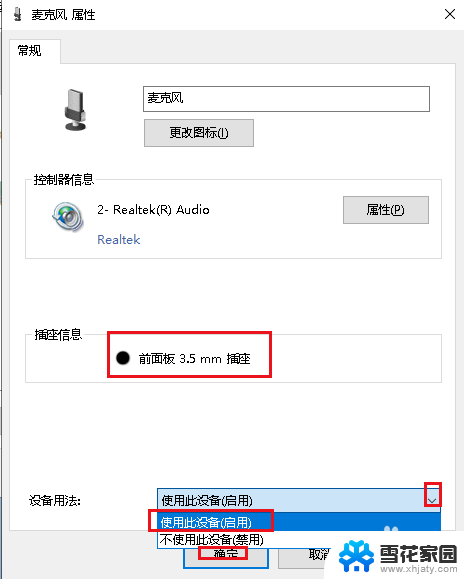
7.这时插入耳机就可以看到麦克风可以使用了,设置完成。
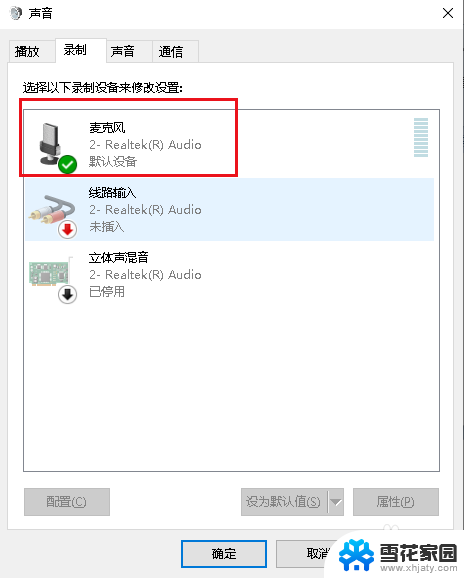
以上是关于电脑主机前面的耳机插口没有声音以及电脑没有声音的所有内容,对于仍然不清楚的用户,可以参考以上小编的步骤进行操作,希望能够对大家有所帮助。