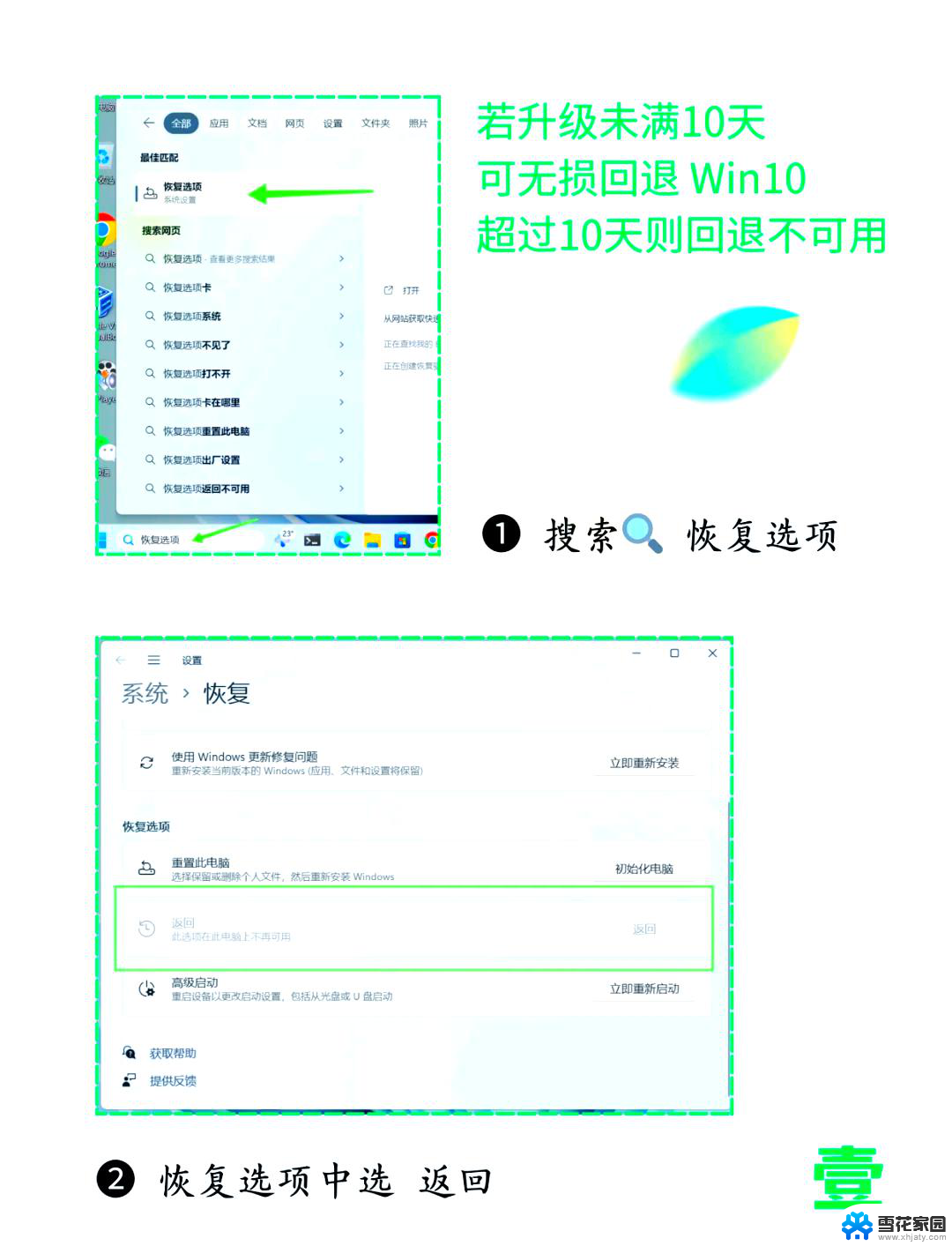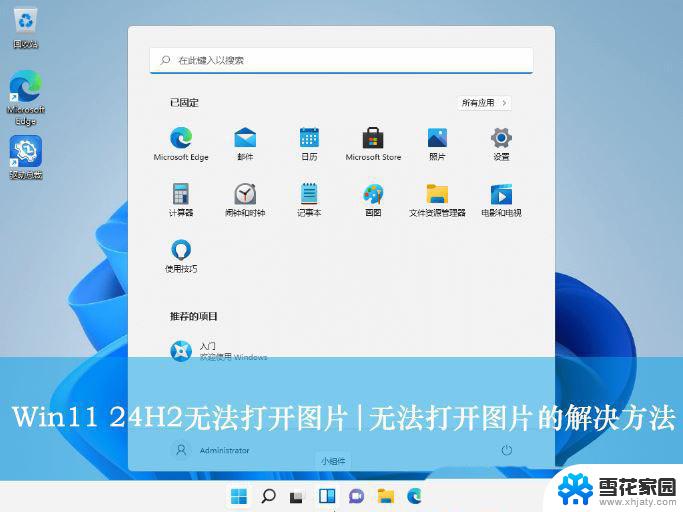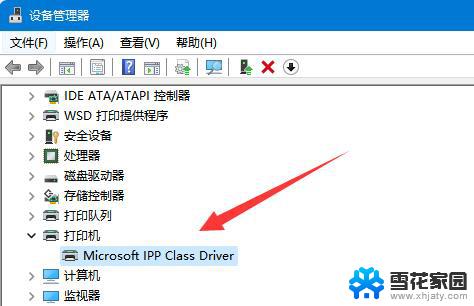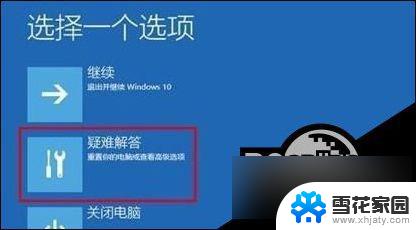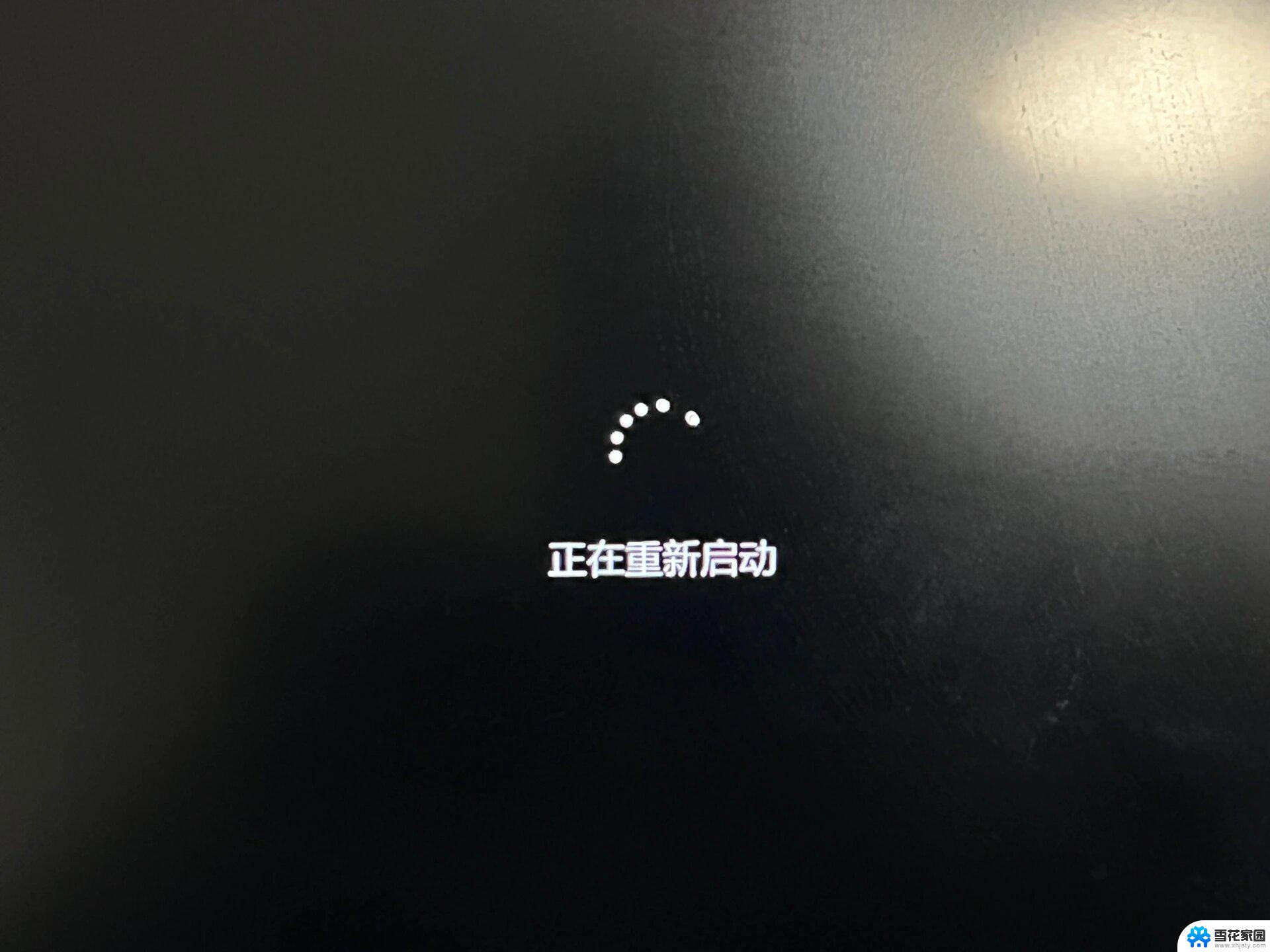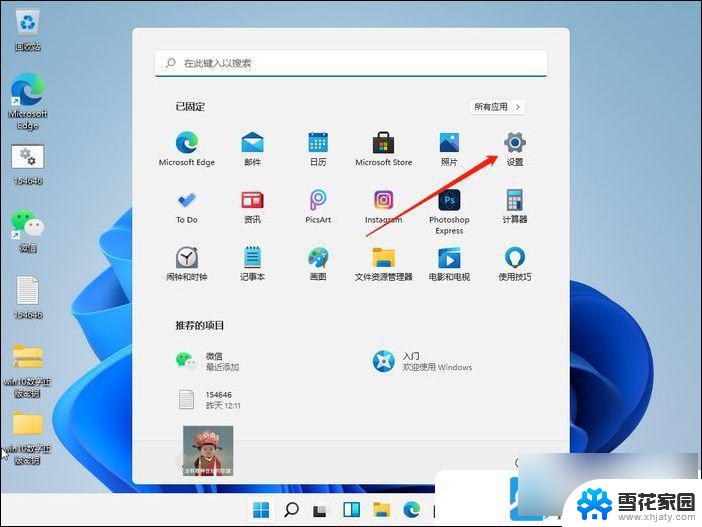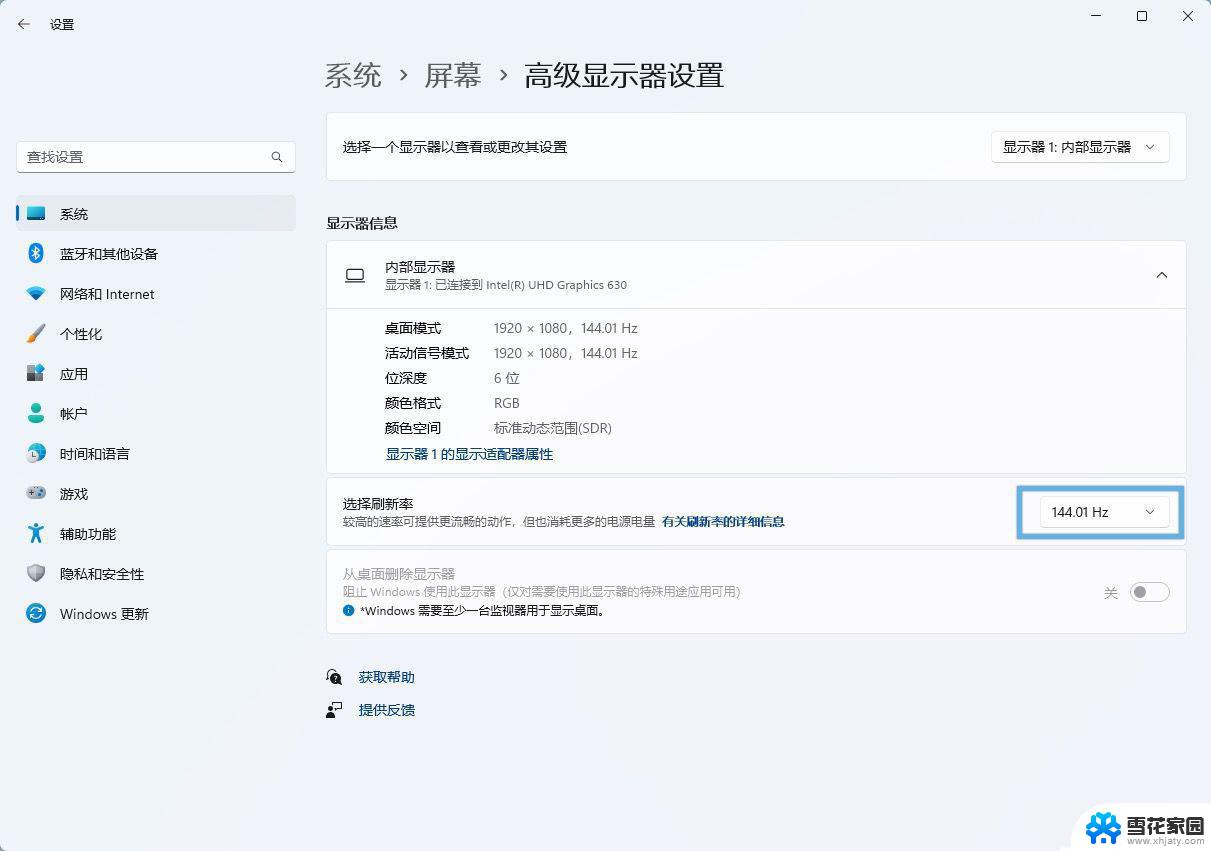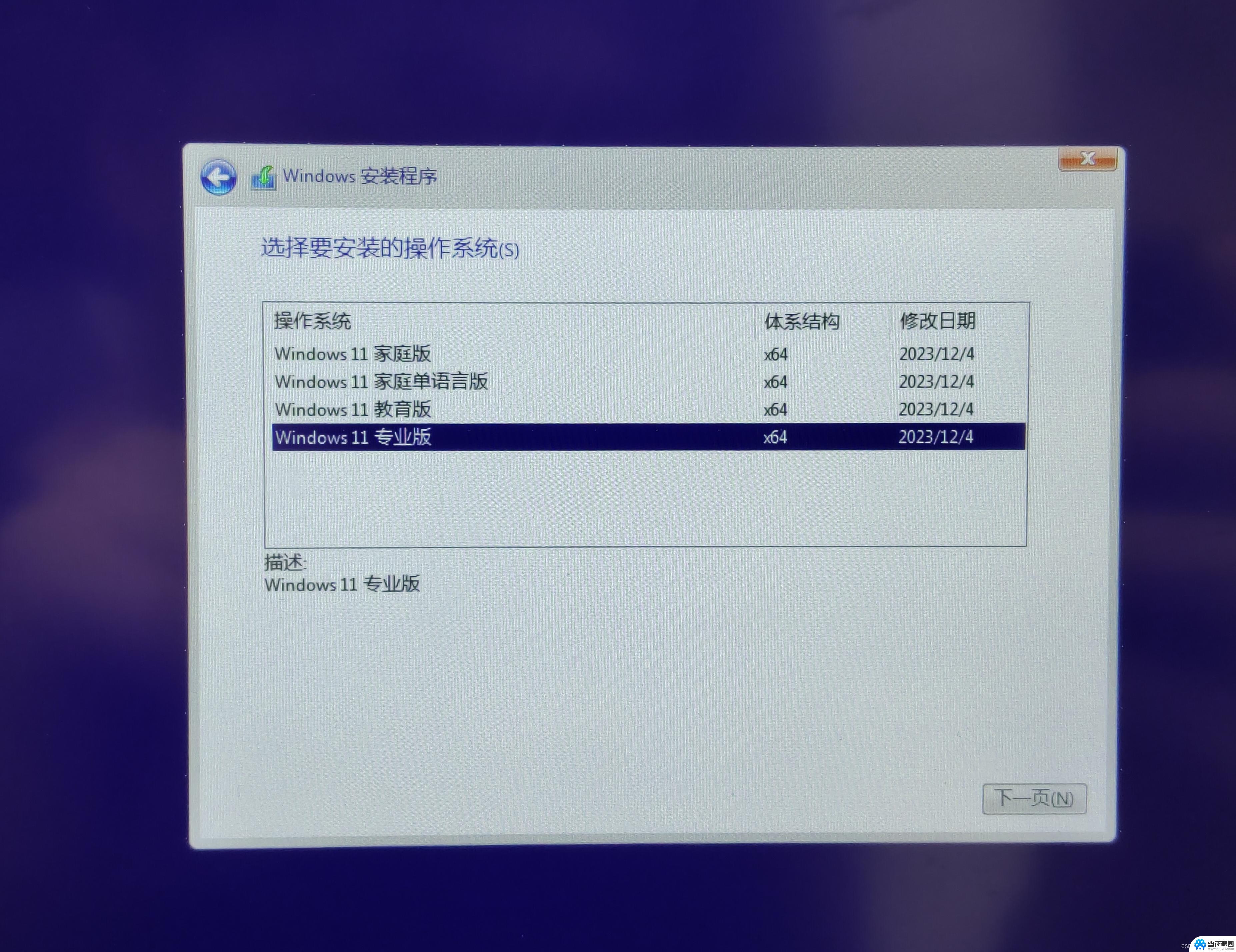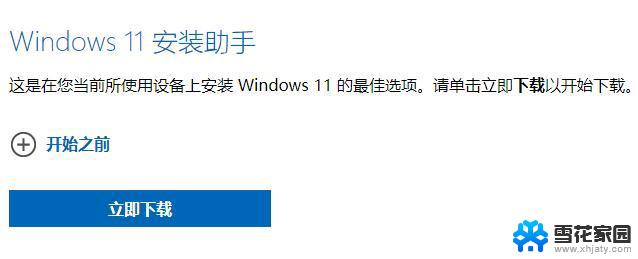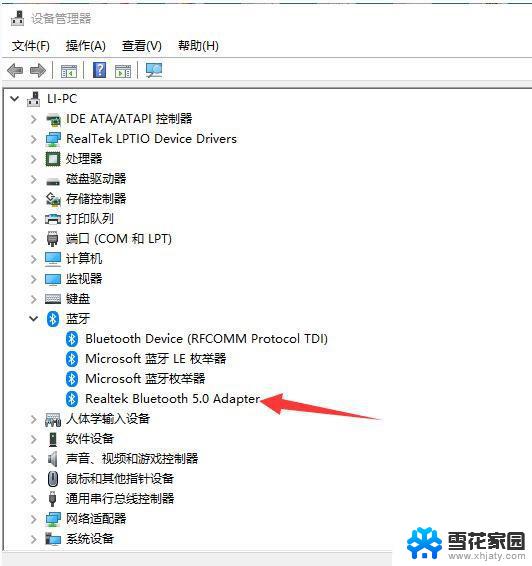windows更新后变卡 Win11 22H2升级后卡顿解决方法
近日许多Windows用户在升级到最新的Win11 22H2版本后,纷纷遇到了系统卡顿的问题,这些用户在更新后发现,他们的电脑变得异常缓慢,无论是打开应用程序还是进行简单的操作都需要花费更多的时间。这个问题困扰着许多人,他们渴望找到一种解决方法来恢复系统的正常运行。幸运的是我们为您整理了一些可行的解决办法,帮助您解决Win11 22H2升级后的卡顿问题。
方法一:
1、首先,按键盘上的【 Win + X 】组合键,或右键点击任务栏上的【Windows开始徽标】,在打开的右键菜单项中,选择【设置】;
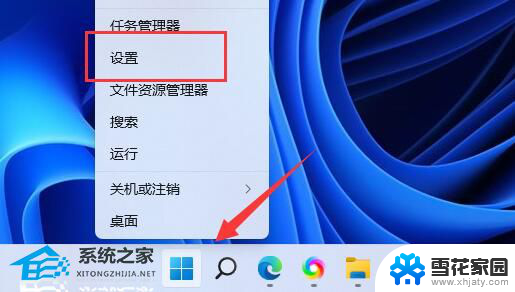
2、设置窗口,右侧点击【系统信息(设备规格,重命名电脑、Windows 规格)】;
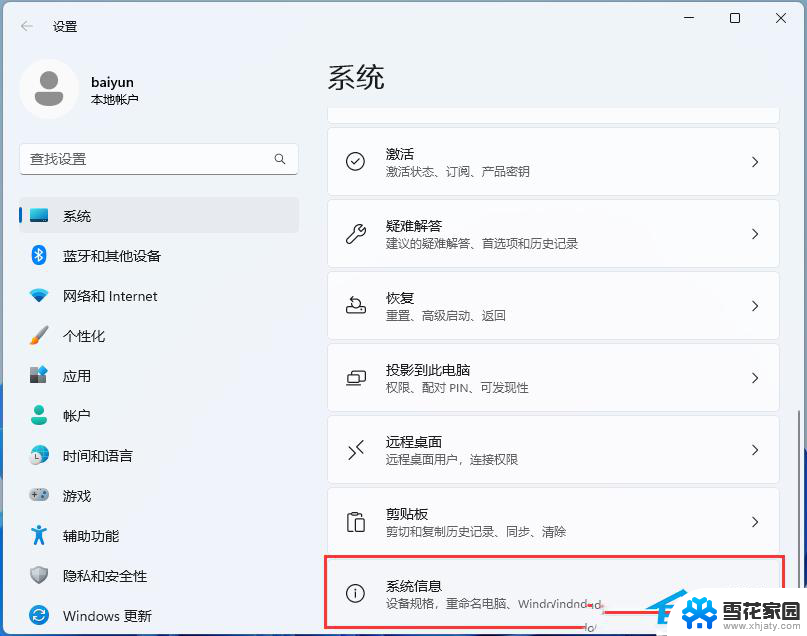
3、当前路径为:系统>系统信息,相关链接下,点击【高级系统设置】;
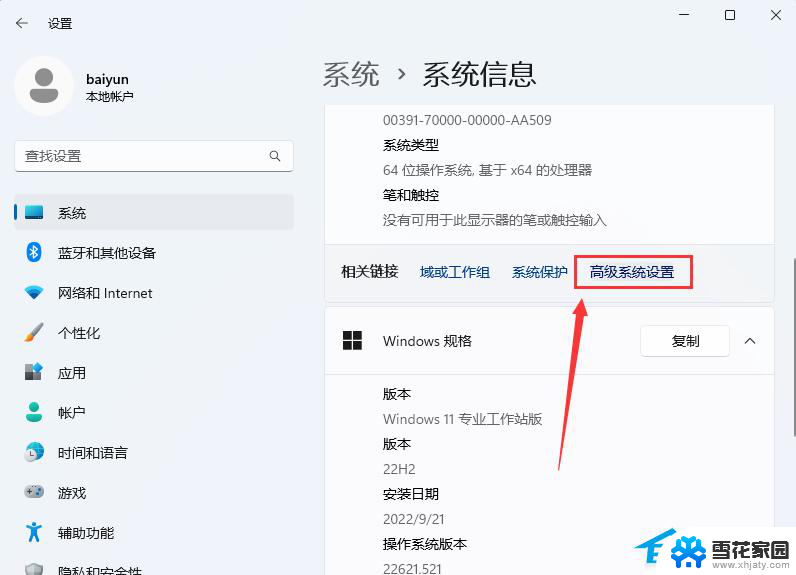
4、系统属性窗口,切换到【高级】选项卡后,再点击性能(视觉效果,处理器计划,内存使用,以及虚拟内存)下的【设置】;

5、性能选项窗口,点击【调整为最佳性能】,再点击【确定】。
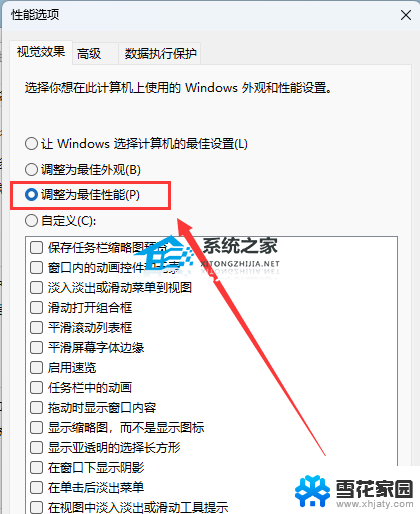
方法二:
1、首先,按键盘上的【 Win + X 】组合键,或右键点击任务栏上的【Windows开始徽标】,在打开的右键菜单项中,选择【设置】;
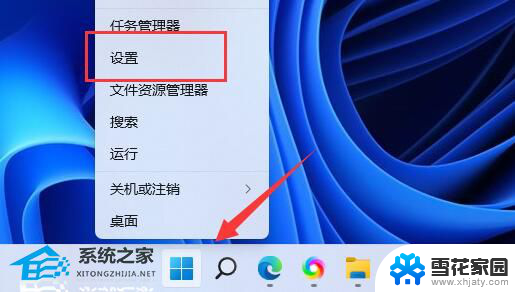
2、设置窗口,左侧点击【辅助功能】,右侧点击【视觉效果(滚动条、透明度、动画、通知超时)】;
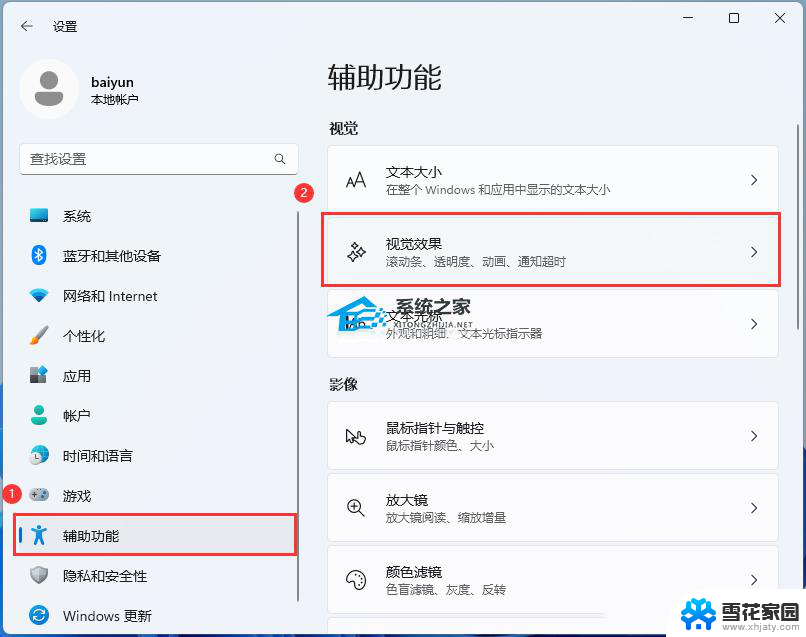
3、当前路径为:辅助功能>视觉效果,滑动滑块,将透明效果和动画效果【关闭】。
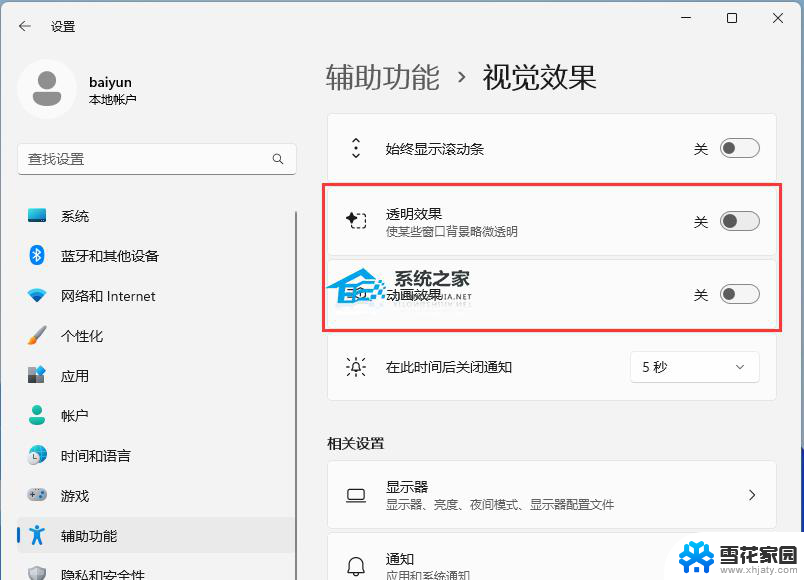
方法三:
1、首先,按键盘上的【 Win + S 】组合键,或点击任务栏上的【搜索图标】,打开Windows 搜索,在搜索框输入【编辑电源计划】,然后点击【打开】系统给出的最佳匹配编辑电源计划控制面板;
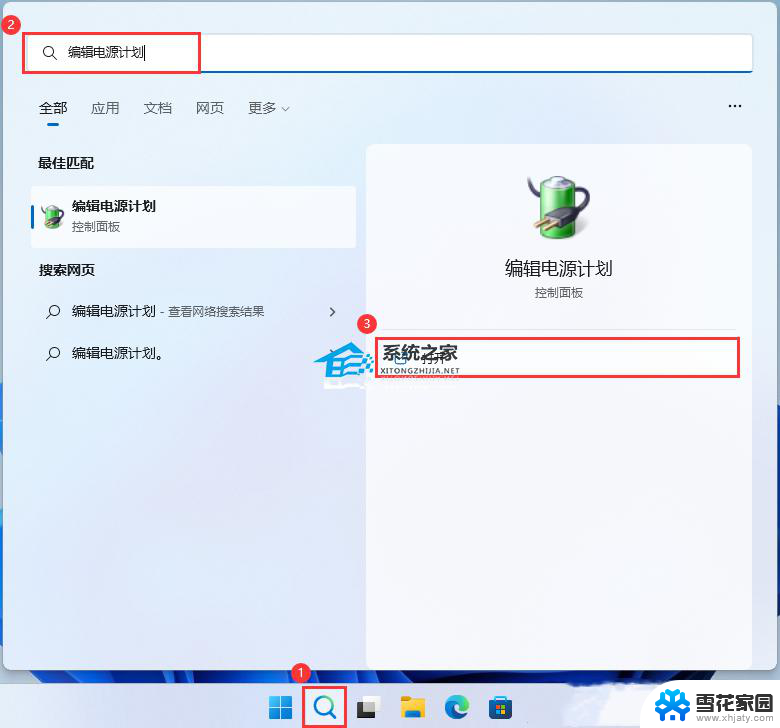
2、编辑计划设置窗口,点击【电源选项】;
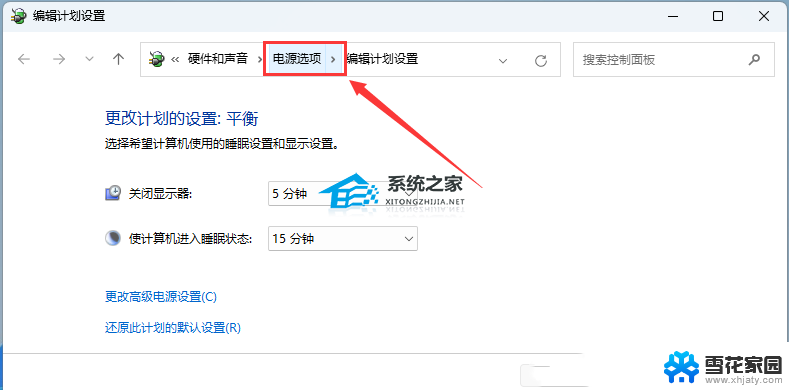
3、电源选项窗口,展开隐藏附加计划,选择【高性能(有利于提高性能,但会增加功耗)】。
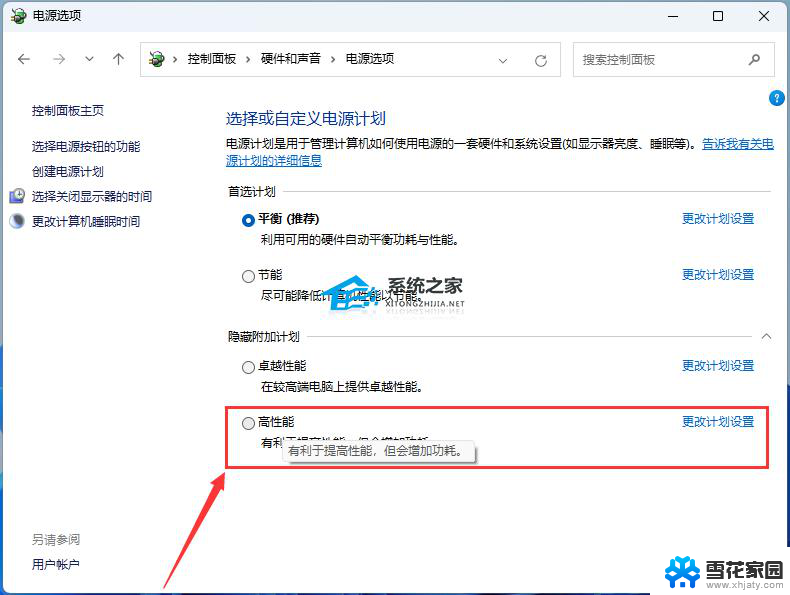
以上就是Windows更新后变卡的全部内容,如果你也遇到了相同的情况,不妨参考一下小编的方法来解决,希望对大家有所帮助。