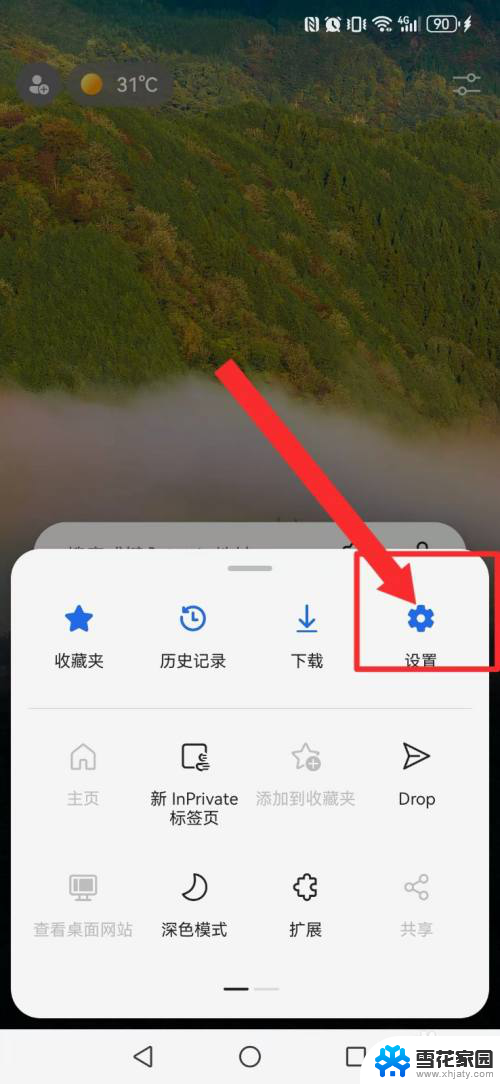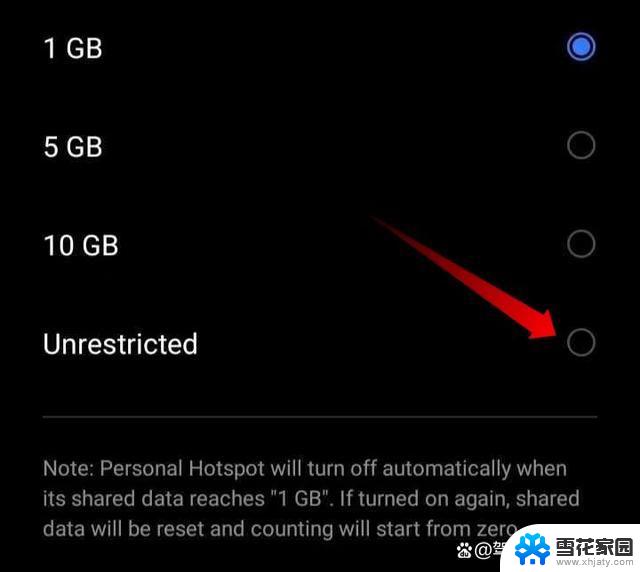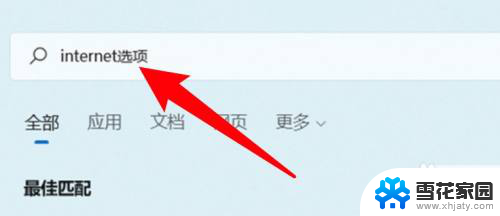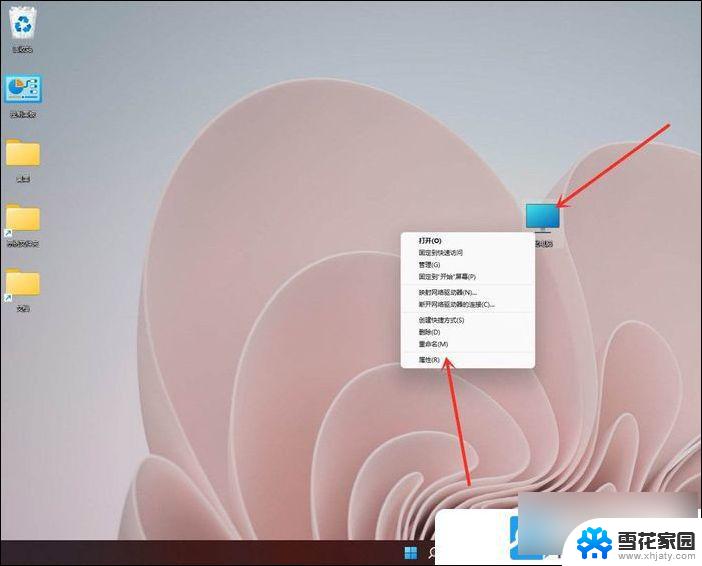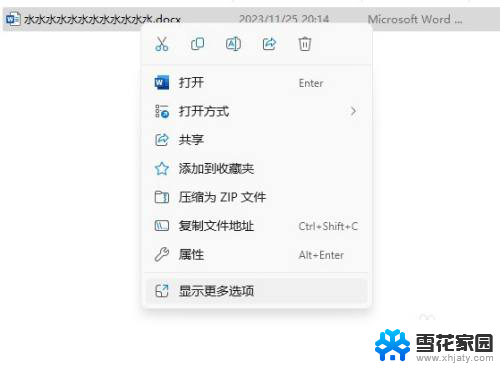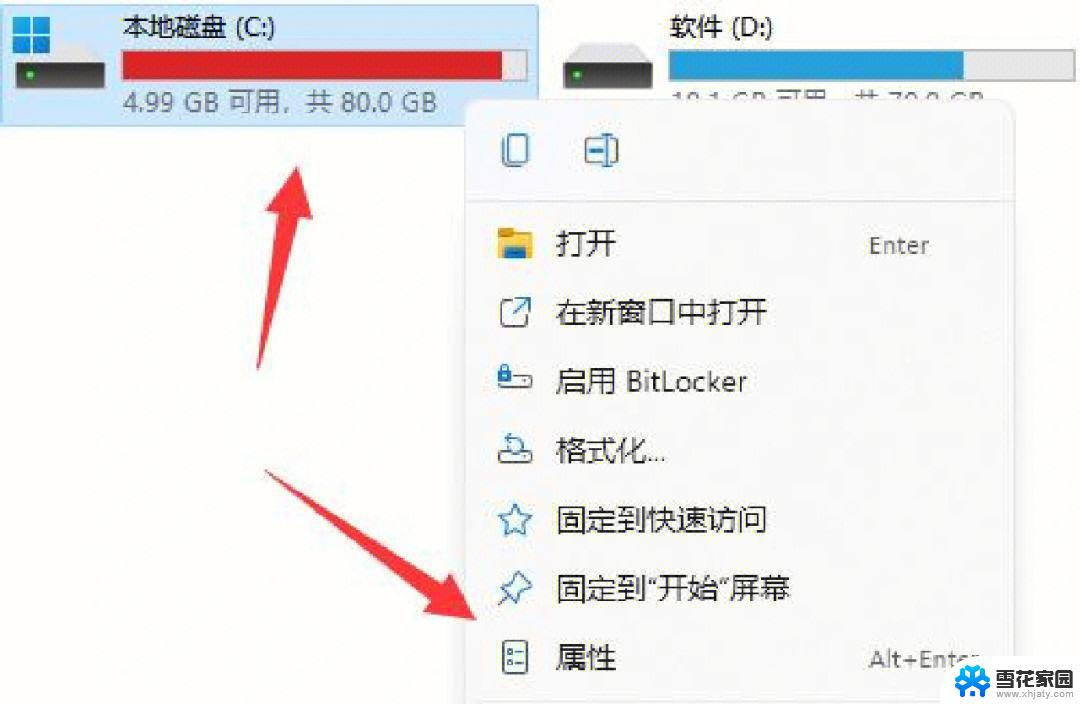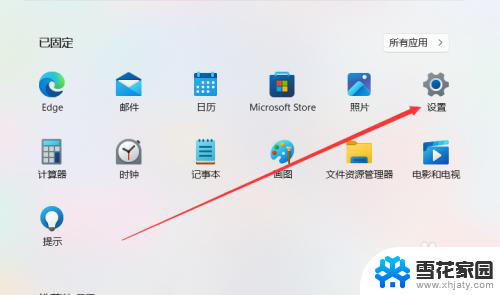win11电源没有系统散热方式 Win11系统散热不好怎么办
在使用Windows 11操作系统时,用户们可能会发现电源管理选项中没有明确的系统散热方式,这可能导致设备在高负荷运作时出现过热现象,散热不良不仅会影响系统性能,还可能缩短硬件的使用寿命。了解如何优化Windows 11的散热管理显得尤为重要。本文将探讨一些实用的解决方案,帮助用户有效改善散热问题,确保系统在高效运行的同时,保持稳定的温度表现。无论是通过调整设置、优化硬件,还是使用第三方工具,我们都将为您提供切实可行的建议。
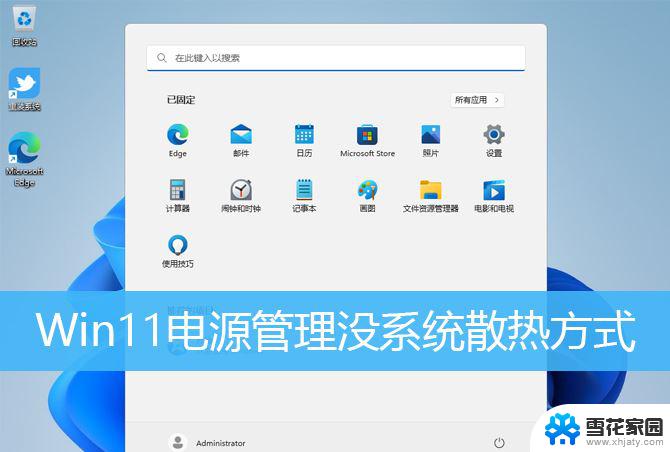
Win11电源选项高级设置下,没有找到系统散热方式
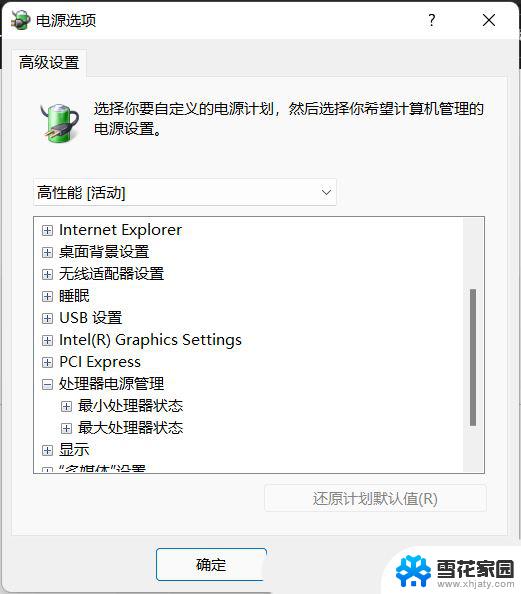
2、首先,按键盘上的【 Win + X 】组合键,或右键点击任务栏上的【Windows徽标】,在打开的右键菜单项中,选择【终端(管理员)】;
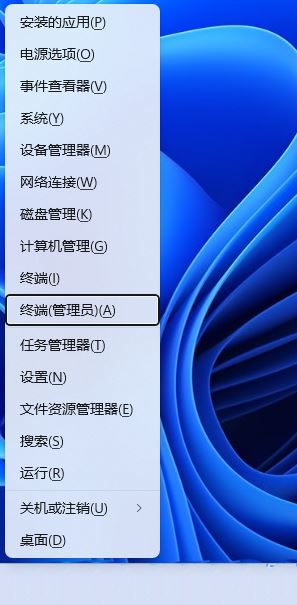
3、用户账户控制窗口,你要允许此应用对你的设备进行更改吗?点击【是】;
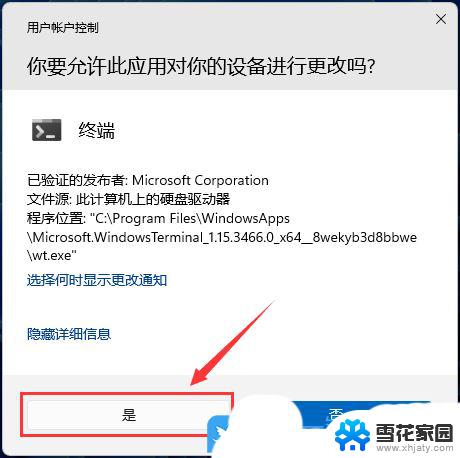
4、管理员:Windows PowerShell窗口,输入并按回车执行【regedit】命令;
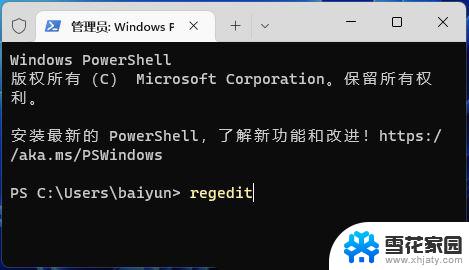
5、注册表编辑器窗口,依次展开到以下路径:HKEY_LOCAL_MACHINE\SYSTEM\CurrentControlSet\Control\Power\PowerSettings\54533251-82be-4824-96c1-47b60b740d00\94D3A615-A899-4AC5-AE2B-E4D8F634367F
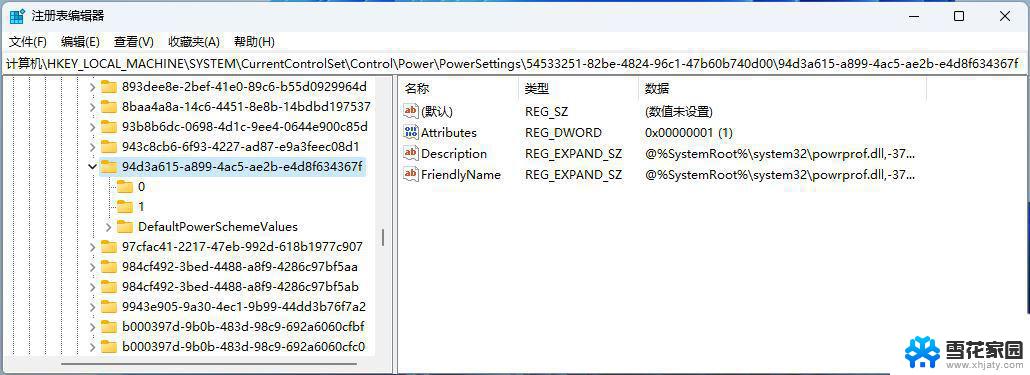
6、接着,找到名称为【Attributes】的项。如果没有找到的话,还可以在此路径下。点击【右键】,在打开的菜单项中,选择【新建 - DWORD (32 位)值】;
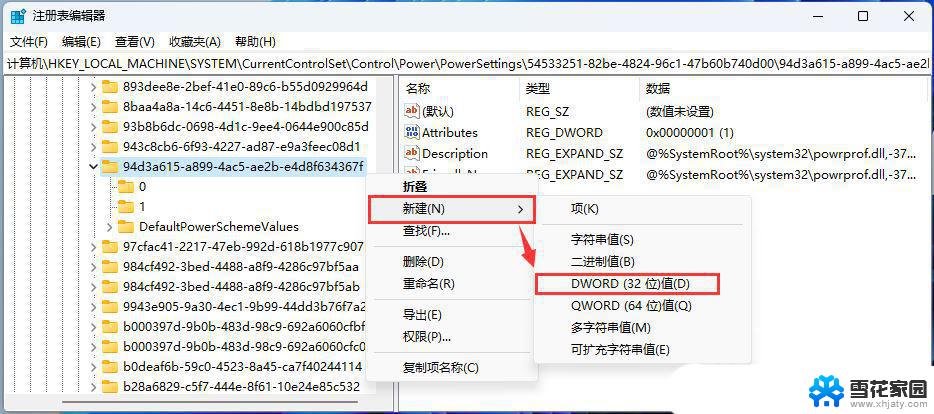
7、双击打开【Attributes】这个项;
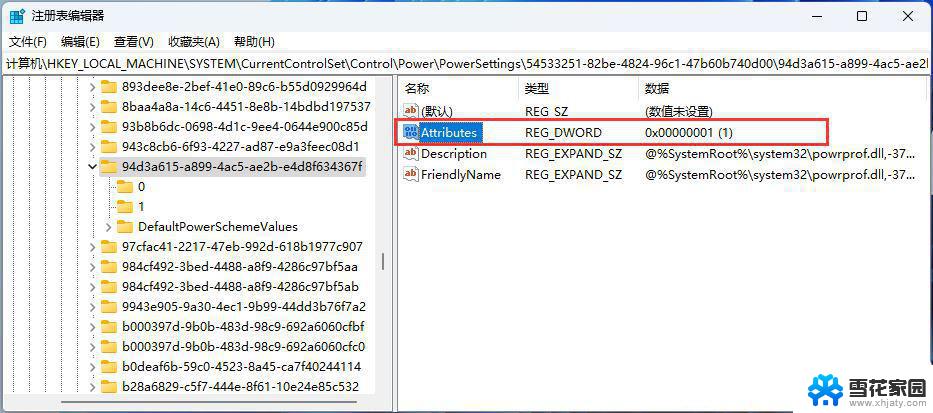
8、编辑 DWORD (32 位)值窗口,将数值数据修改为【2】,点击【确定】后,再重启电脑即可;
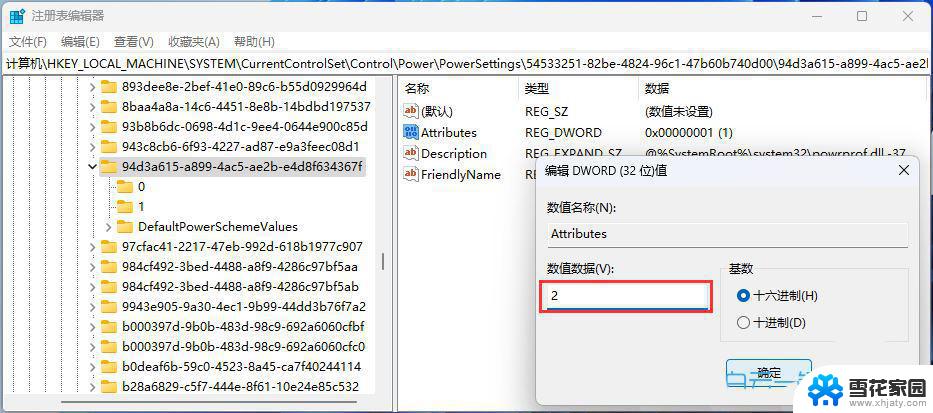
Win11怎么设置开机自动开启Wifi热点?Win11 Wifi热点开机启动设置技巧
win11怎么把任务栏字体变成白色? win11任务栏字体颜色设置方法
Win11怎么设置系统文件的分组依据? win11文件分组依据用法
以上就是关于win11电源没有系统散热方式的全部内容,有出现相同情况的用户就可以按照小编的方法了来解决了。