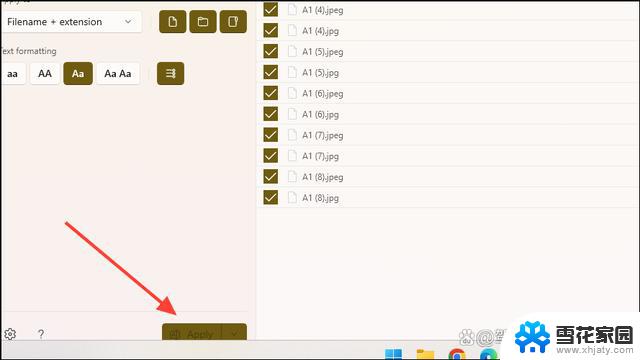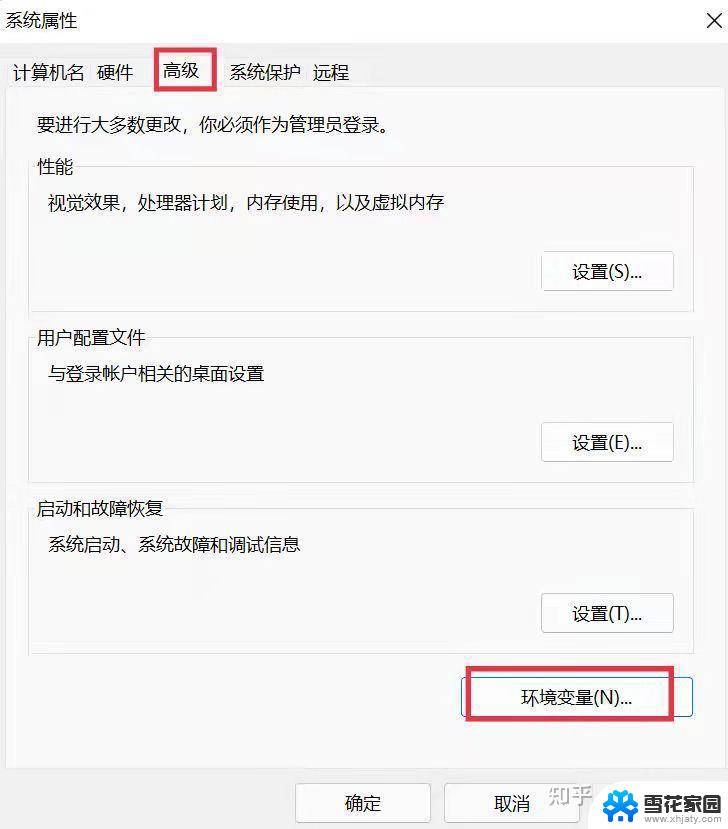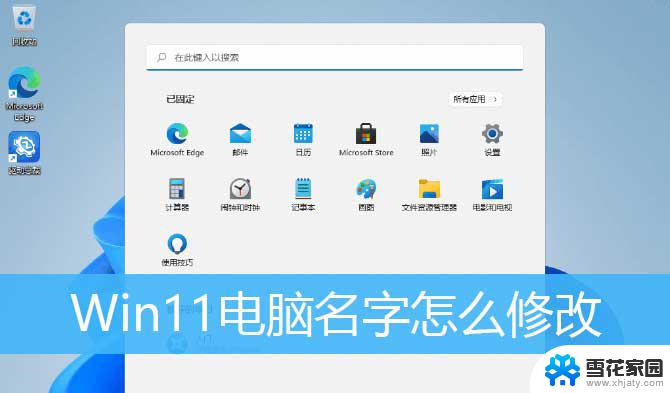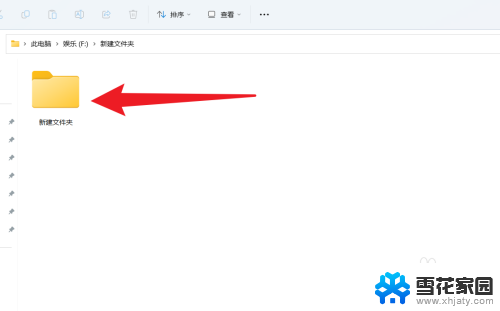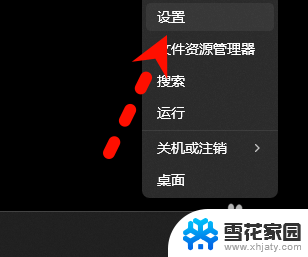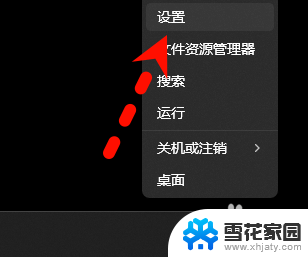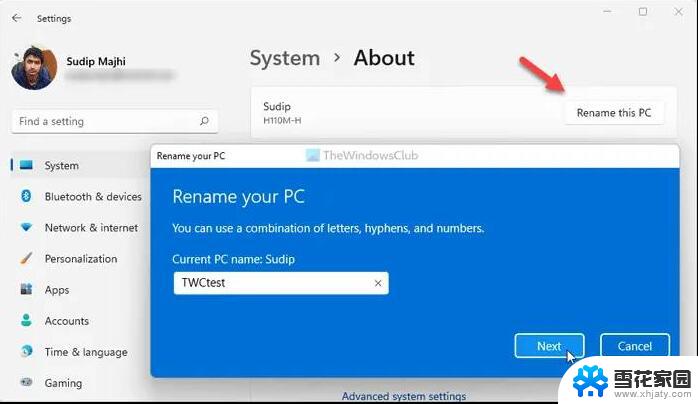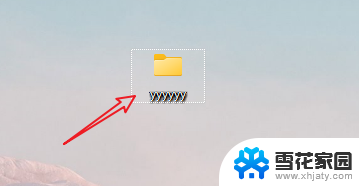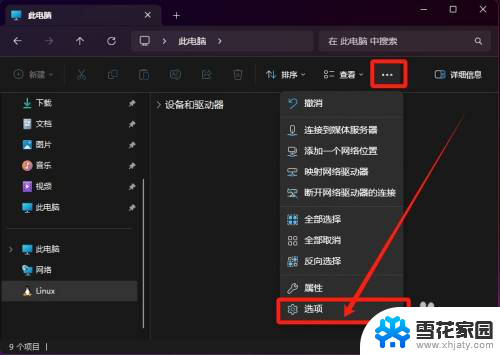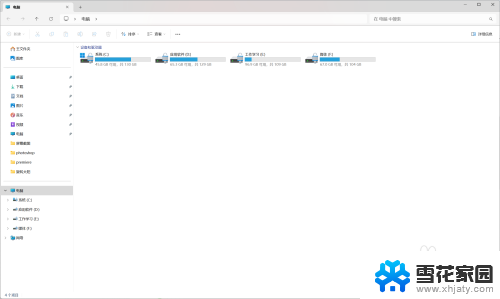win11怎么快捷重命名文件名 word文档如何重命名
在日常工作中,我们经常需要重命名文件名来更好地管理我们的文档,尤其是在使用Word文档时,为了更清晰地区分不同的文件,重命名是必不可少的操作。而在Win11系统中,重命名文件名的操作也变得更加简便快捷。通过简单的几步操作,我们就可以轻松地给Word文档重命名,让我们的工作变得更加高效和便捷。
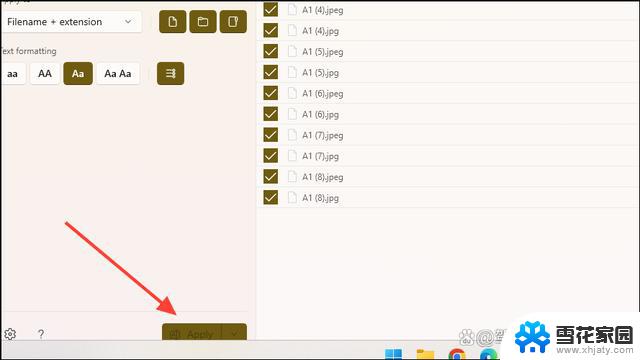
### 1. 在文件资源管理器中重命名
这是最基本的重命名方式。首先,找到你想要重命名的Word文档,它可能存储在桌面、文档文件夹或其他任何位置。然后,右键点击该文件,在弹出的菜单中选择“重命名”选项。此时,文件名会变成可编辑状态,你可以直接输入新的文件名。完成输入后,按下回车键或鼠标点击文件外的空白区域,文件名即被成功修改。
### 2. 在Word程序中重命名
虽然Word程序本身主要用于编辑文档内容,但你也可以在打开文档后。通过另存为的方式来实现重命名。在Word中打开你的文档,然后点击“文件”菜单,选择“另存为”。在弹出的另存为对话框中,你可以看到当前的文件名和保存位置。在这里,你可以直接修改文件名,并可以选择新的保存位置(如果需要的话)。最后,点击“保存”按钮,文档就会以新的名字保存。
### 3. 使用快捷键重命名
对于经常需要重命名文件的用户来说,掌握快捷键可以大大提高效率。在文件资源管理器中,选中你想要重命名的Word文档后,直接按下F2键,文件名就会进入编辑状态。此时,你可以像平常打字一样输入新的文件名,完成后按下回车键即可。
### 4. 批量重命名
如果你需要重命名的Word文档数量较多,可以使用一些文件管理工具或软件来实现批量重命名。这些工具通常提供了丰富的命名规则选项,如添加前缀、后缀、替换特定字符等。让你能够轻松完成大量文件的重命名工作。
通过以上几种方法,你可以轻松地对Word文档进行重命名,让文件管理变得更加高效和有序。
以上就是win11怎么快捷重命名文件名的全部内容,有遇到相同问题的用户可参考本文中介绍的步骤来进行修复,希望能够对大家有所帮助。