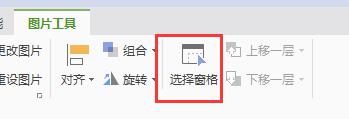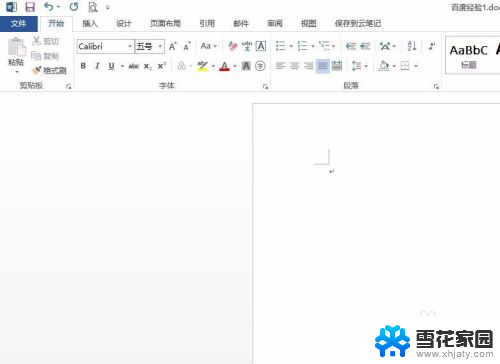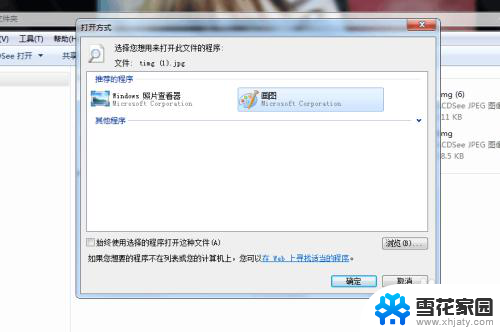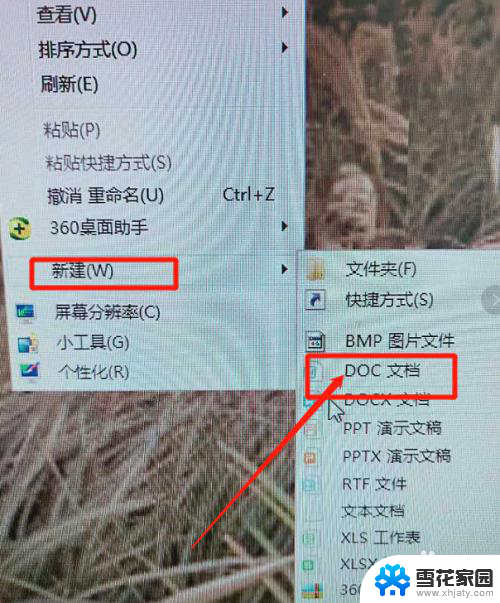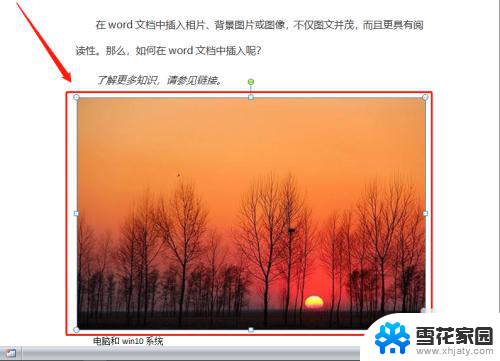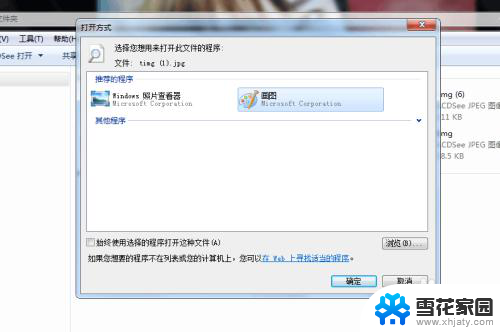word怎么把所有的图片一起调整大小 word文档中所有图片如何统一尺寸
在现代社会图片已经成为我们日常生活中不可或缺的一部分,在处理大量图片时,我们常常会遇到一个问题:如何将所有的图片调整到统一的尺寸?无论是在个人使用还是在商业领域,保持图片的一致性尺寸显得尤为重要。幸运的是微软的word软件提供了一种简便的方法来解决这个问题。通过使用word中的功能,我们可以轻松地调整文档中的所有图片大小,使它们看起来更加整齐和专业。接下来让我们一起探讨一下如何利用word来实现这一目标。
具体方法:
1.插入图片
我们打开Word文档,点击主菜单中的“插入”。在其子项中选择“图片”选项并单击,这时会出现“插入图片”对话窗。
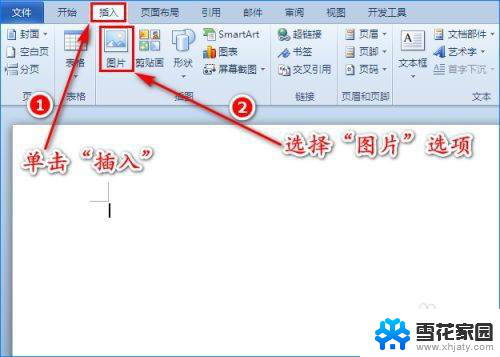
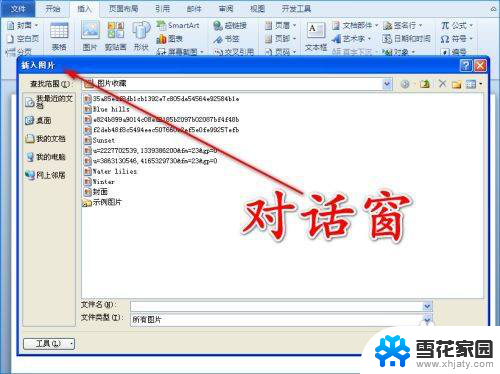
2.插入
在对话窗中我们选中需要插入到文档中的所有图片,再点击“插入”按钮,这样图片就插入到文档中了。
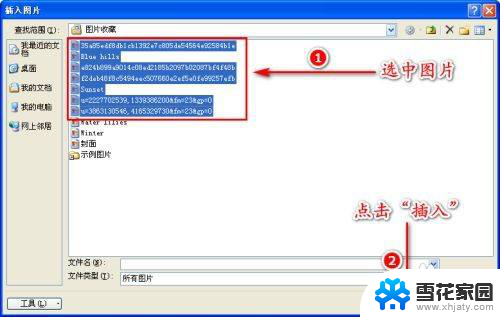
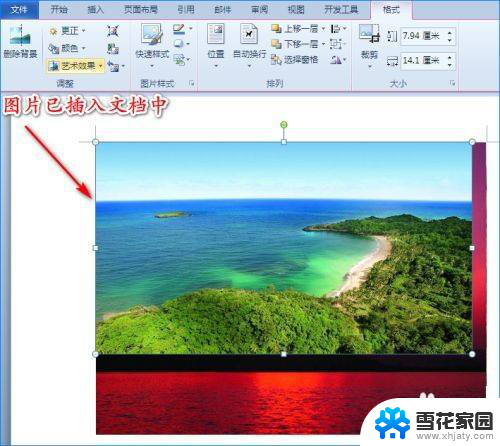
3.大小和位置
我们选中其中的一个图片,单击鼠标右键。在扩展项中选择“大小和位置”选项,这时就会出现图片大小设置的对话窗。
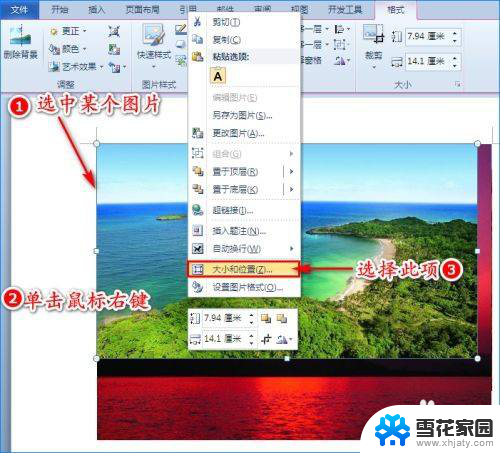
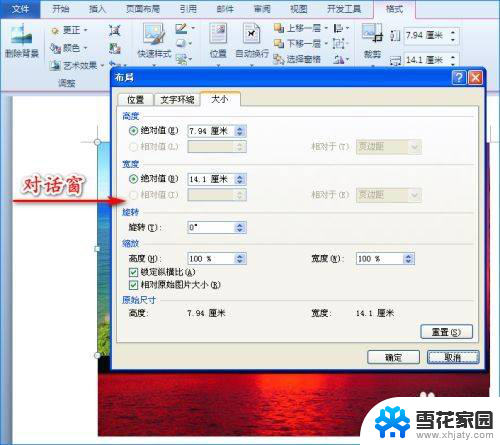
4.修改图片高度和宽度数值
在图片大小对话窗中,我们取消“锁定纵横比”选项。修改图片的高度和宽度数值,点击“确定”按钮,这样选中图片的尺寸就被改变了。
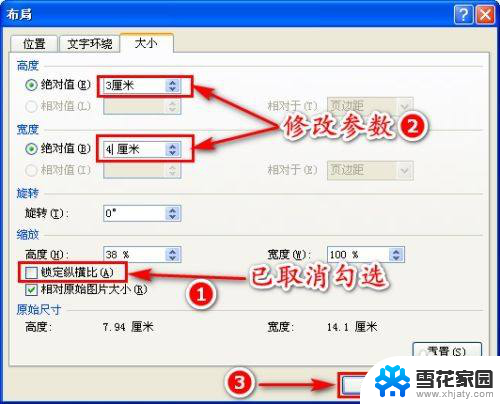
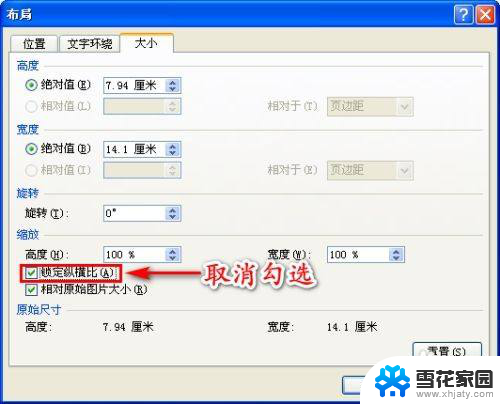
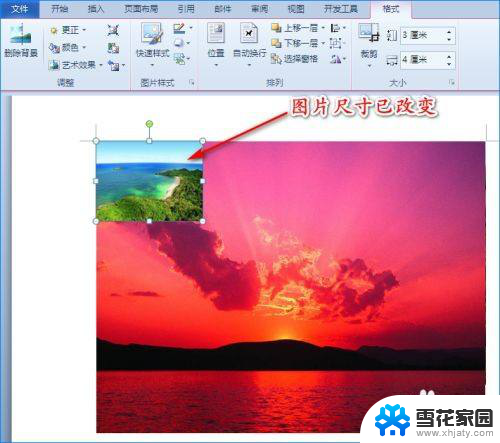
5.单击“F4”
下面就是将其他图片的尺寸也变成这样,该如何操作呢?
我们选择需要更改尺寸的图片,单击一下键盘上的“F4”,这样所选图片的尺寸就与第一张图片一样啦!对于其他图片,我们也是选中图片,点击一次“F4”,即可快速地将所有图片大小调整成一样。
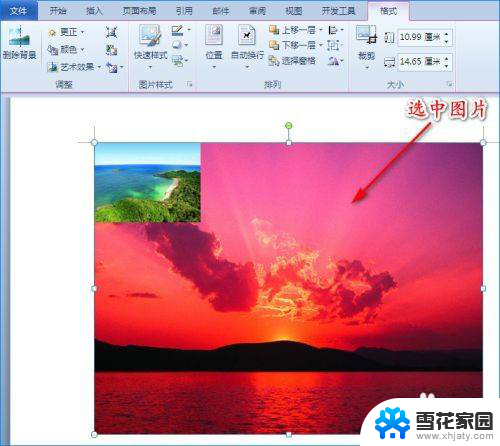


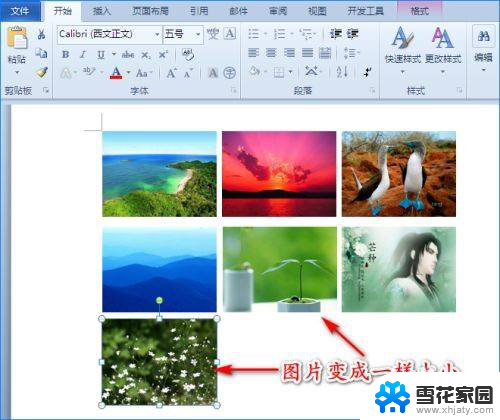
以上就是如何一起调整Word中所有图片大小的全部内容,如果遇到这种情况,你可以按照以上步骤解决,非常简单快速。