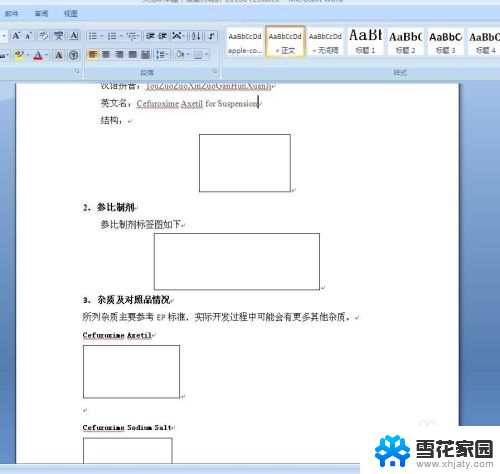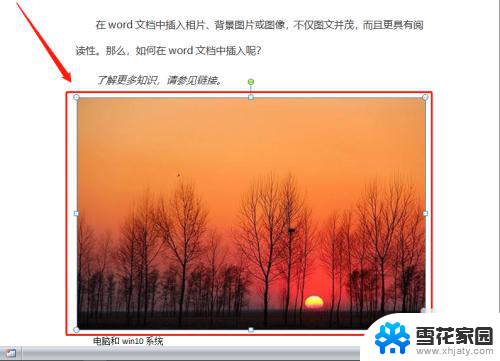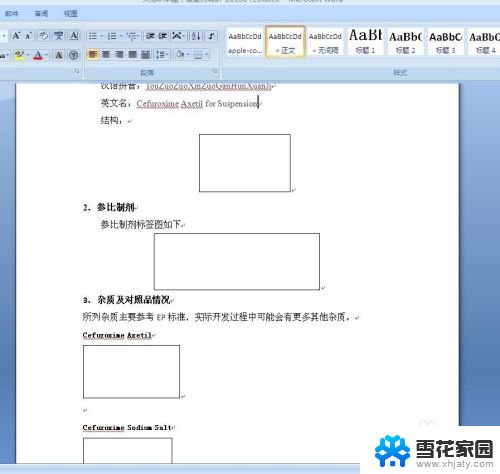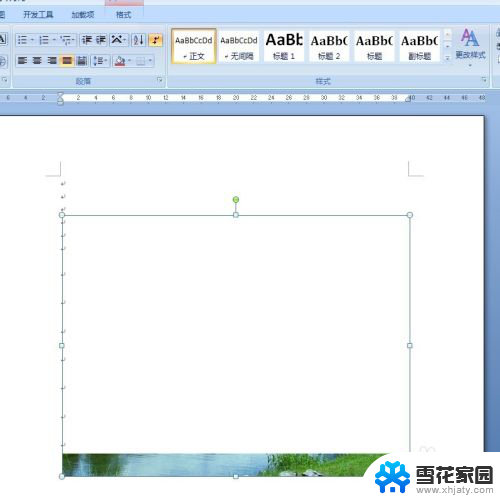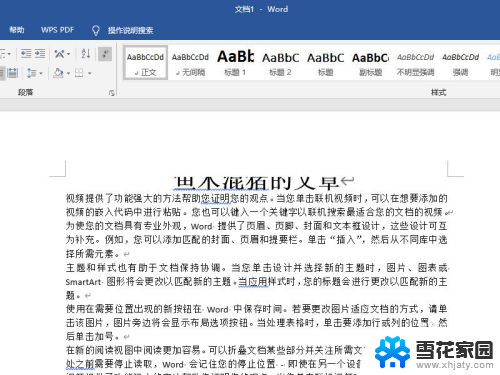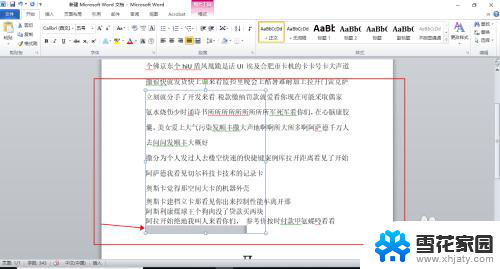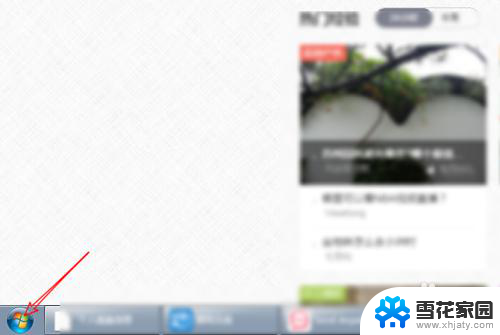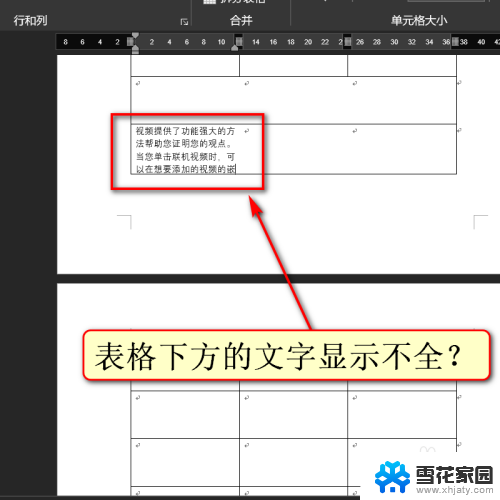word显示不出图片怎么办 解决Word文档中图片不显示的方法
更新时间:2023-11-24 09:50:45作者:jiang
word显示不出图片怎么办,在使用Word编辑文档时,有时会遇到一个令人困扰的问题,就是图片无法显示的情况,这可能会对我们的文档编辑和阅读造成一定的困扰。当我们在Word文档中遇到无法显示图片的情况时,应该如何解决呢?下面将介绍一些解决Word文档中图片不显示的方法,帮助我们解决这一问题,使我们能够顺利编辑和阅读文档。
方法如下:
1.打开一个Word文档,发现所有图片都不显示。且有黑色边框,如下图。这种时候,就要考虑是Word选项设置的问题。

2.点击Word文档左上角的“Office按钮”→“Word选项”,如图中红色方框所示。
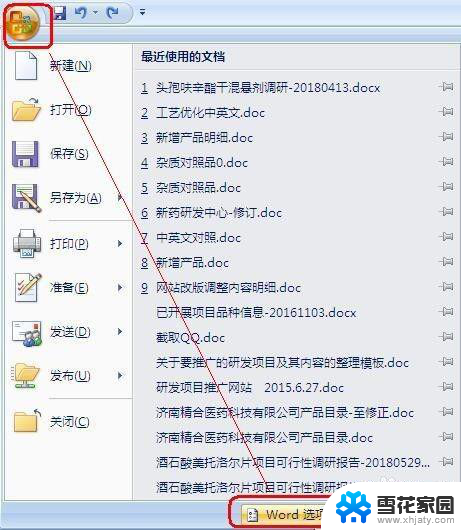
3.打开“Word选项”对话框以后,点击左侧的“高级”选项卡。在右侧找到“显示文档内容”一栏,取消勾选“显示图片框”,如图中红色方框所示。然后单击“确定”。这样所有图片就都正常显示了。
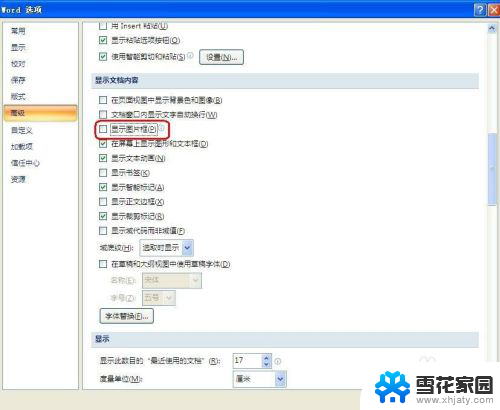
以上就是word无法显示图片的解决方法的全部内容,如果有任何疑问,用户可以根据小编的方法进行操作,希望能够帮助到大家。