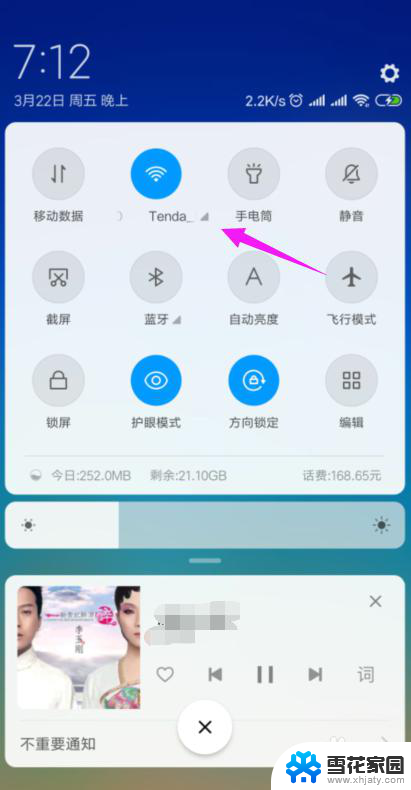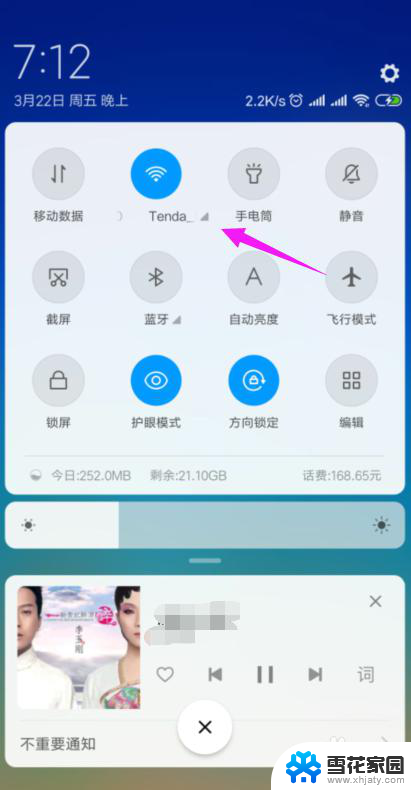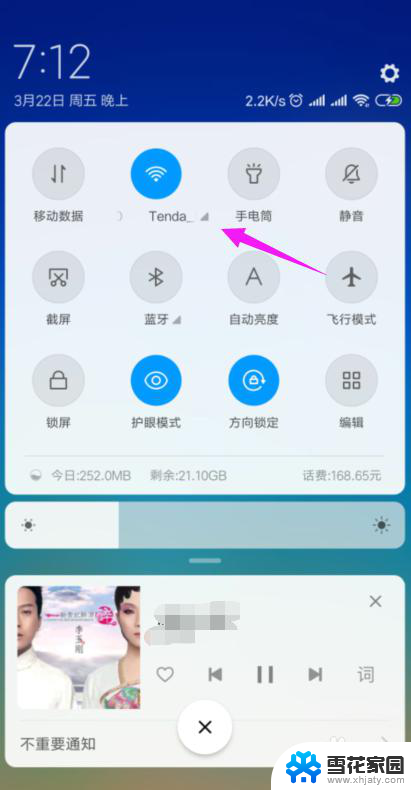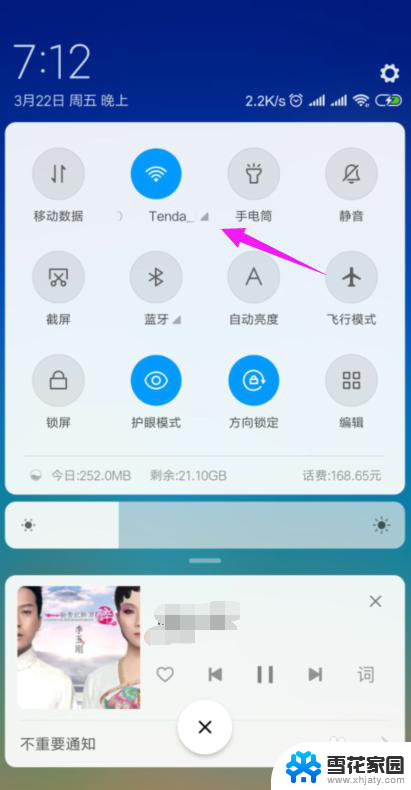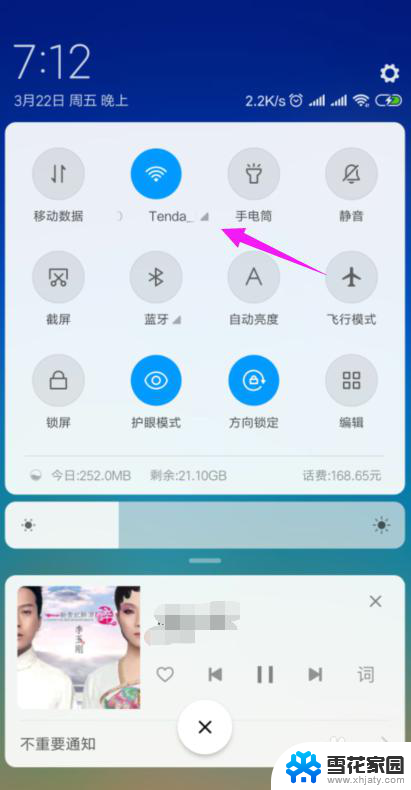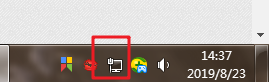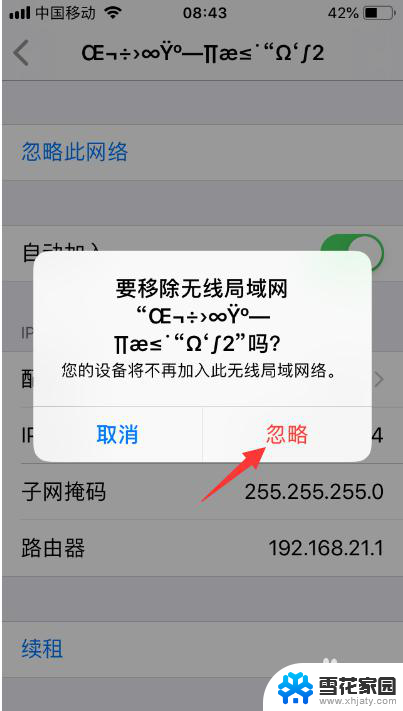无线网已连接显示不可上网怎么回事 家里的无线网络显示已连接但无法上网怎么办
如今无线网络已成为我们生活中不可或缺的一部分,当我们发现家里的无线网络显示已连接却无法上网时,这无疑会给我们的生活带来一些困扰,为什么会出现这种情况呢?可能是由于网络设置问题、信号干扰或者设备故障等原因导致的。在面对这种情况时,我们需要逐一排查并解决问题,以确保我们能够正常地享受无线网络带来的便利。接下来我们将探讨一些可能的解决方法,帮助您解决无线网络连接问题。
步骤如下:
1.我们先将自己的手机连接家里的wifi,如图。
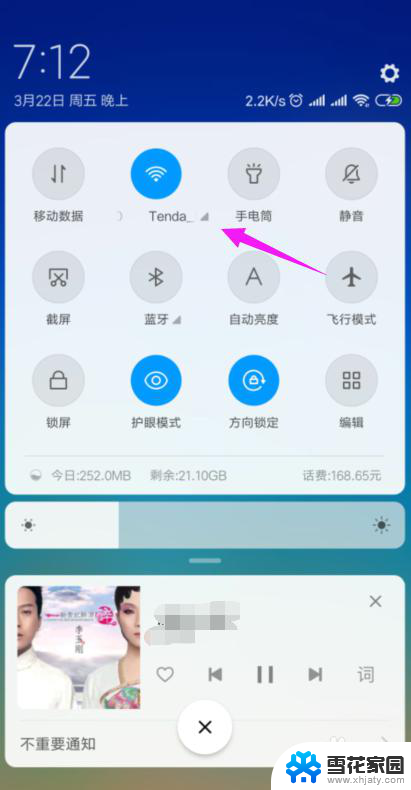
2.接着我们查看下路由器的【LAN IP】,也就是路由器的网关。点手机【设置】中连接的wifi,如图。
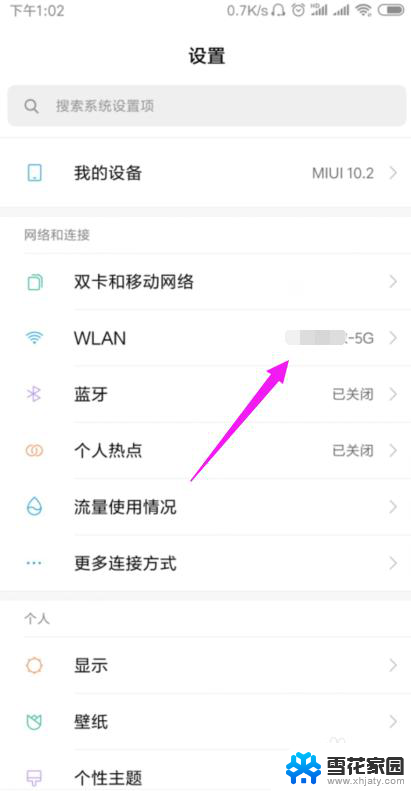
3.接着小编点开【wifi】,如图。
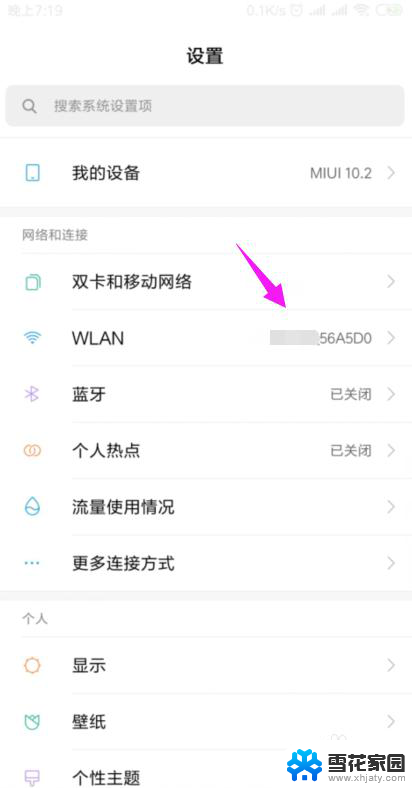
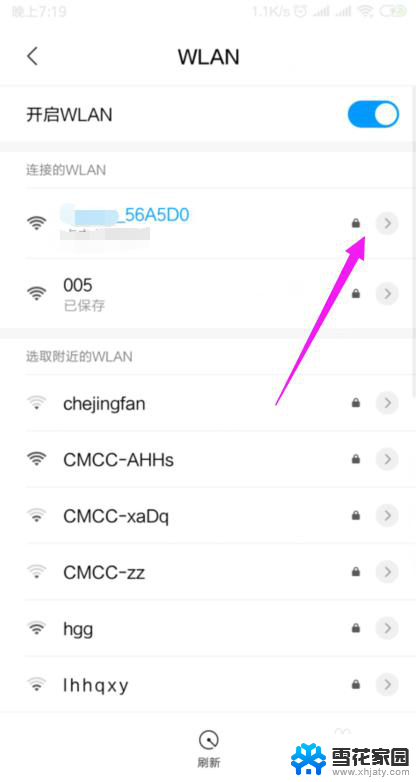
4.我们就可以查看到路由器的网关,如图。
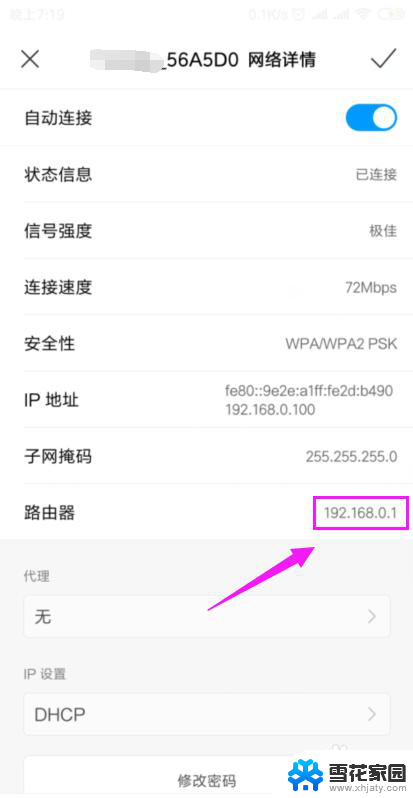
5.我们打开浏览器,在浏览器上输入路由器的网关,如图。
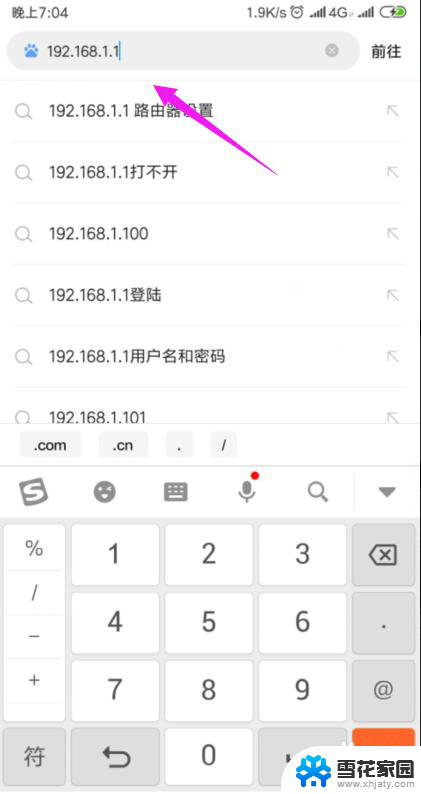
6.因为我们的手机连接到了wifi,所以我们就直接登录到了路由器后台,如图。
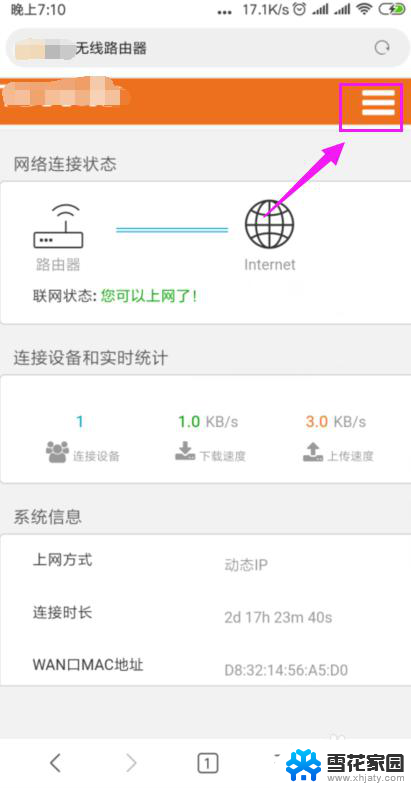
7.我们打开【上网设置】,如图。
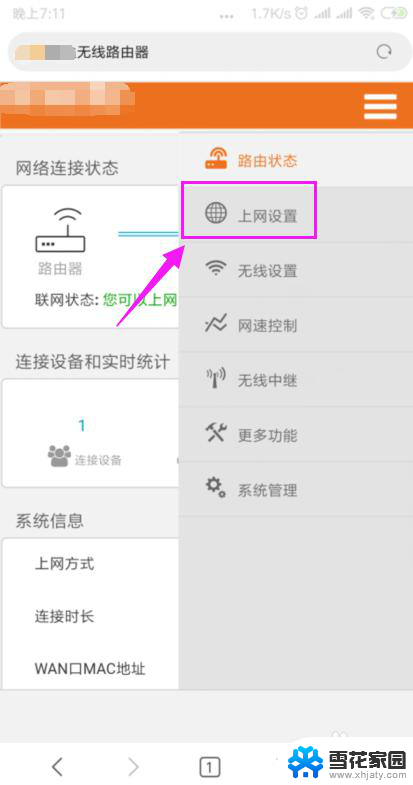
8.这里我们就要确保我们是【动态IP】登录的,如图。
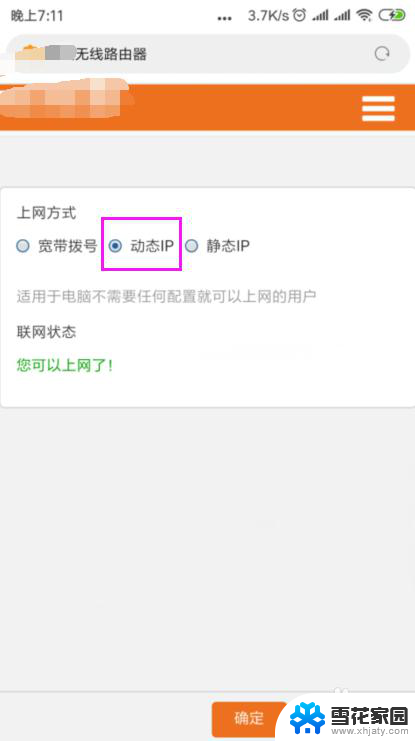
9.接着我们单击开【系统管理】,如图。
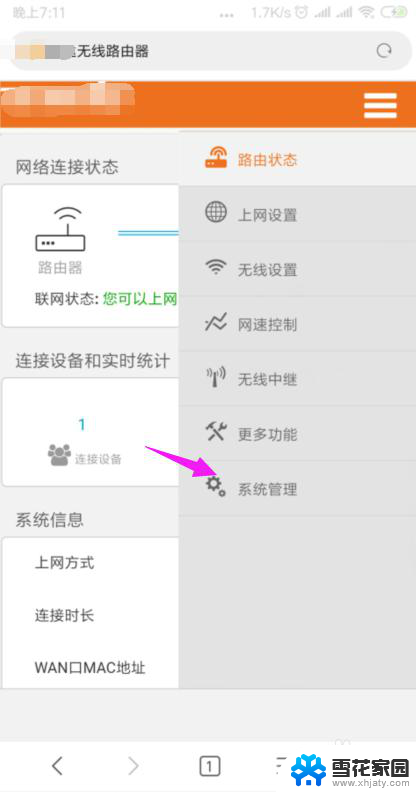
10.我们就要更改下【LAN IP】及【首选DNS】,如图。
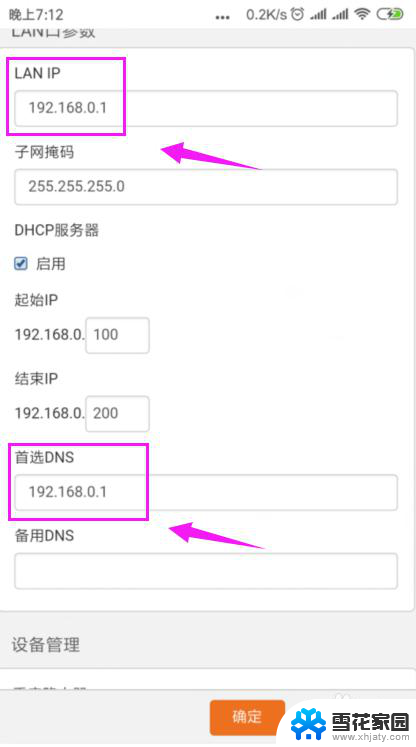
11.最后我们重启下路由器,重新连接下wifi,如图。
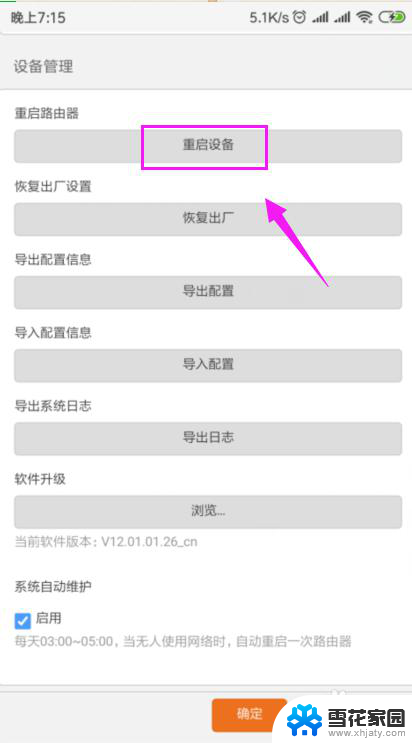
以上就是无线网已连接显示不可上网的全部内容,如果还有不清楚的用户,可以参考以上步骤进行操作,希望能对大家有所帮助。