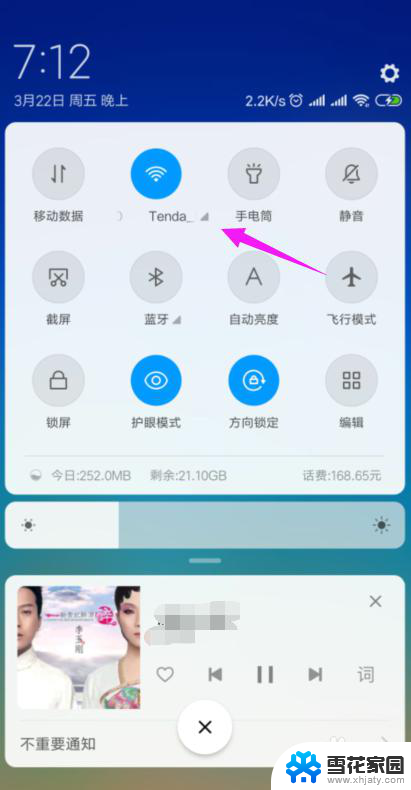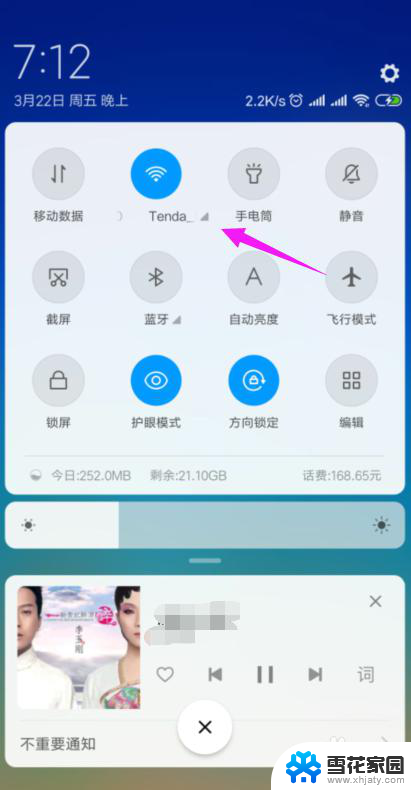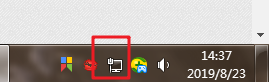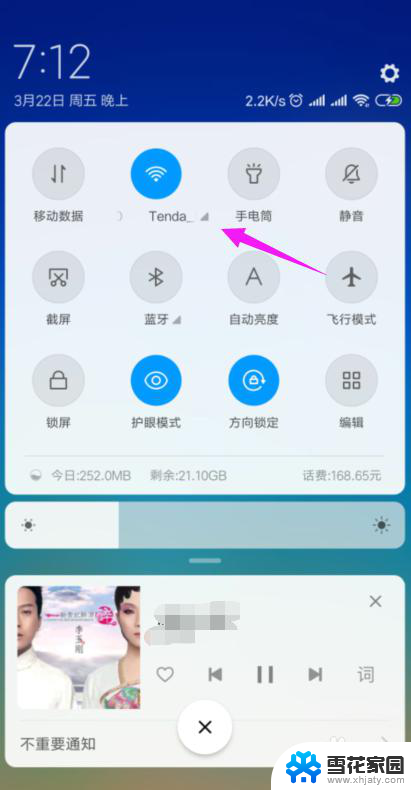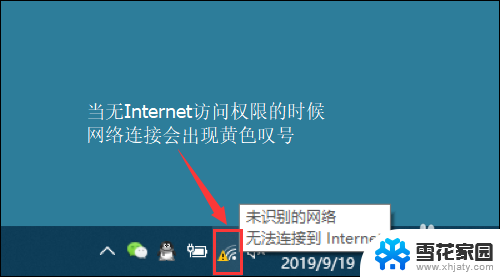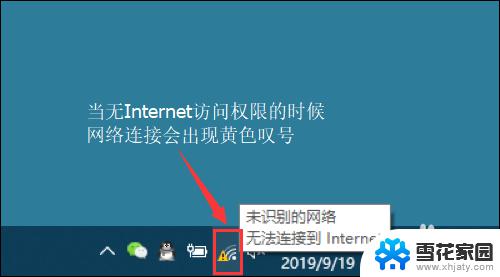无线网连接后显示不可上网 家里的无线网络连接正常但无法上网怎么办
在现代社会无线网络已经成为我们生活中不可或缺的一部分,有时候我们可能会遇到一个令人沮丧的问题:虽然我们的设备成功连接到了家里的无线网络,但却无法上网。这个问题让我们感到困惑,不知道该如何解决。当无线网连接后显示不可以上网时,我们应该采取哪些措施呢?让我们一起来探讨一下。
方法如下:
1.我们先将自己的手机连接家里的wifi,如图。
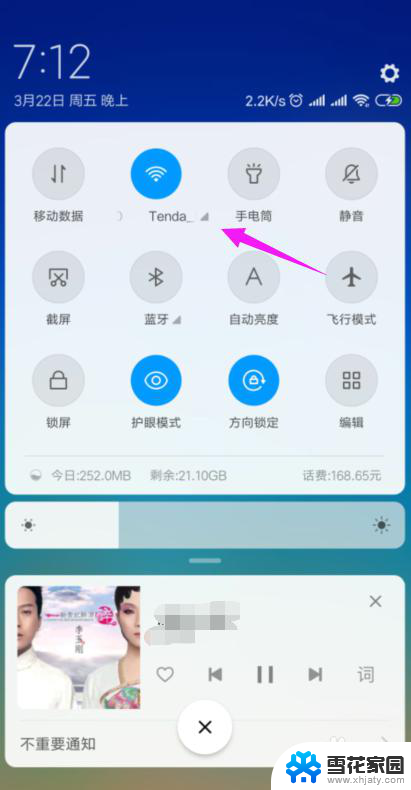
2.接着我们查看下路由器的【LAN IP】,也就是路由器的网关。点手机【设置】中连接的wifi,如图。
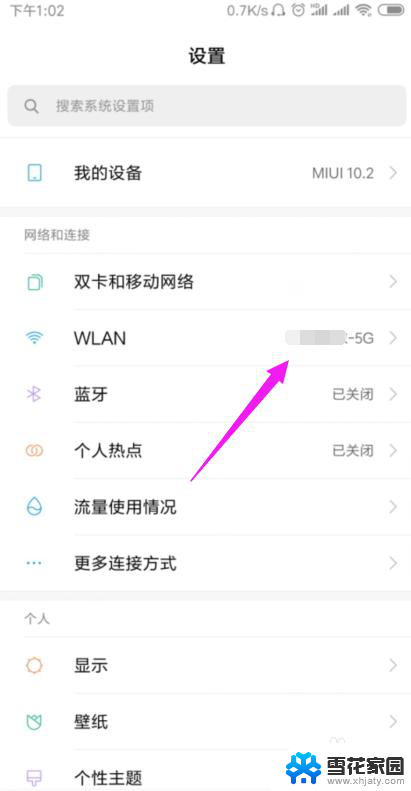
3.接着小编点开【wifi】,如图。
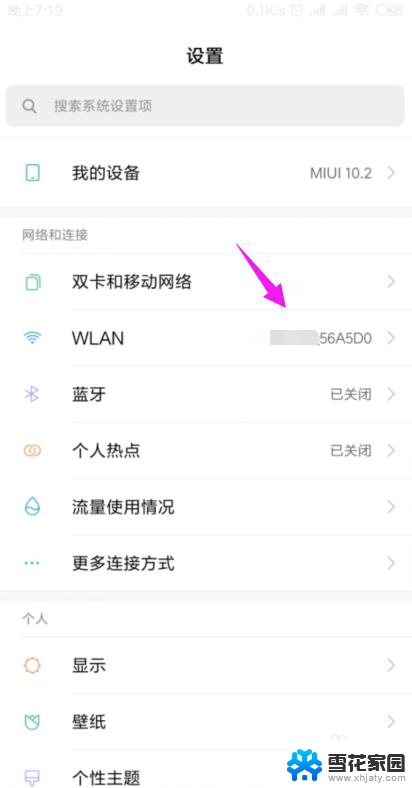
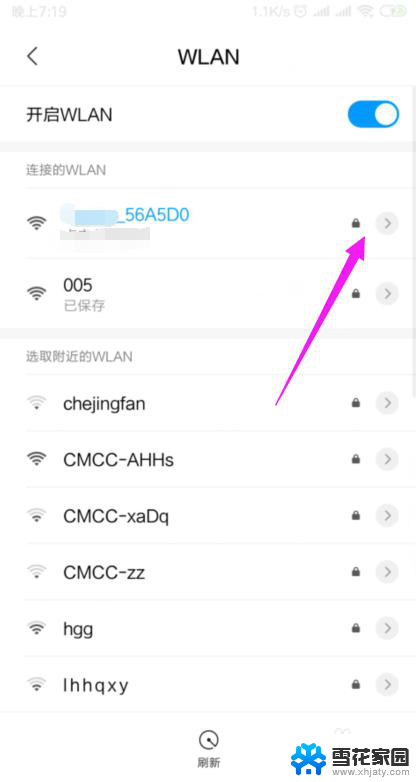
4.我们就可以查看到路由器的网关,如图。
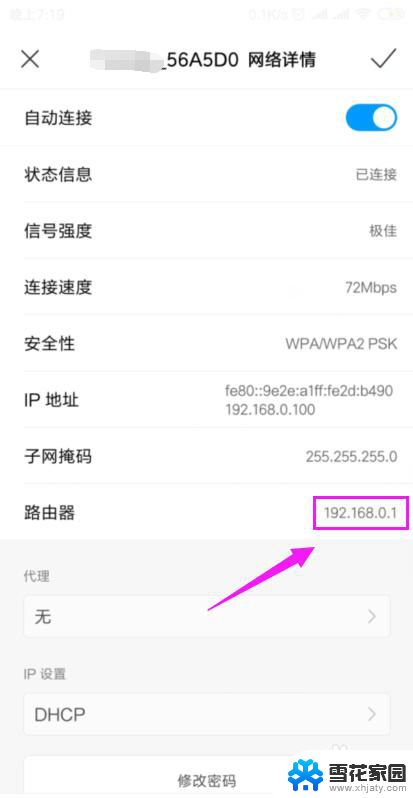
5.我们打开浏览器,在浏览器上输入路由器的网关,如图。
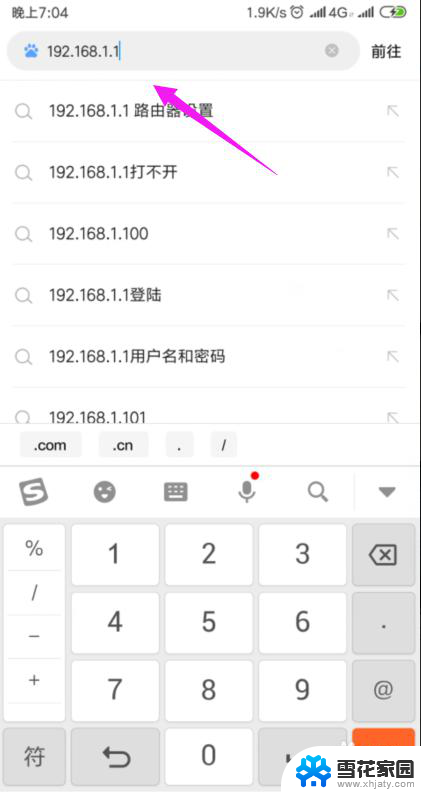
6.因为我们的手机连接到了wifi,所以我们就直接登录到了路由器后台,如图。
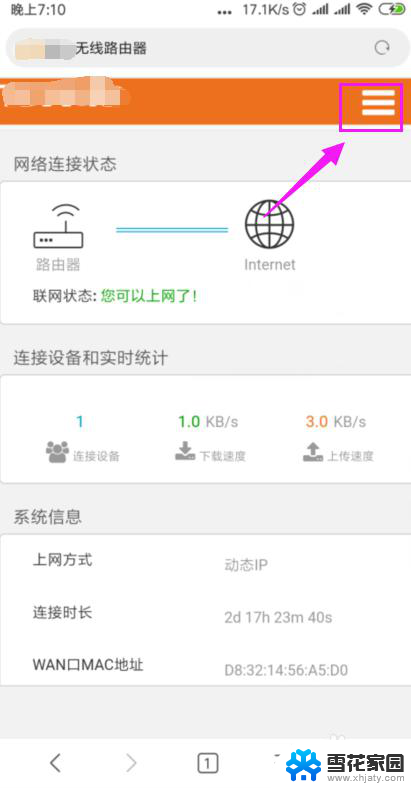
7.我们打开【上网设置】,如图。
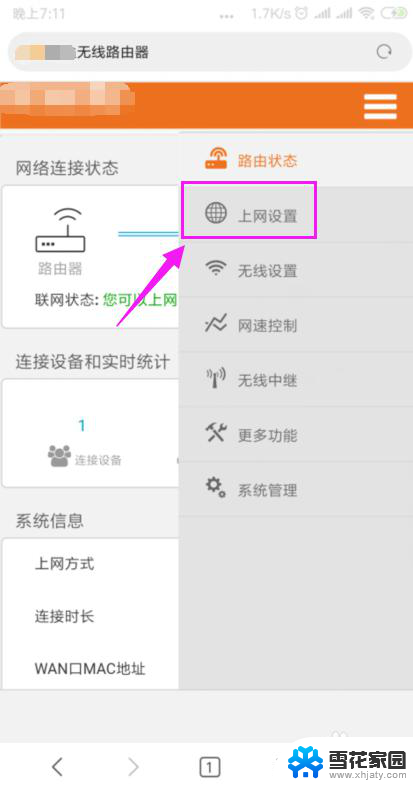
8.这里我们就要确保我们是【动态IP】登录的,如图。
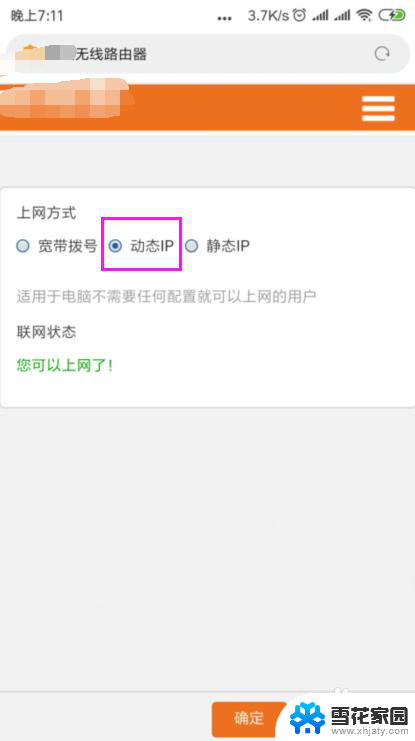
9.接着我们单击开【系统管理】,如图。
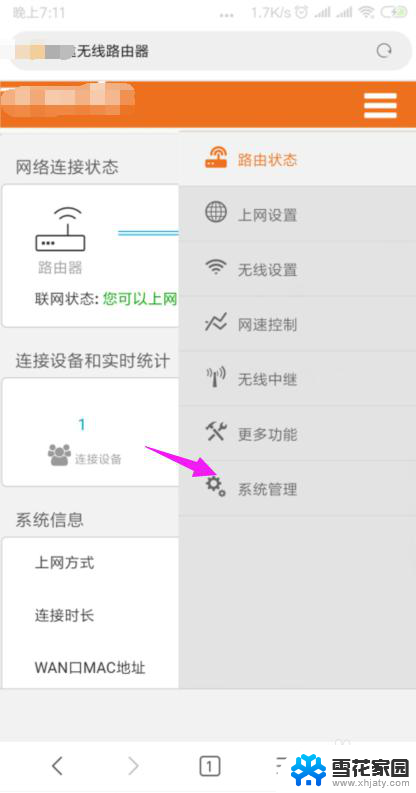
10.我们就要更改下【LAN IP】及【首选DNS】,如图。
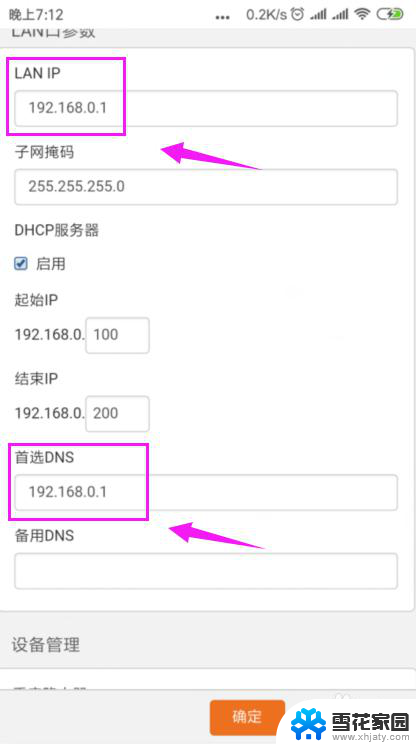
11.最后我们重启下路由器,重新连接下wifi,如图。
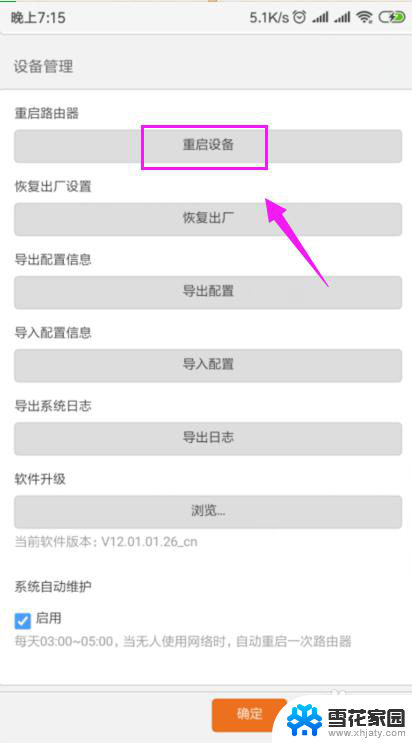
以上就是无线网连接后显示无法上网的全部内容,如果遇到这种情况,可以根据以上操作解决,非常简单快速。