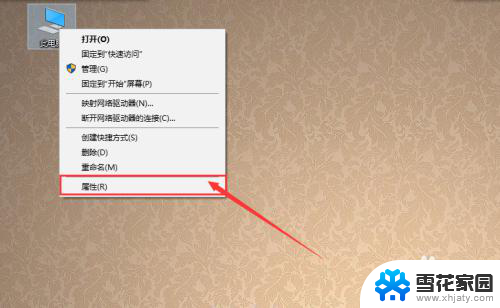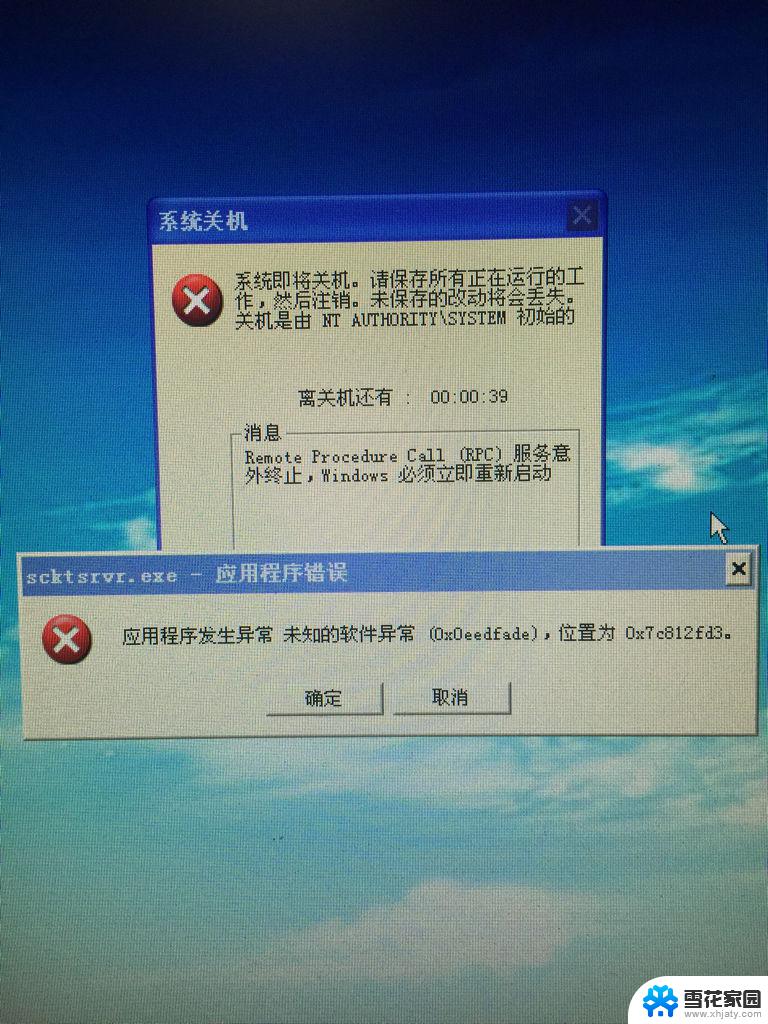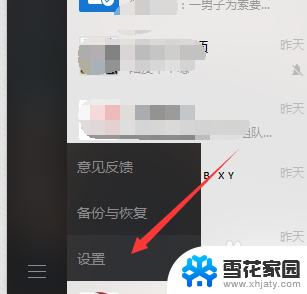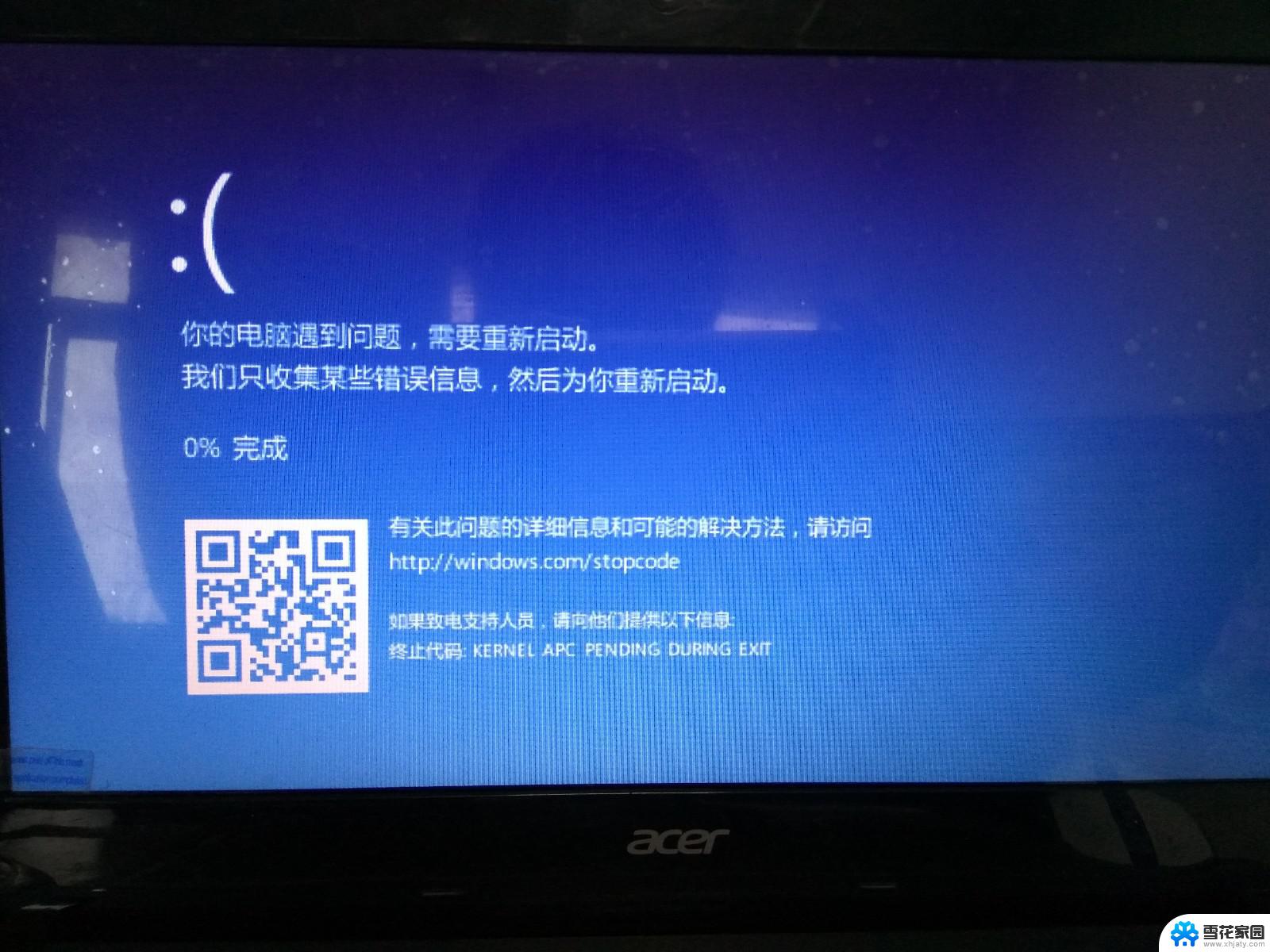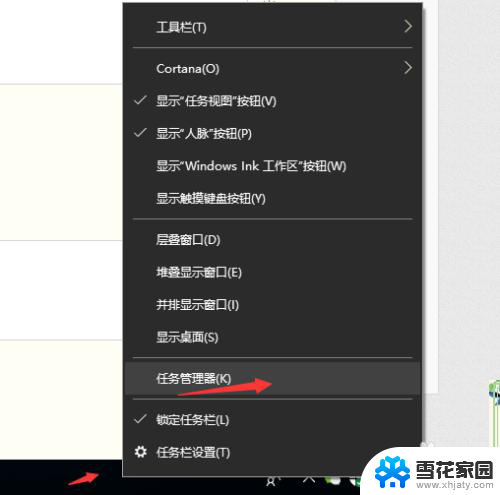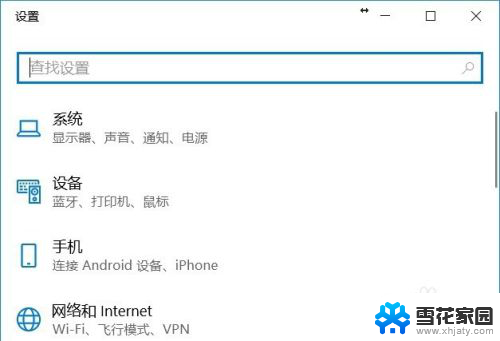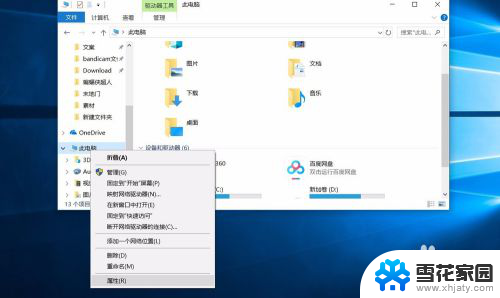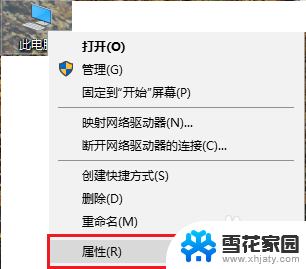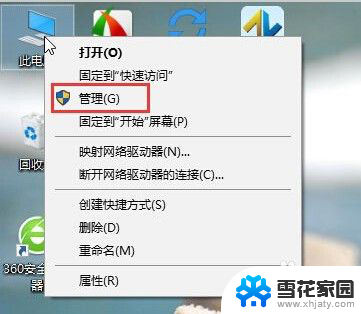win10点了关机自动重启 电脑关机后自动重启怎么解决
最近有用户反映在使用Win10系统时,遇到了点了关机却自动重启的问题,甚至在关机后电脑仍然自动重启的情况,这种情况可能会给用户带来不便和困扰,因此需要及时解决。针对这一问题,有一些常见的解决方法可以尝试,比如检查系统更新、调整电源选项设置等。通过这些方法,希望能够帮助用户有效解决Win10系统自动重启的困扰。
win10点了关机自动重启?
方法一、
1. 双击打开控制面板,点击系统;

2. 点击高级系统设置;
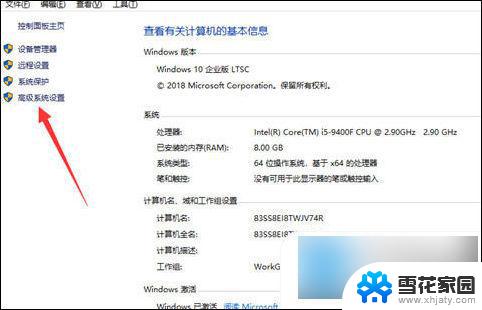
3. 点击高级——设置;
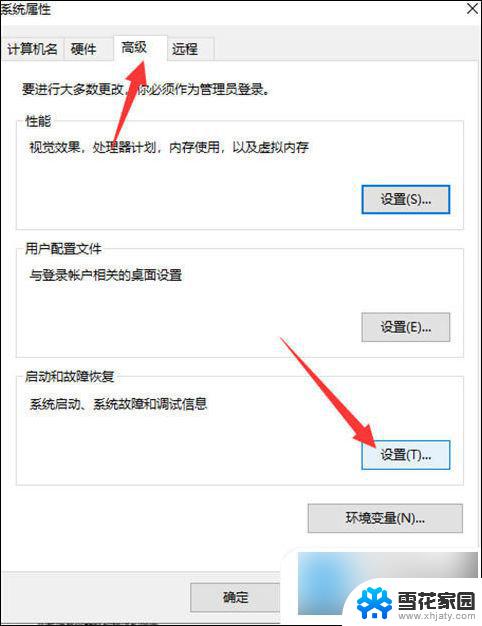
4. 取消系统失败下的自动重新启动;
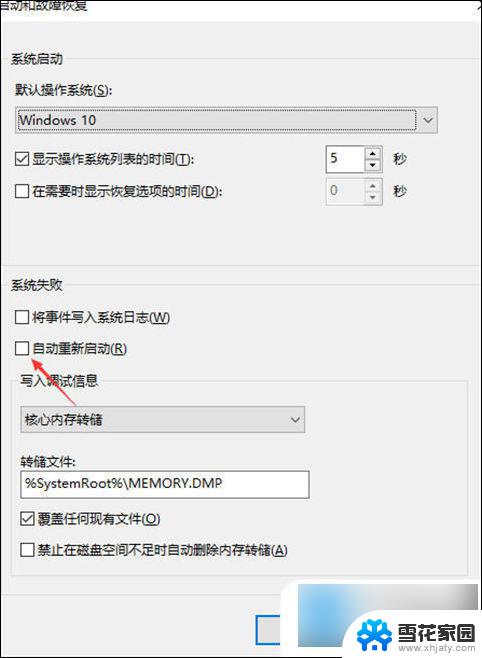
5.“win+r”打开运行,输入“msconfig”回车确定;
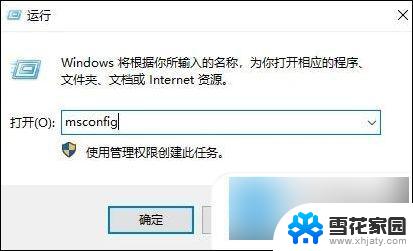
6.点击“诊断启动”,点击确定,等待电脑重启;
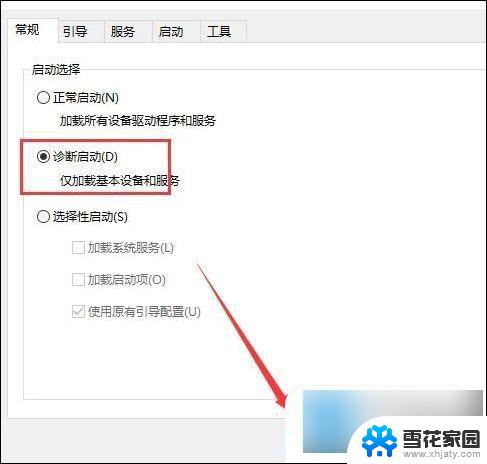
7.重启后,继续重复“第5步”,点击“隐藏所有Windows服务”确定即可。
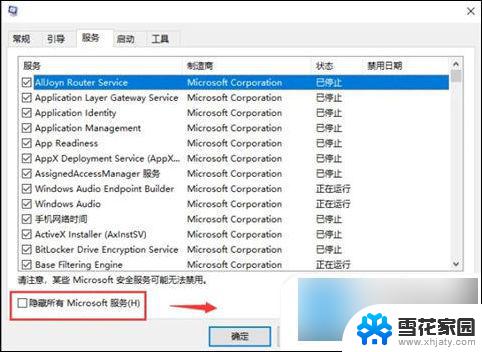
方法二、
1. 按键盘上的“Windows徽标键+X”组合键,在出现的菜单中选择“电源选项”;
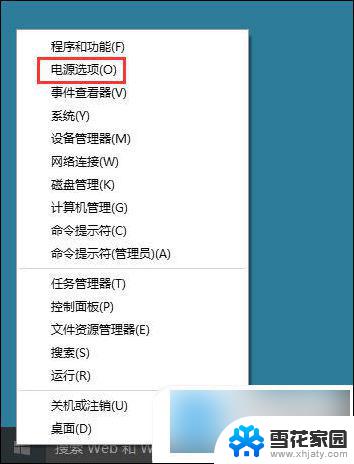
2. 在打开的“电源选项”界面,单击“选择电源按钮的功能”;
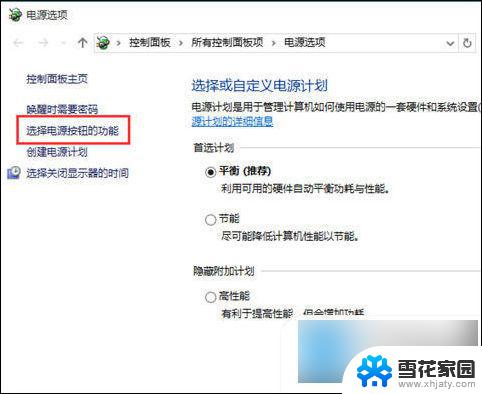
3. 可以看到,下面有“启用快速启动”的选项。但是是灰色不可选,需要先单击“更改当前不可用的设置”;
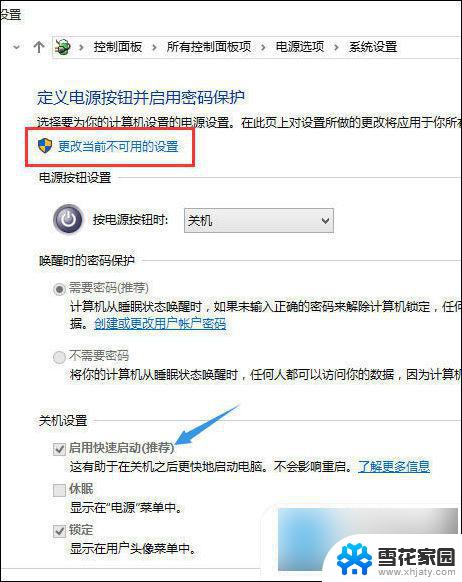
4. 去除“启用快速启动”前面的勾选,然后单击“保存修改”。
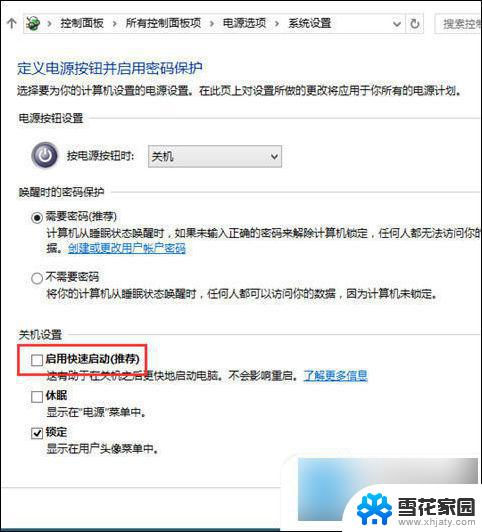
方法三、
1. 查看BIOS里面的高级电源设置,确定关闭自动唤醒功能与非法关机自动重启功能。
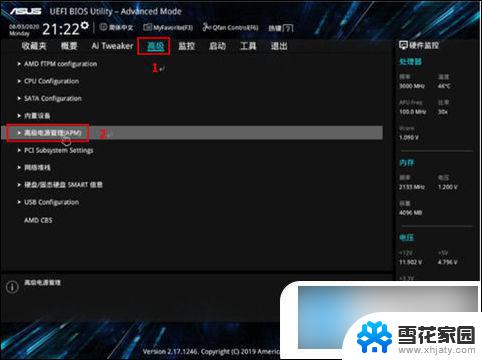
以上就是win10点了关机自动重启的全部内容,还有不懂得用户就可以根据小编的方法来操作吧,希望能够帮助到大家。