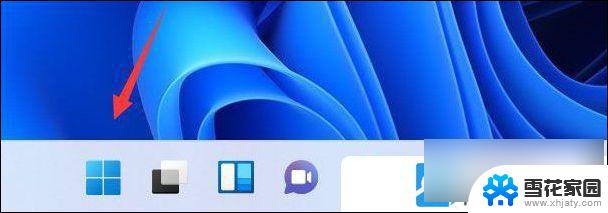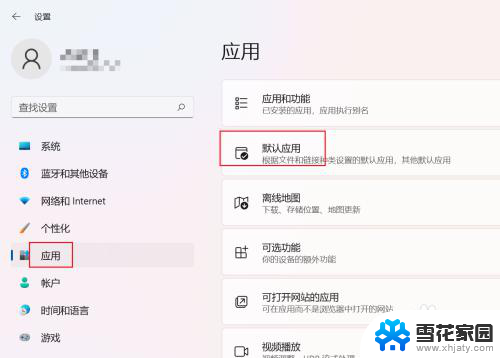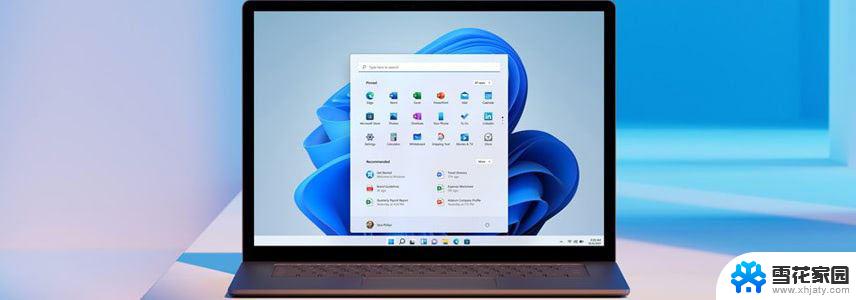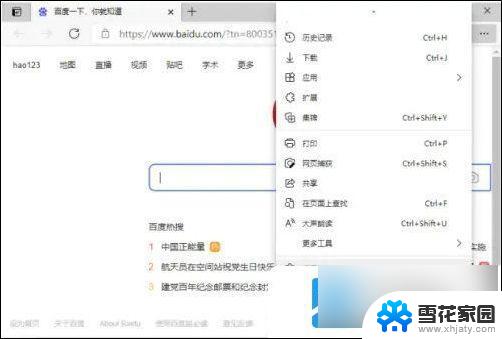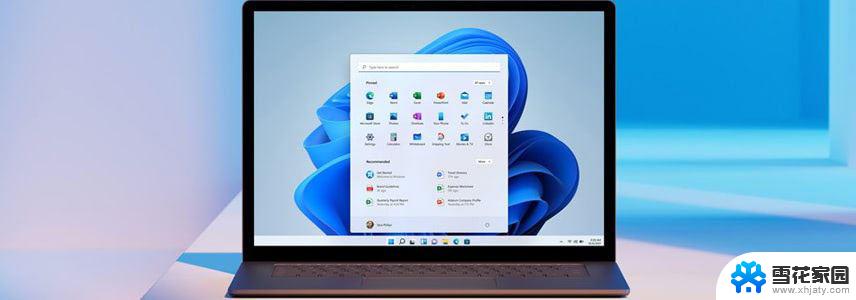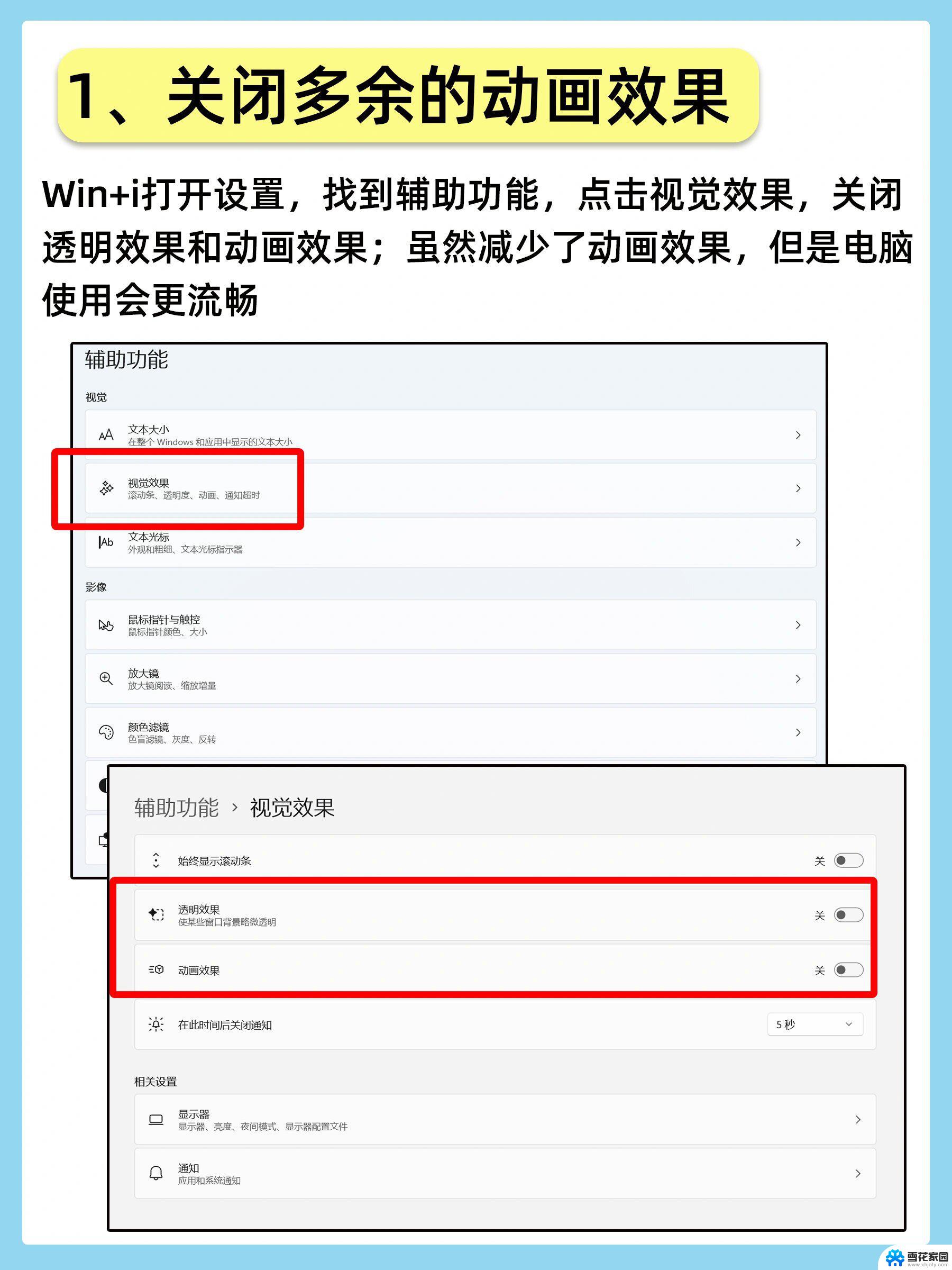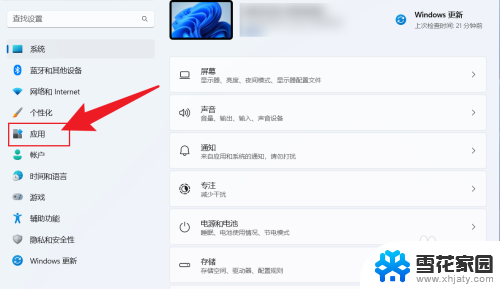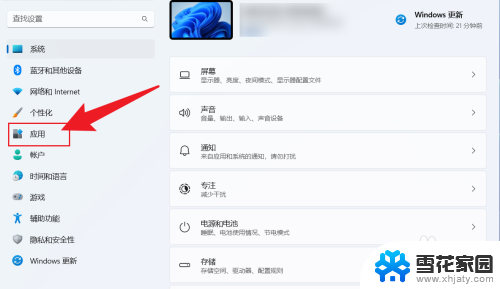win11设置最佳属性 Win11新机开荒必修改的默认设置
Win11系统作为微软公司最新推出的操作系统,为用户带来了全新的体验和功能,对于新机用户来说,要想发挥Win11系统的最佳性能,还需要对其默认设置进行一些必要的修改。这些修改不仅可以提升系统的运行效率,还能让用户更好地适应和利用新系统的各项功能。在使用Win11系统的过程中,合理设置系统属性是非常重要的一环,只有这样才能确保系统的稳定性和流畅性。
右键菜单不好用?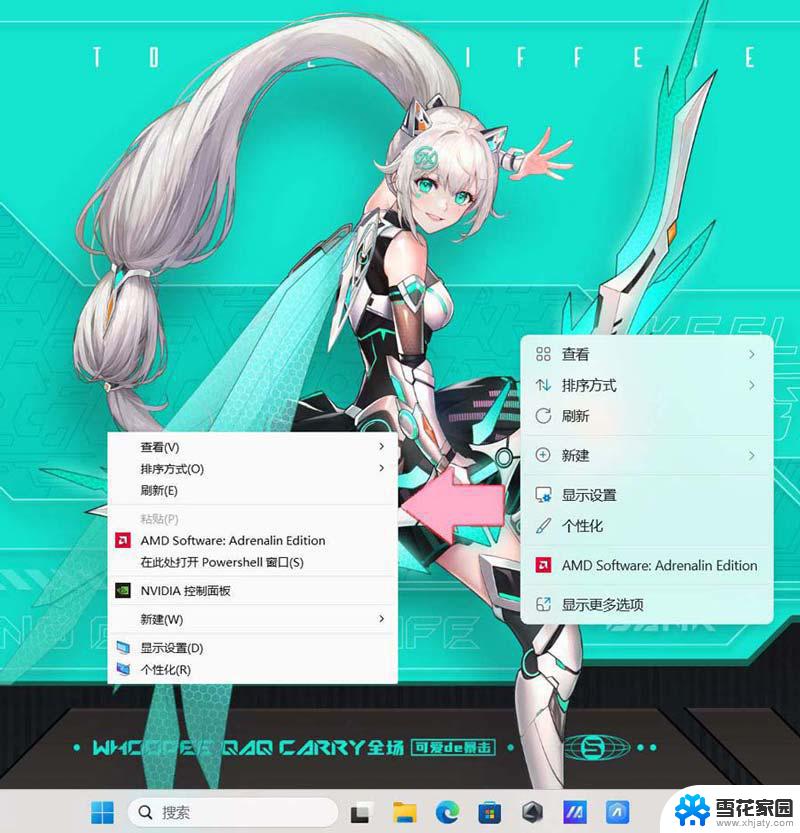
不少家人们都会吐槽,Windows 11的右键菜单设计,也太难用了吧!不管干嘛都得多点一步【显示更多选项】,麻烦死啦,现在你可以通过简单的设置,回到Windows 10传统右键菜单!
方法一:
先按住shift键再右键点击桌面,试试看吧,这个方法非常简单
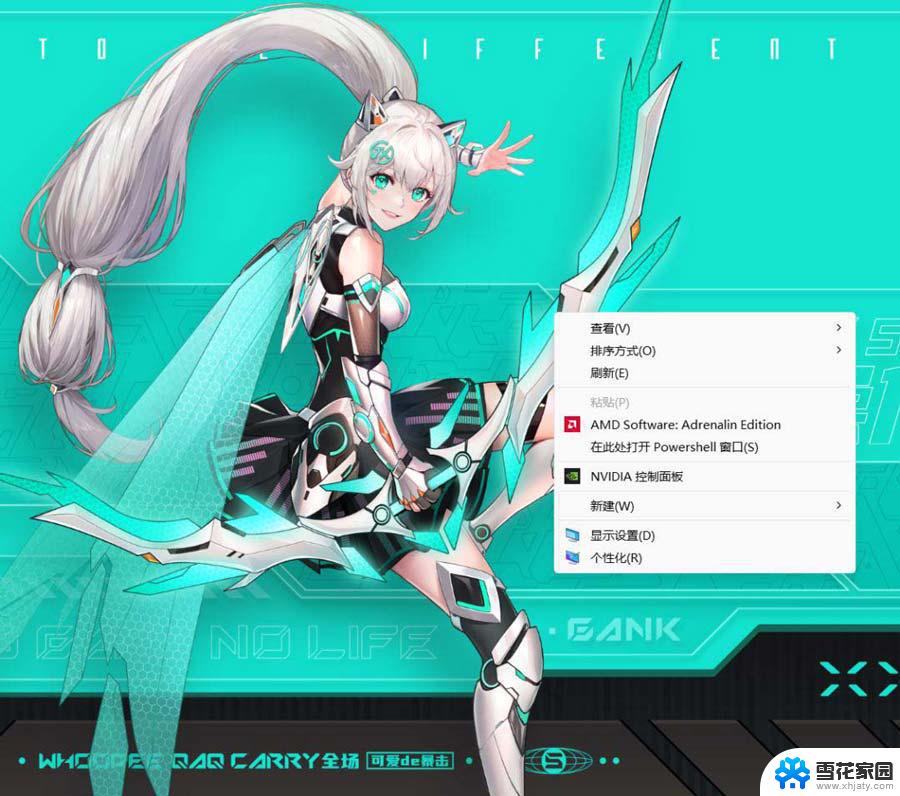
方法二:通过CMD命令切换
首先我们搜索,并使用管理员身份运行CMD
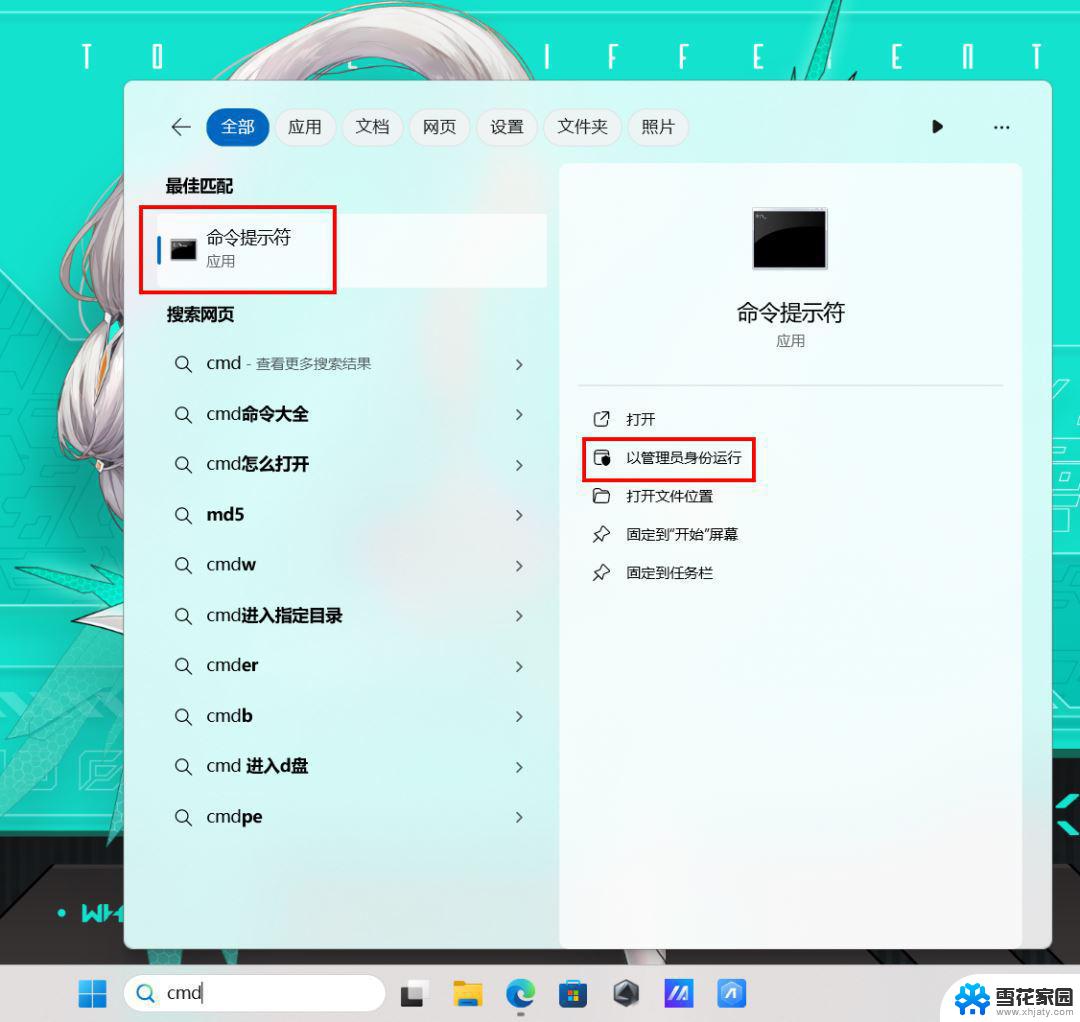
然后输入如下命令:
reg.exe add "HKCU\Software\Classes\CLSID\{86ca1aa0-34aa-4e8b-a509-50c905bae2a2}\InprocServer32" /f /ve
回车后可以看到操作成功的提示
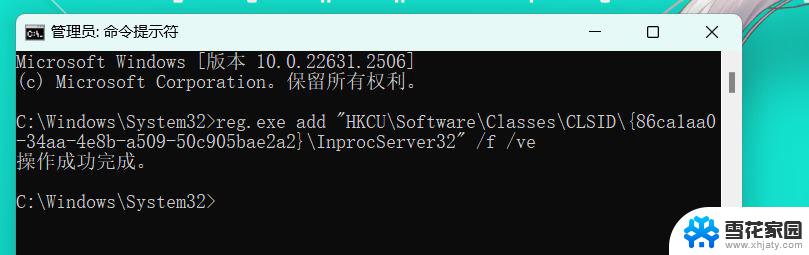
然后重启电脑就可以看到效果,以后想要切换回WIN11风格,如何操作?很简单,继续使用CMD命令即可。
reg.exe delete "HKCU\Software\Classes\CLSID\{86ca1aa0-34aa-4e8b-a509-50c905bae2a2}\InprocServer32" /va /f
然后重启电脑,或者直接再输入重启菜单命令,即可(跟之前的一样哦)
任务栏不习惯?
很多家人们也纷纷表示,很不习惯Windows 11新的任务栏,现在你可以通过简单的设置,让你的Windows 11任务栏更好用!
任务栏位置调整/搜索框Taskbar首先右键点击任务栏选择【任务栏设置】
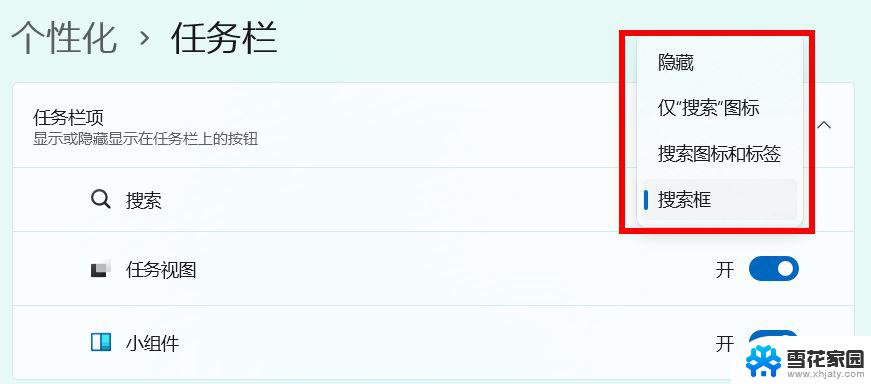
在这里我们可以选择【隐藏】【仅搜索图标】【搜索图标和标签】【搜索框】这4种搜索框的显示方式;
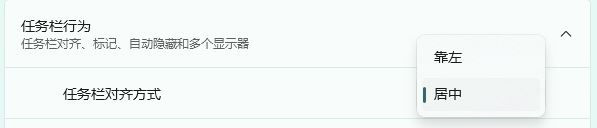
也可以选择任务栏的对齐方式,不喜欢居中的话,就选【靠左】吧,比较传统~
让你的任务栏会读秒Taskbar勾选【在系统托盘时钟中显示秒数】后就可以显示到秒
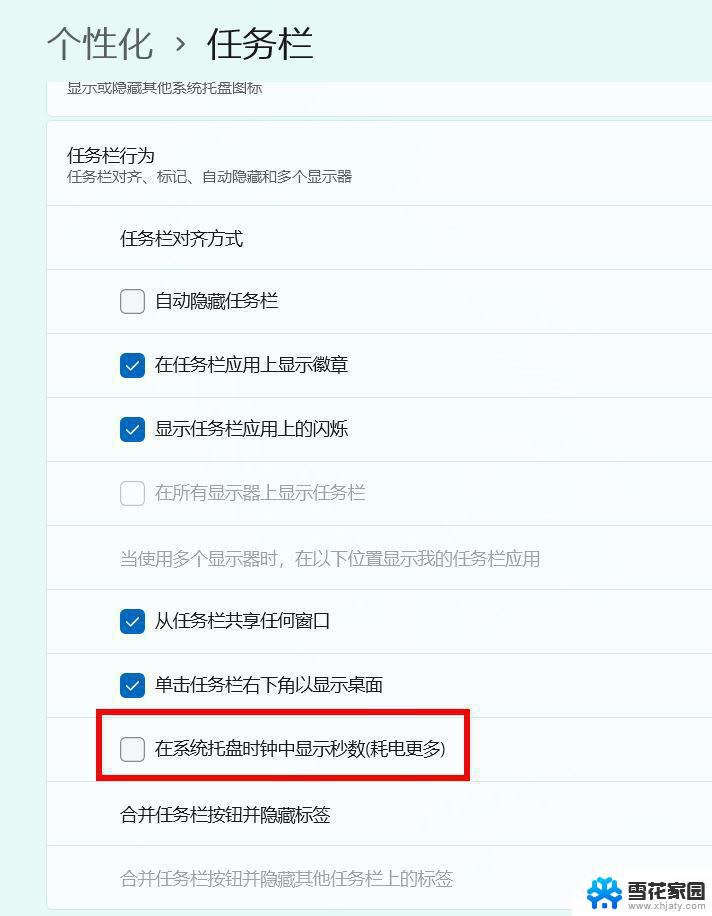

中国大陆目前用不了微软Copilot突然出现的图标想要关掉?
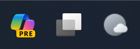
在任务栏设置里可以轻松关闭
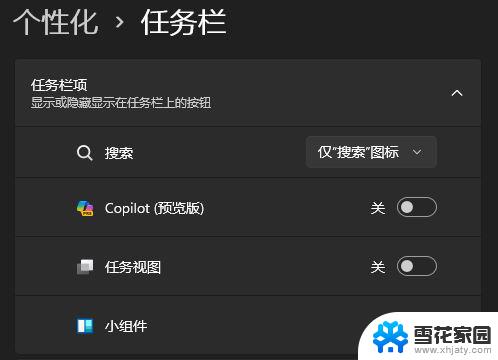
在搜索框看到的每天会变的图标是什么东西?
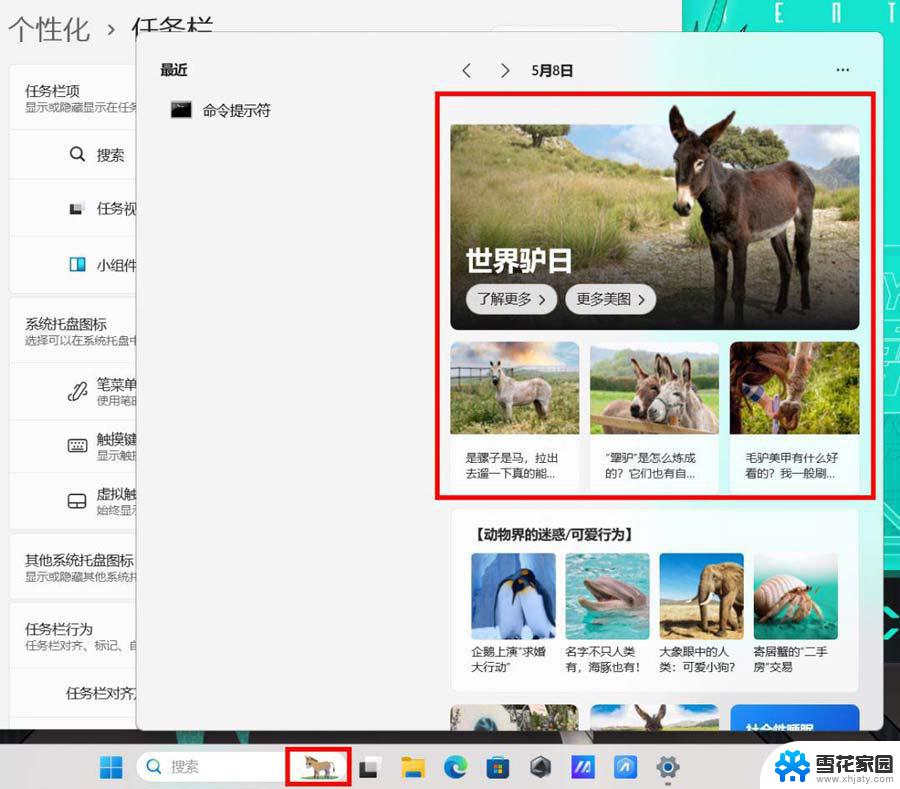
如何关闭?
打开设置——隐私和安全性——搜索权限,关闭【显示搜索要点】即可。
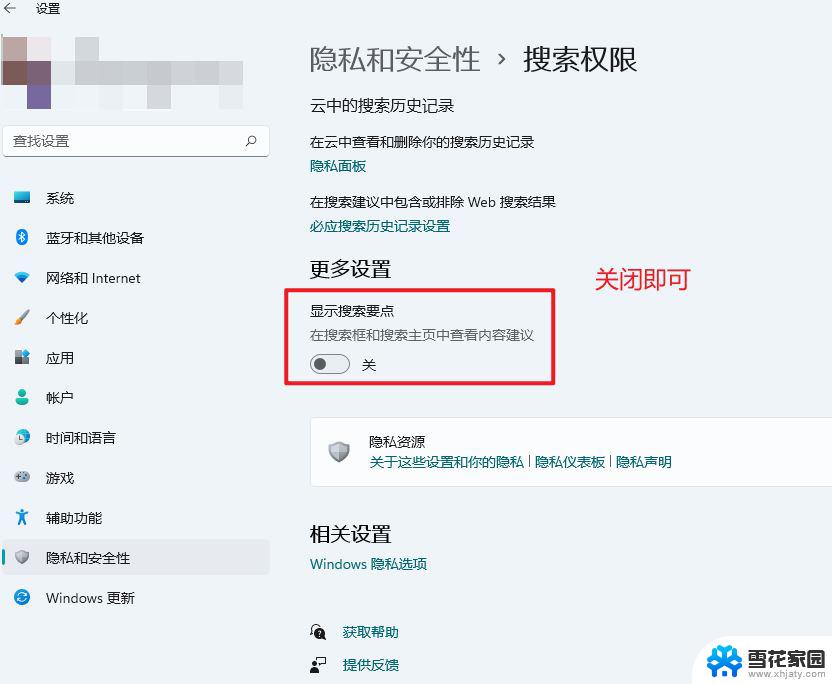
关闭后
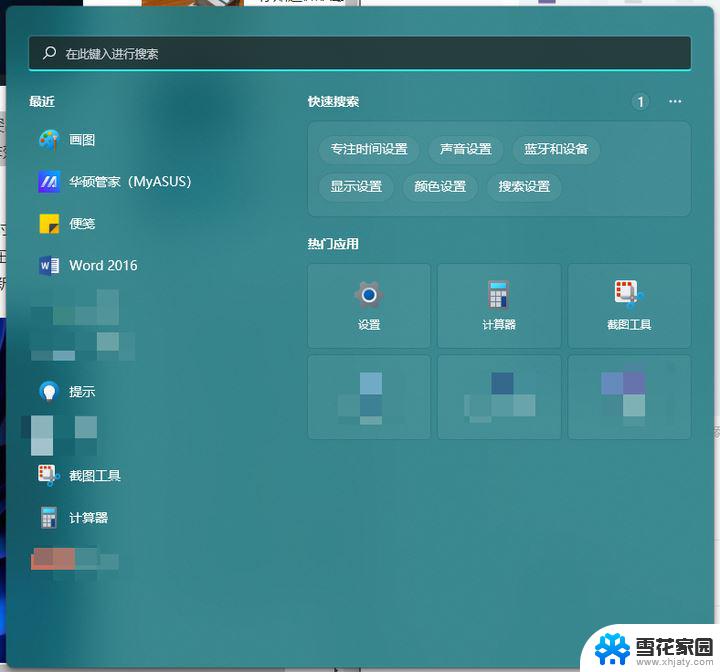
Win11右键默认显示更多选项怎么自定义设置?(实测有效)
Win11系统编码怎么改? Win11设置系统默认编码格式为utf-8的技巧
以上就是win11设置最佳属性的全部内容,还有不懂得用户就可以根据小编的方法来操作吧,希望能够帮助到大家。