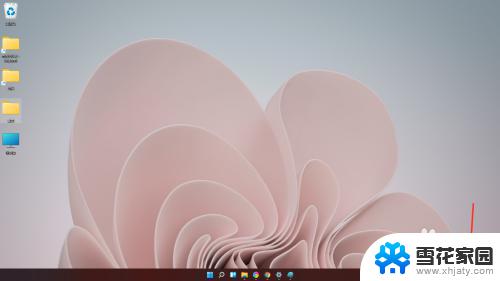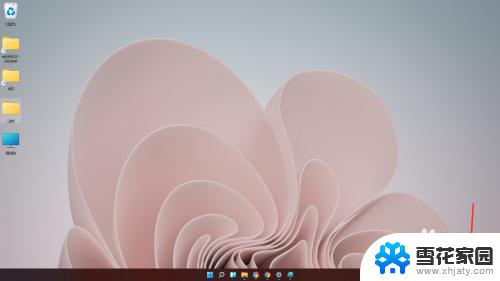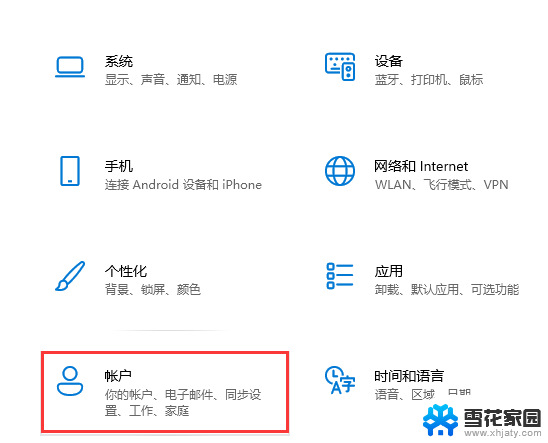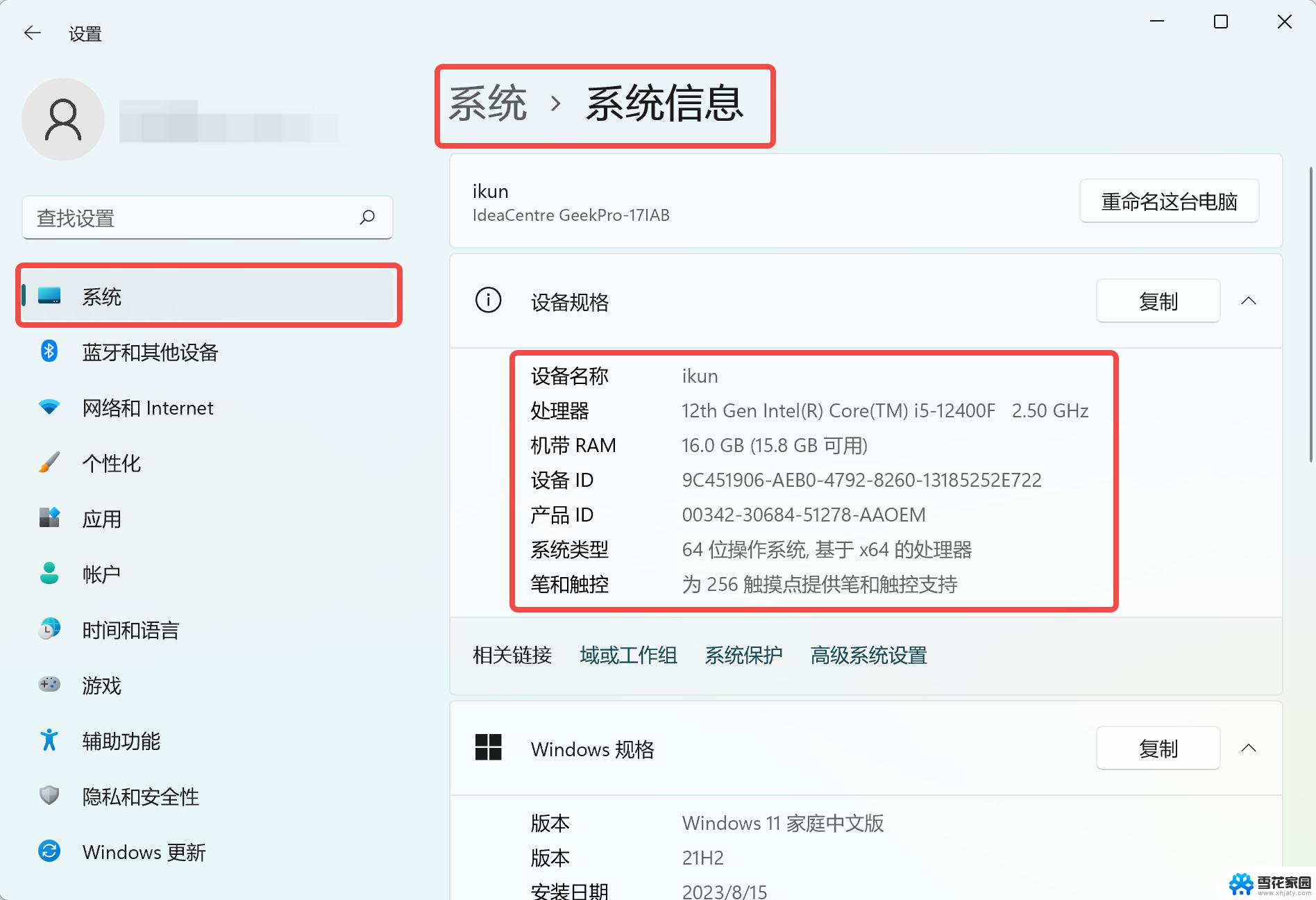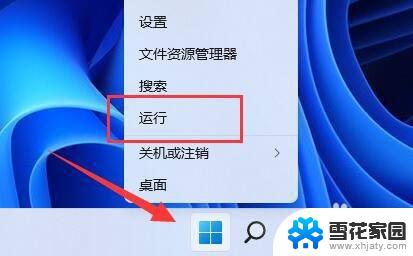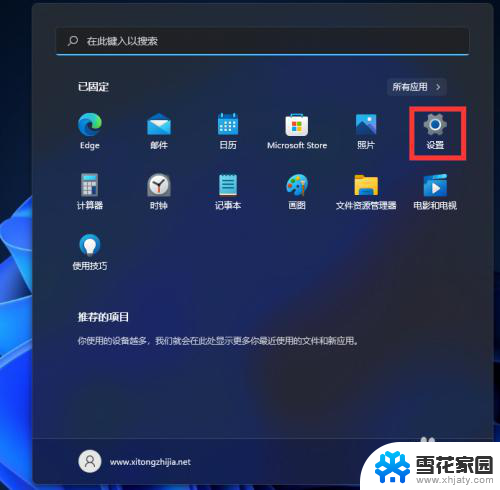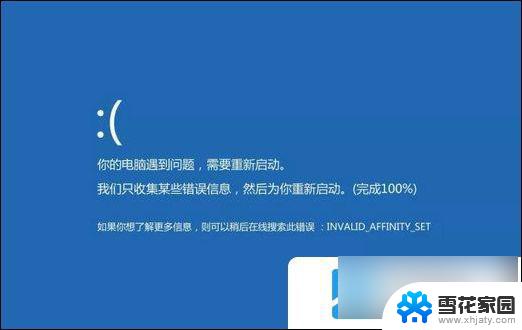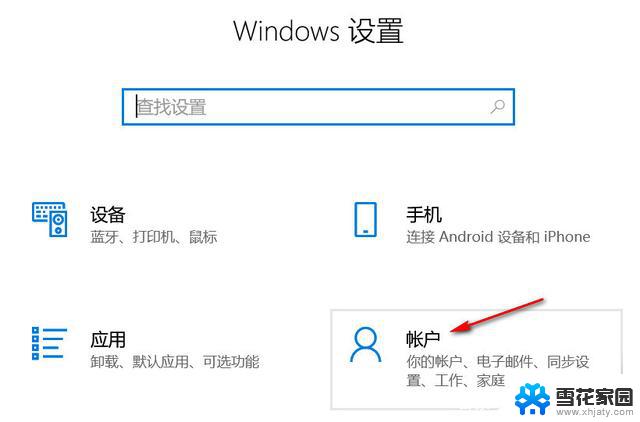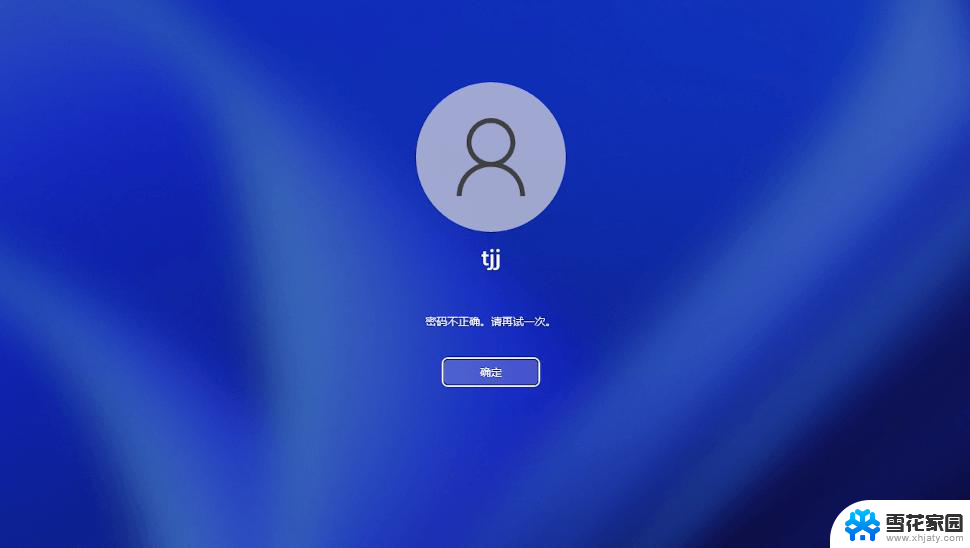win11如何查看无线密码 win11查看wifi网络密码详细教程
Win11系统是微软最新推出的操作系统,相比于之前的版本,Win11在用户界面和功能方面都进行了更新和优化,其中查看无线密码是很多用户经常需要操作的功能之一。在Win11系统中,查看wifi网络密码并不复杂,只需按照简单的步骤操作即可轻松找到所需的密码信息。接下来我们将详细介绍如何在Win11系统中查看wifi网络密码的方法。
在开始菜单中点击“ 设置”
在电脑任务栏中点击开始菜单,并选择其中的“ 设置”。
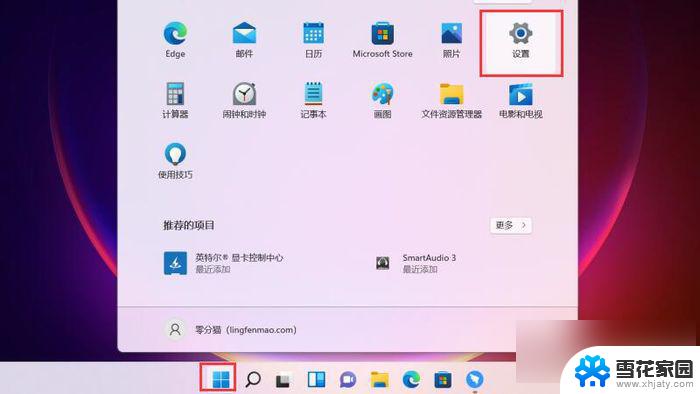
在网络&Internet中点击“ 高级网络设置”
在左侧点击“网络&Internet”后,再点击右侧的 “高级网络设置” 。
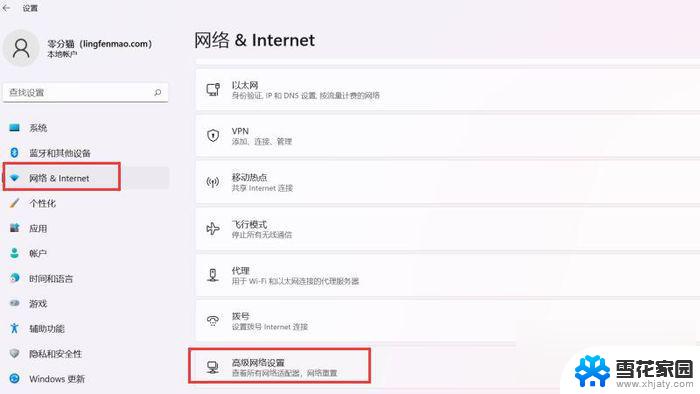
点击“更多网络适配器选项”
在相关设置中点击“更多网络适配器选项”。
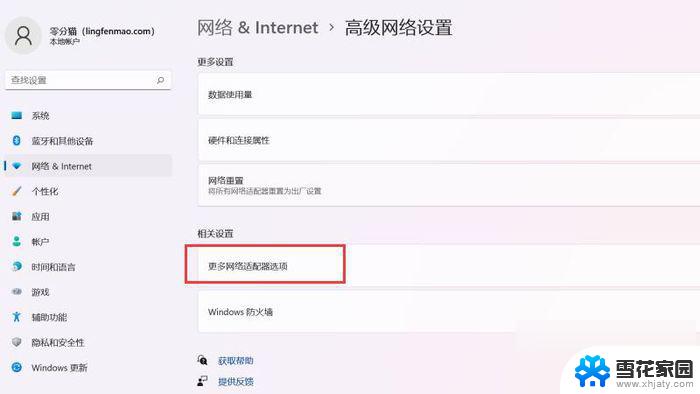
右击“WLAN”选择“ 状态”
在弹出的窗口中右击 “WLAN”选择“状态”。
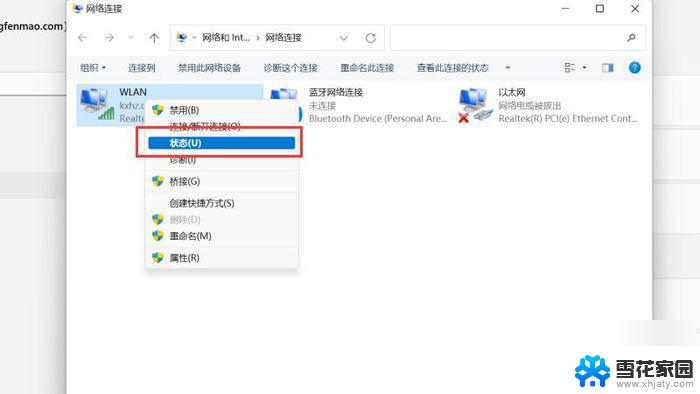
点击“无线属性”
接着在WLAN状态中点击 “无线属性”。
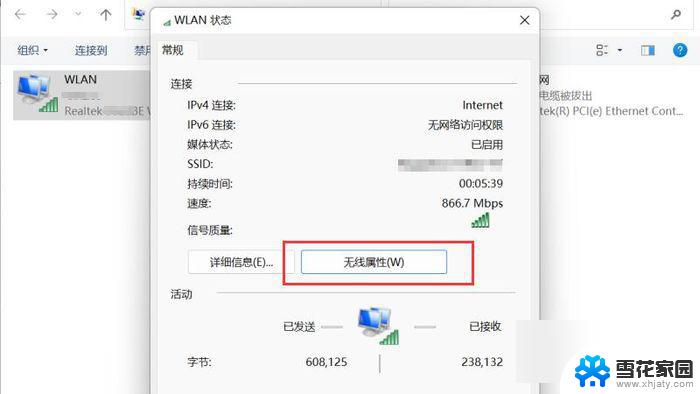
在安全界面勾选显示字符
最后在无线网络属性中点击 “安全”, 并勾选下方的“显示字符”即可查看WiFi密码。
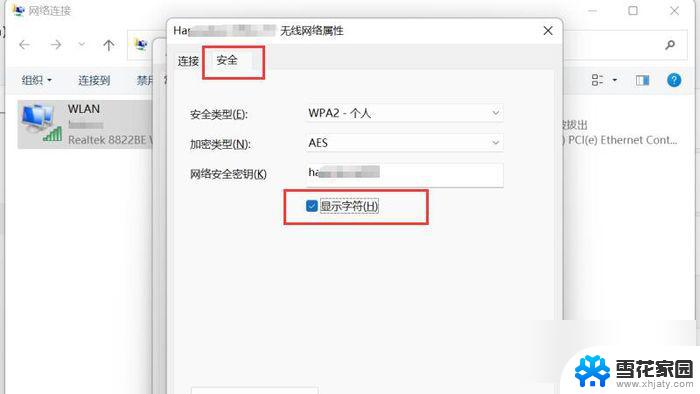
以上就是win11如何查看无线密码的全部内容,碰到同样情况的朋友们赶紧参照小编的方法来处理吧,希望能够对大家有所帮助。