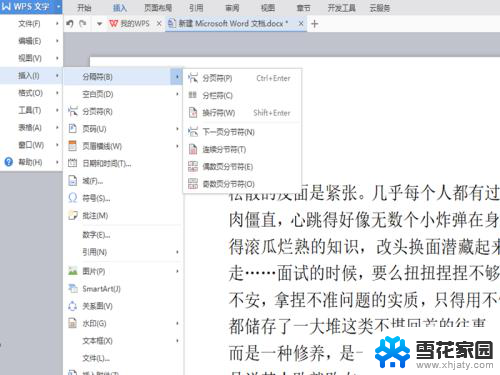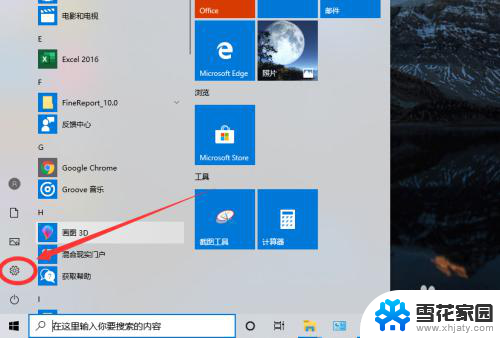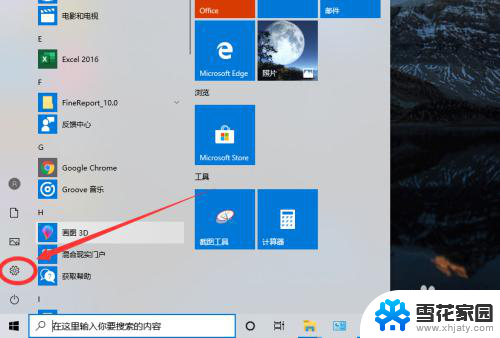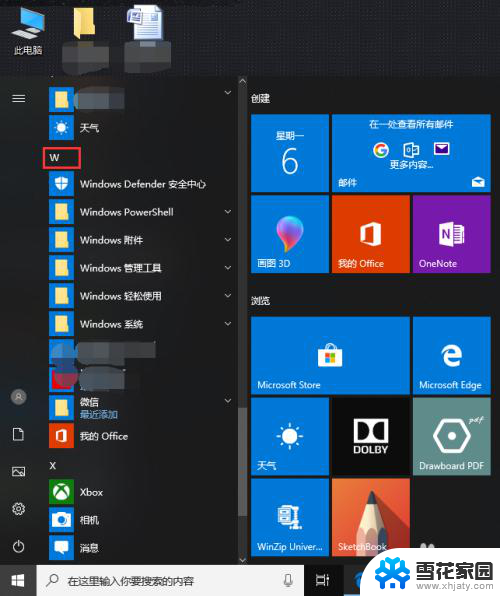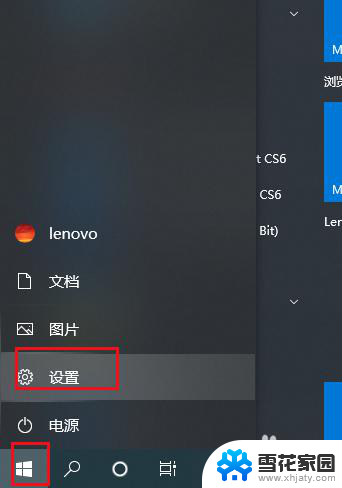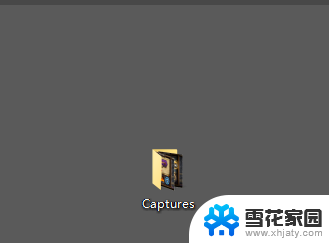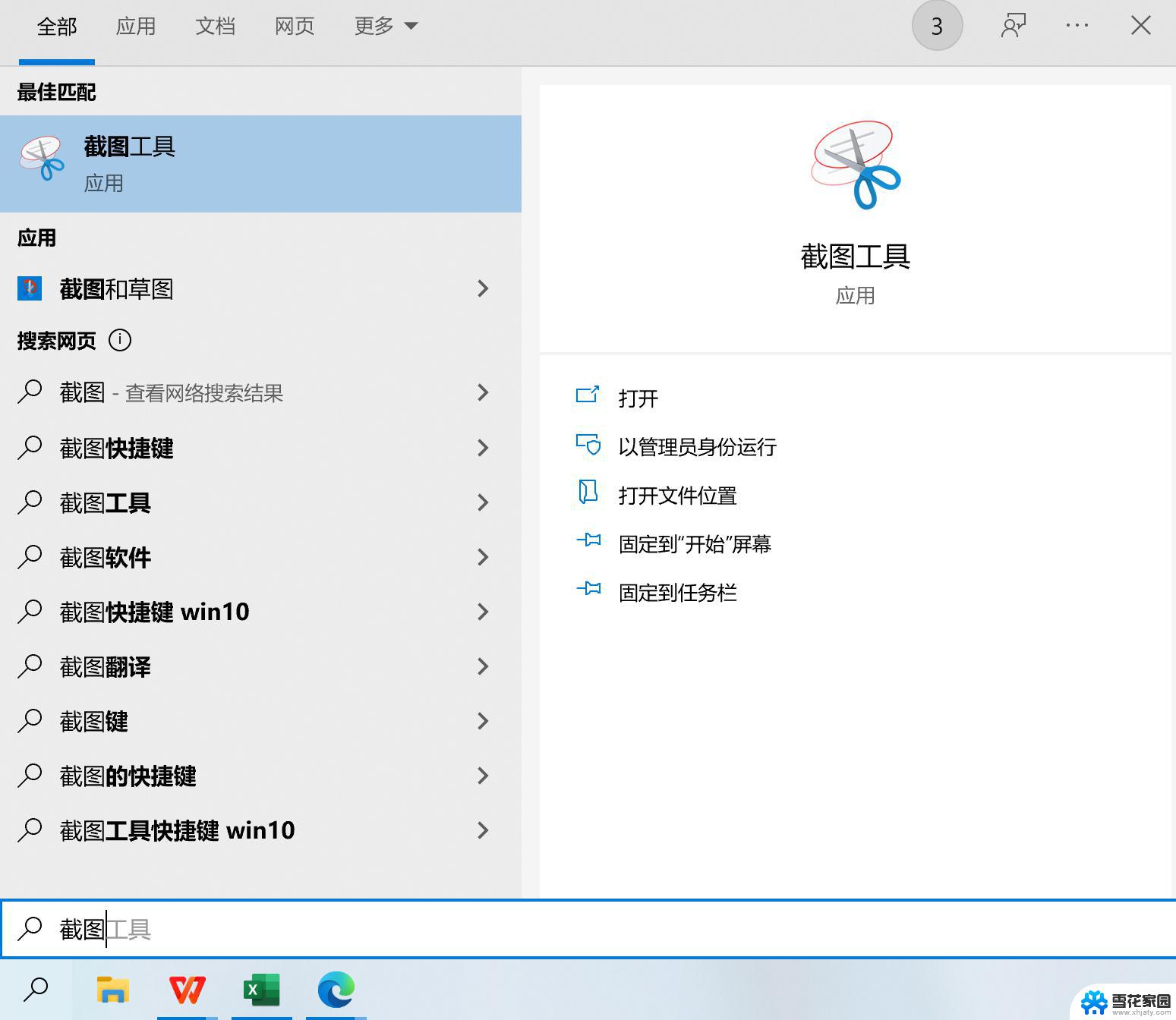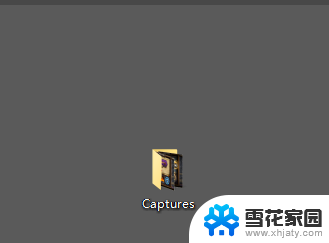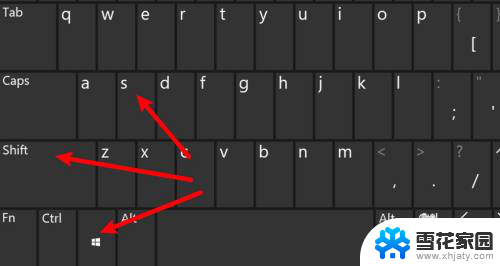电脑自带的截图工具用不了怎么办 Win10截图工具无法保存截图
更新时间:2024-06-21 17:50:52作者:xiaoliu
在使用电脑时,我们经常会遇到需要截图的情况,有时候我们发现电脑自带的截图工具却无法正常使用,无法保存截图的问题让人十分困扰。特别是在使用Win10系统时,截图工具无法保存截图可能会影响我们的工作效率和用户体验。那么在面对这种情况时,我们应该如何解决呢?接下来我们将探讨一些解决方法,帮助大家解决Win10截图工具无法保存截图的问题。
方法如下:
1.第一步,拖动鼠标键,找到截图工具无法截图的地方;
2.第二步,按下笔记本电脑键盘上的“PrtSc SysRq”键;
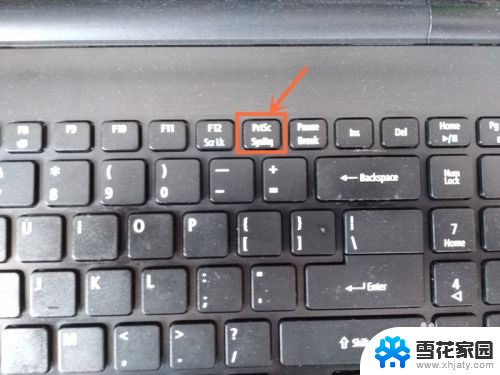
3.第三步,选择点击电脑桌面上的“画图”按钮;
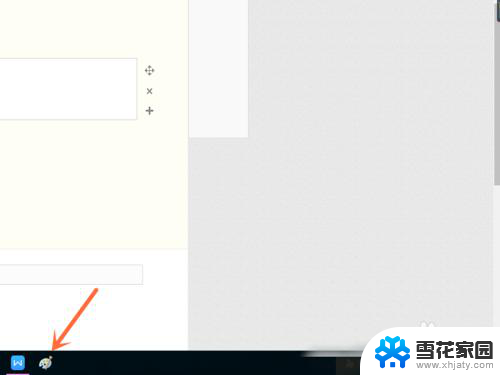
4.第四步,进入画图页面,选择点击上方的“粘贴”按钮;
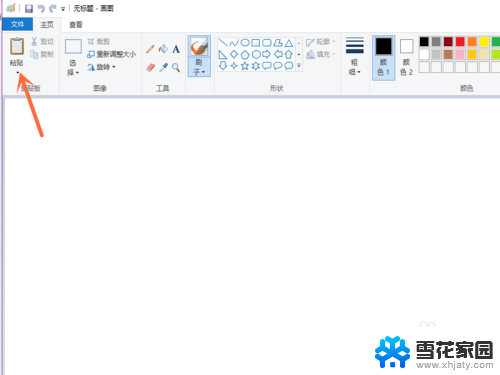
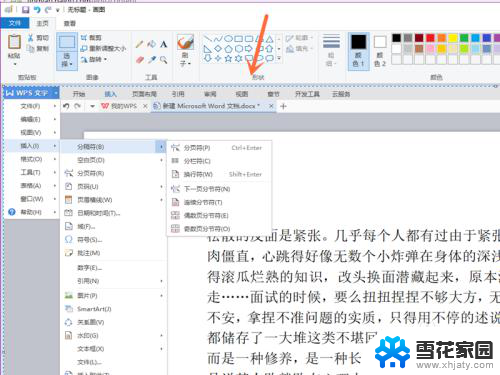
5.第五步,出现了刚才的截屏。我们点击“截图工具”栏上的“新建”按钮;
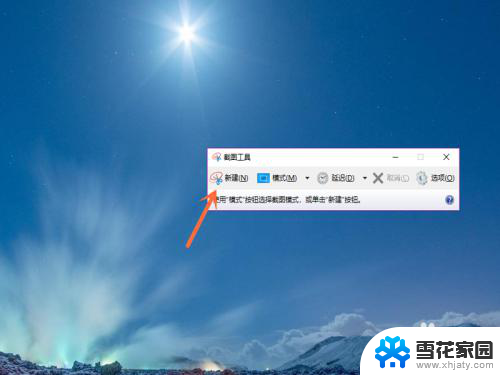
6.第六步,在画图中进行截取,就成功将图片截取下来了。
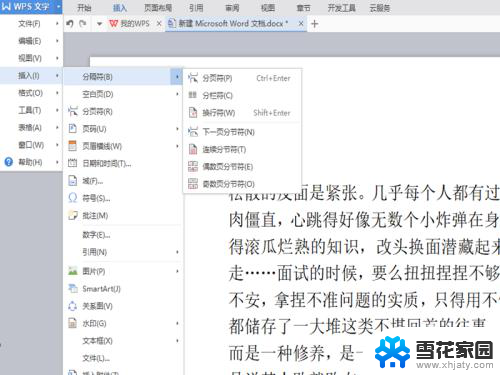
以上就是关于电脑自带的截图工具无法使用的全部内容,若有遇到相同情况的用户,可以按照以上方法来解决。