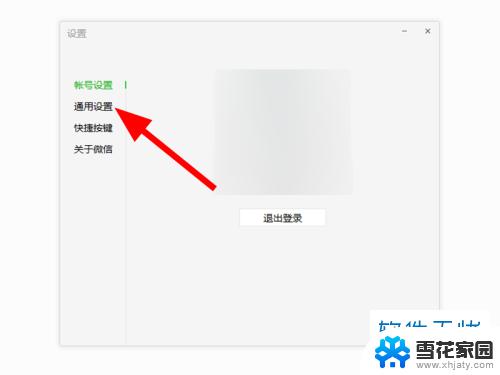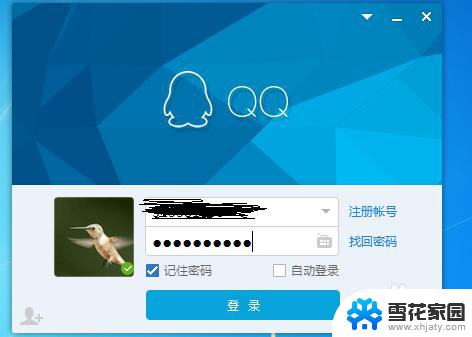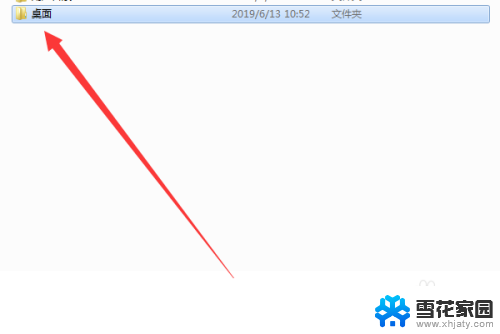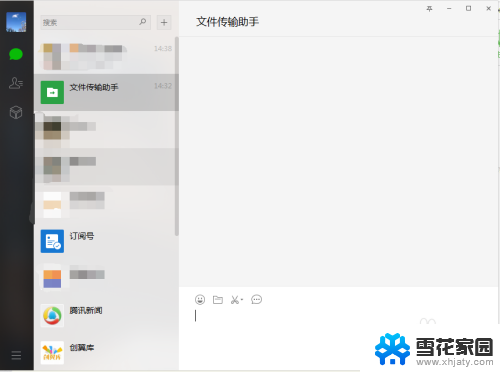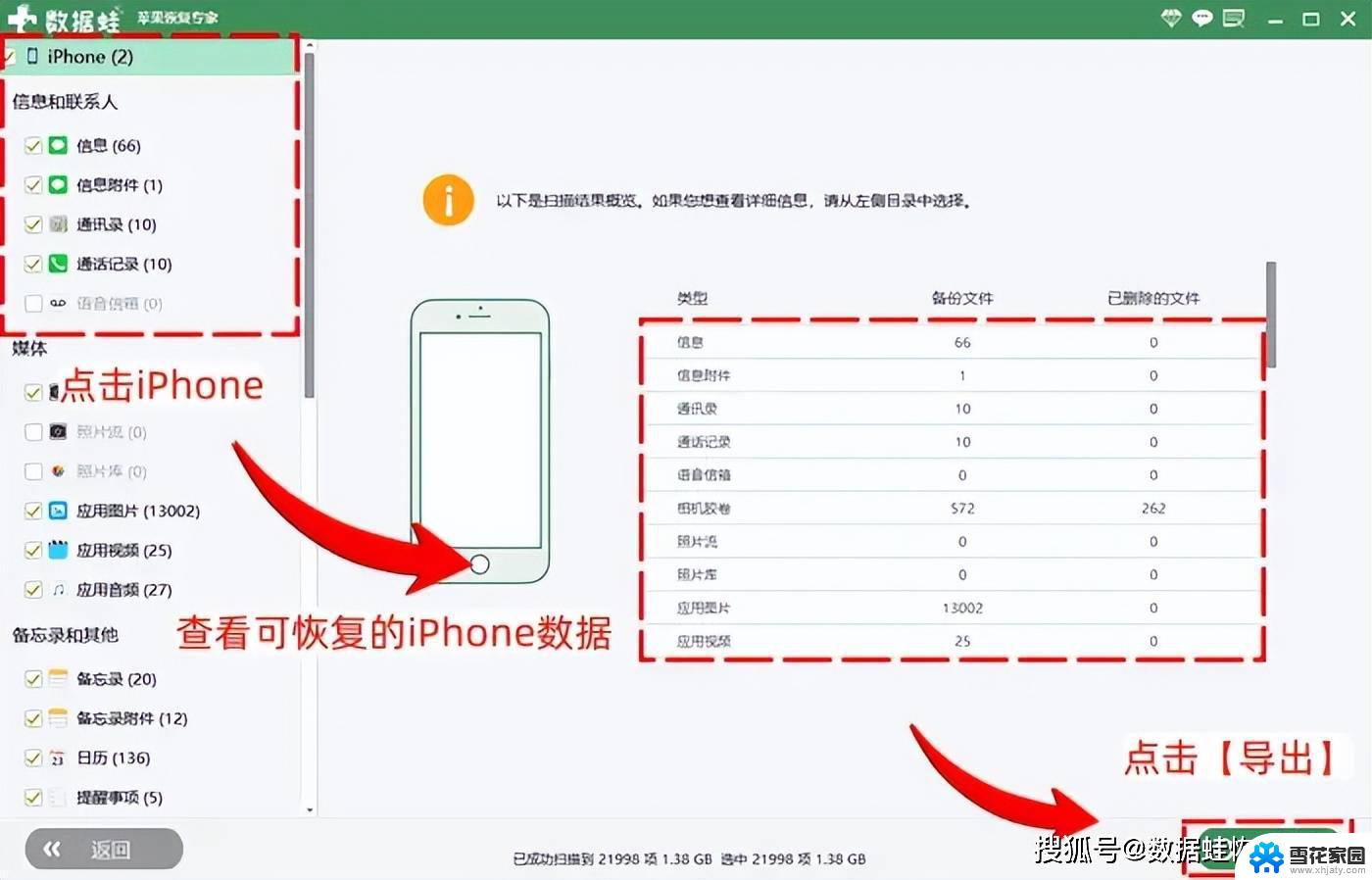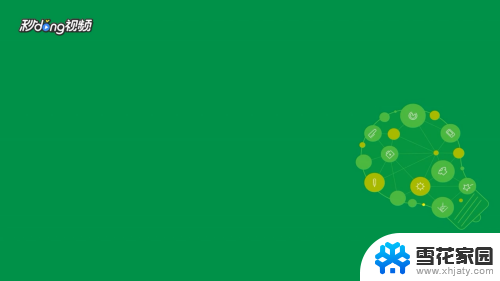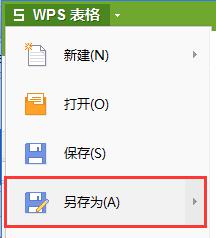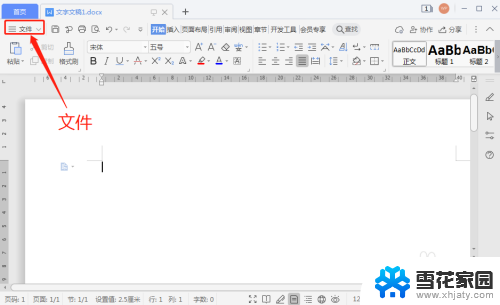怎么修改电脑桌面文件保存路径 电脑桌面文件默认存储路径修改方法
更新时间:2024-08-20 17:06:25作者:yang
在日常使用电脑的过程中,我们经常会在桌面上保存各种文件和文件夹,有时候默认的存储路径可能并不是我们想要的,这时就需要进行修改。要修改电脑桌面文件的存储路径并不复杂,只需要按照一定的步骤进行操作即可。接下来我们就来详细介绍一下如何修改电脑桌面文件的默认存储路径。
操作方法:
1.回到桌面,双击打开此电脑,如下图所示

2.进入此电脑面板,展开资源管理器左侧的此电脑。如下图所示
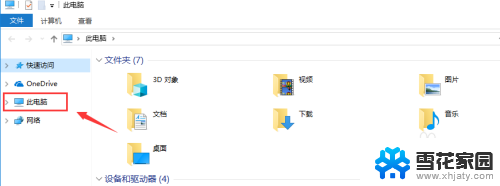
3.在此电脑展开页,右键单击桌面。选中属性,如下图所示
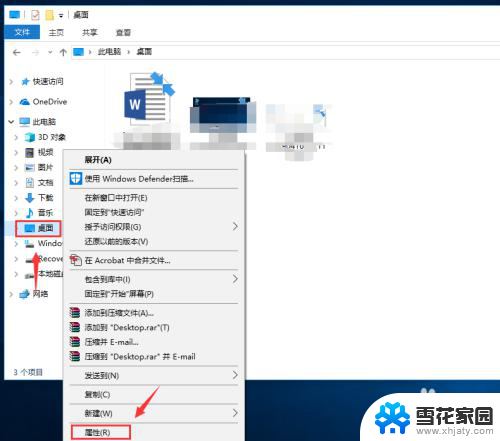
4.属性界面点击位置选项卡,如下图所示
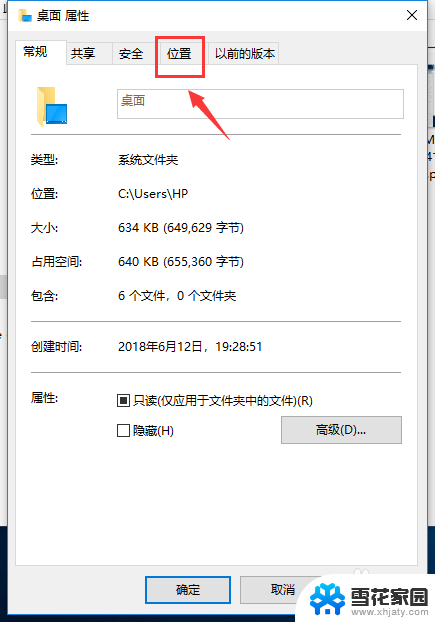
5.进入位置选项卡,点击下面的移动按钮。如下图所示
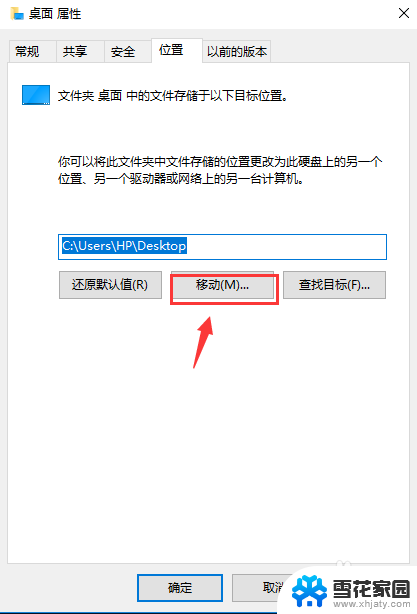
6.选中你新的桌面文件存放路径。单击打开,如下图所示
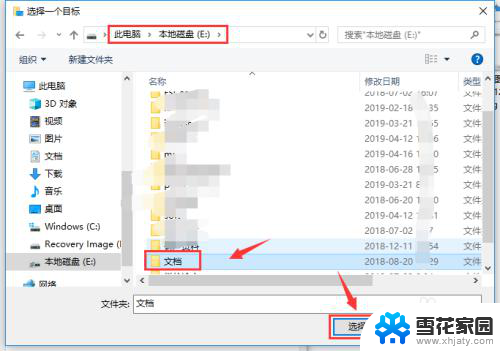
7.路径修改成功,点击应用按钮即可,如下图所示
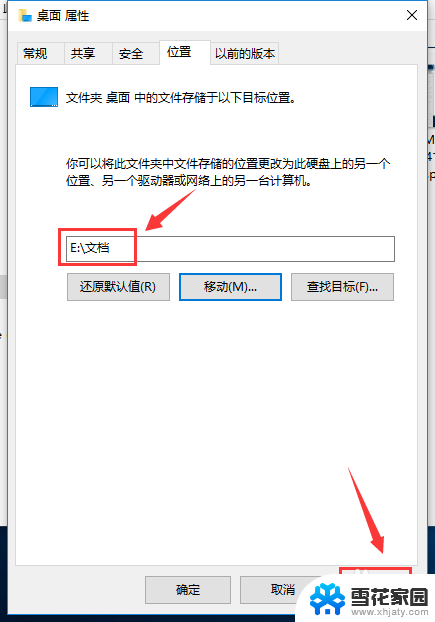
以上就是修改电脑桌面文件保存路径的全部内容,还有不清楚的用户可以参考一下小编的步骤进行操作,希望能够对大家有所帮助。