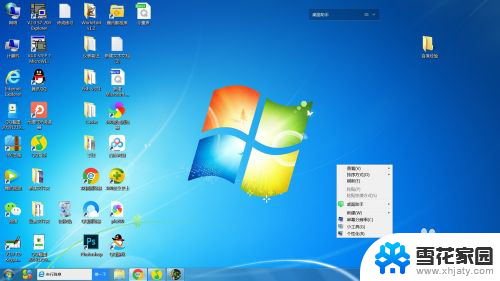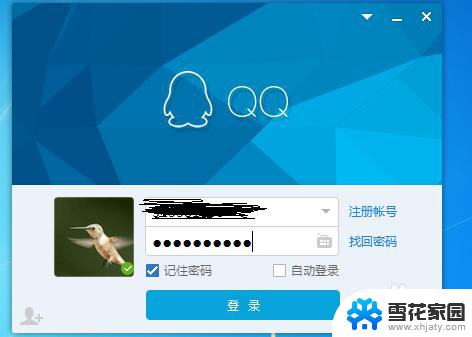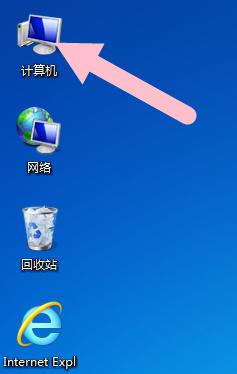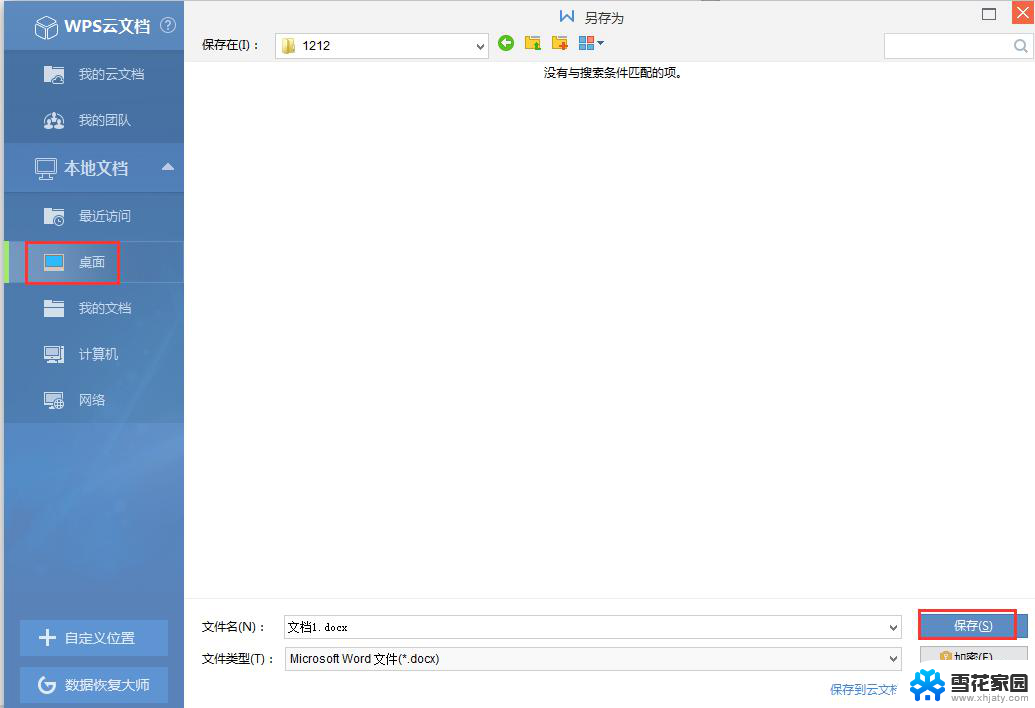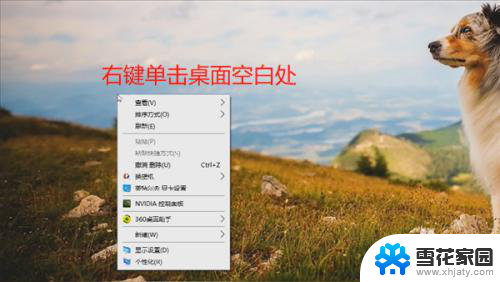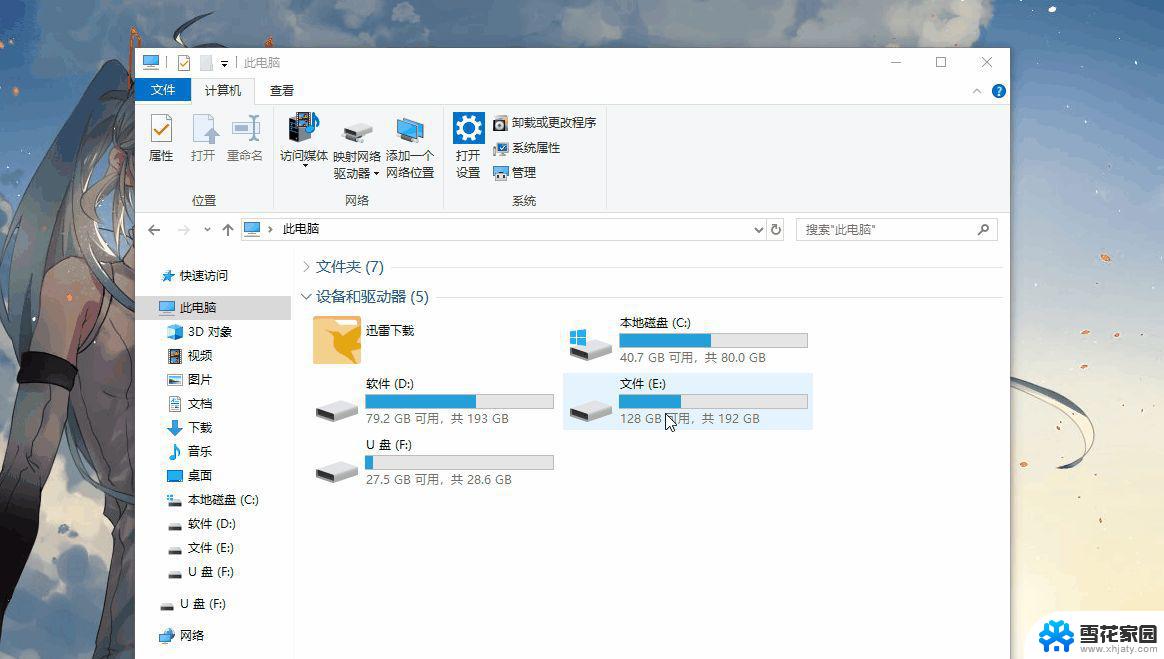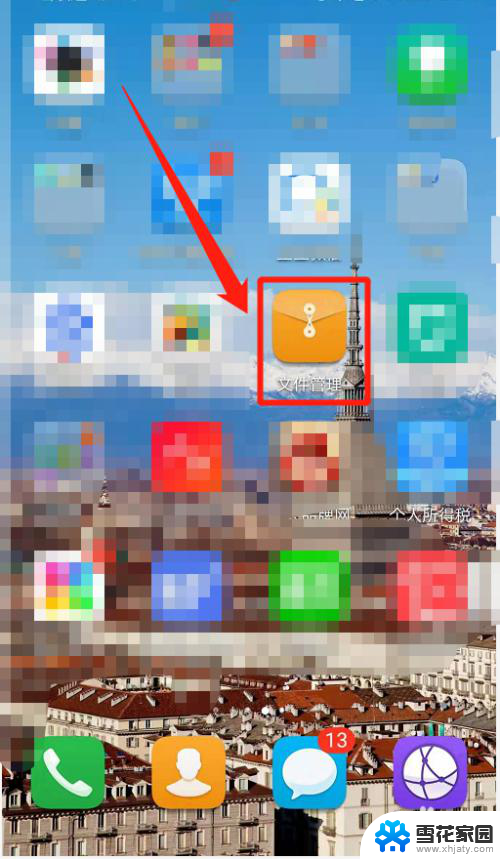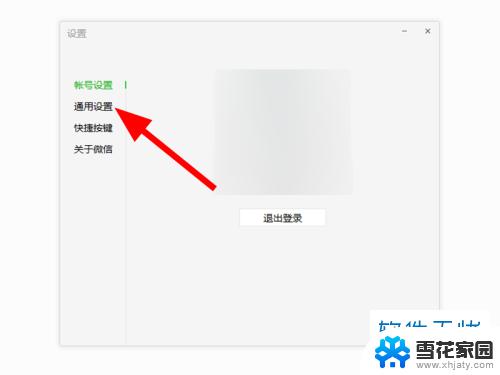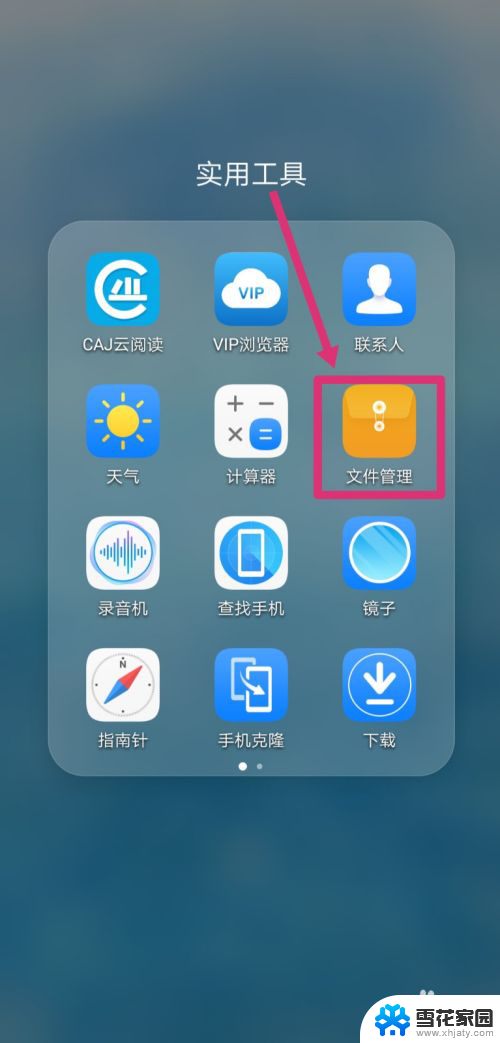在桌面创建的文件夹在哪个盘 怎样更改桌面文件的默认保存路径
在电脑上,我们经常会在桌面上创建文件夹来方便管理文件,但是有时候我们可能会感到困惑,这些在桌面创建的文件夹究竟保存在哪个盘上呢?有的时候我们也希望更改桌面文件的默认保存路径,以便更好地组织和管理我们的文件。接下来我们将详细介绍如何找到桌面文件夹的保存路径,以及如何更改桌面文件的默认保存路径。愿这些小技巧能帮助你更好地利用电脑。
具体方法:
1.我们首先在其他盘新建一个文件夹,或者选择桌面文件保存位置的文件夹。小编在D盘根目录新建了一个名称为桌面的文件夹。
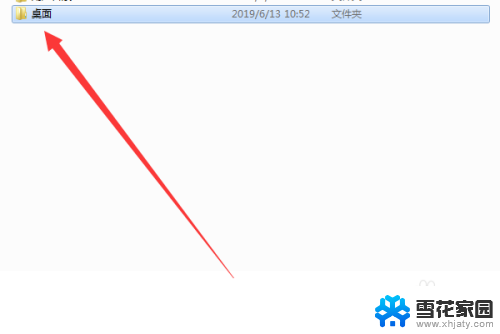
2.我们建好文件夹以后,我们点击我们的电脑,进入我的电脑界面。
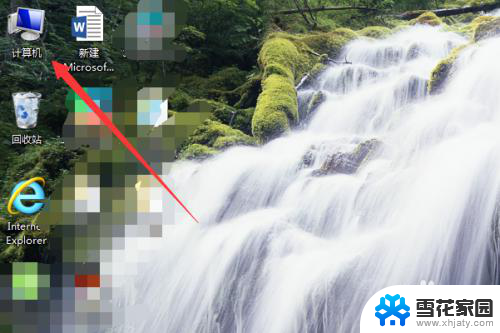
3.进入我的电脑之后,我们找到放有桌面文件的库。小编这一个是administrator,我们点击这个文件。在这个文件下找到桌面,我们右键单击桌面,点击属性。
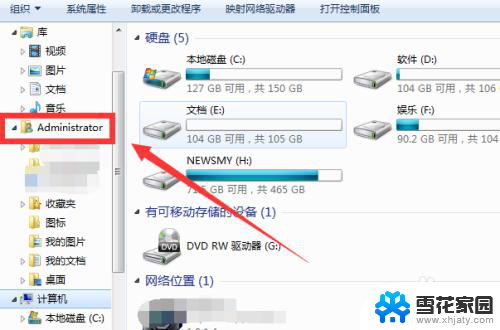
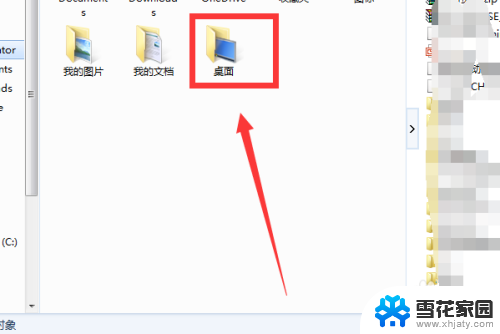
4.我们在属性里面找到位置,我们点击这个位置。
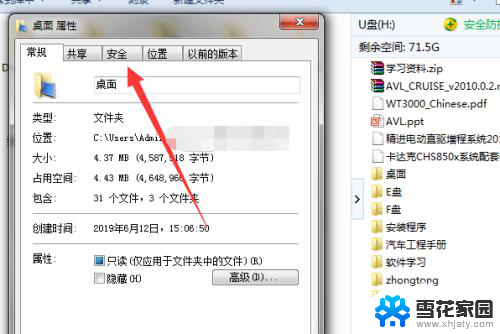
5.我们找到位置后,可以看到现在桌面文件的位置就是在C盘,我们更改这个文件的路径。
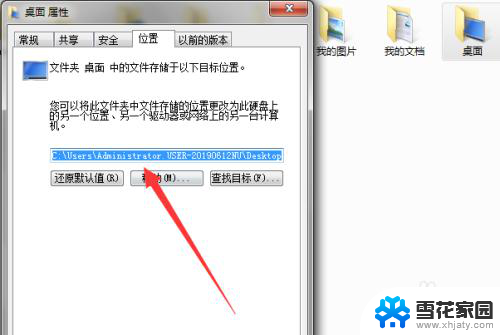
6.我们点击移动可以更改这个文件的路径,也可以输入查找。我们把文件目录改成刚才小编设置的D盘桌面。我们点击确定,我们返回到桌面,找到桌面一个文件的位置,即可看到是设置的D盘桌面位置。
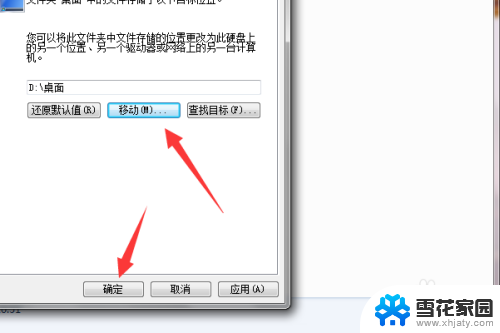

以上是关于桌面上创建的文件夹所在的盘符的全部内容,如果您遇到相同的问题,可以参考本文介绍的步骤进行修复,希望这对大家有所帮助。