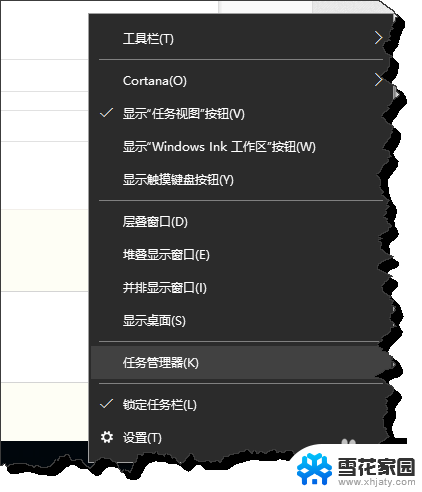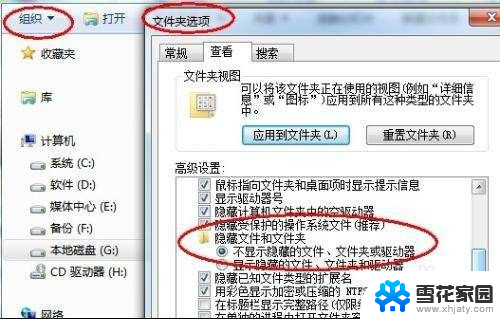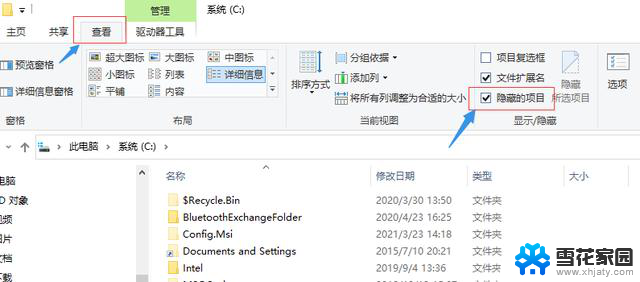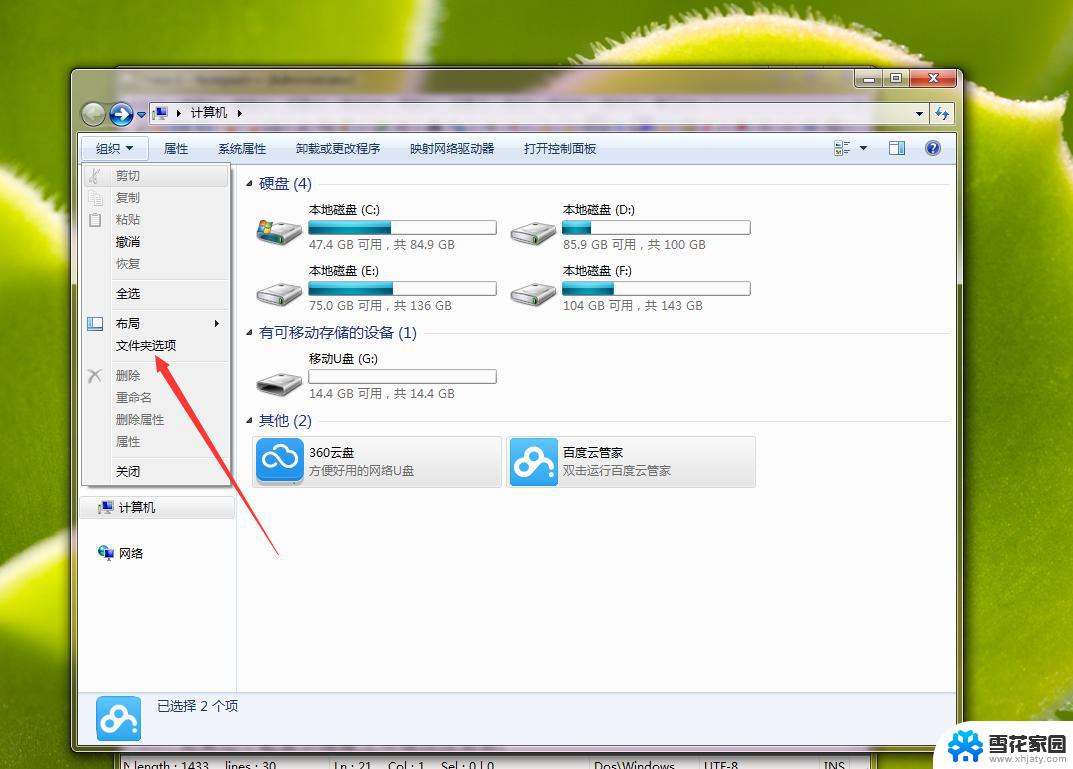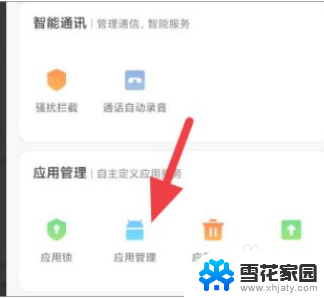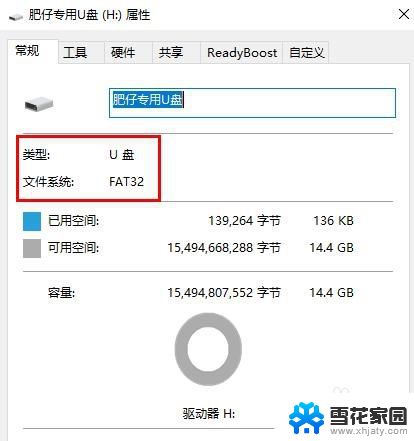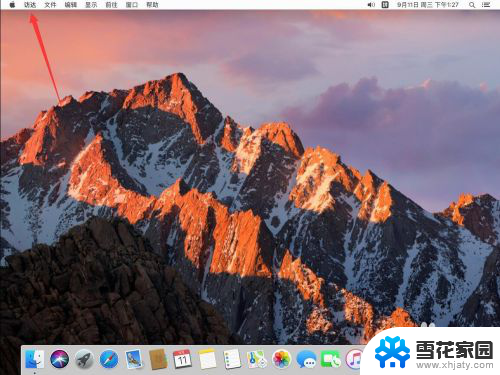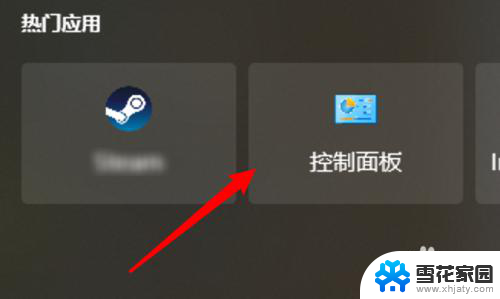u盘手动关闭占用的程序 如何解决弹出U盘时显示文件被占用的问题
更新时间:2023-12-31 17:04:11作者:yang
在日常使用U盘时,我们经常会遇到文件被占用的问题,而这往往导致我们无法安全地将U盘从电脑中拔出,当我们试图弹出U盘时,系统会提示文件正在被占用,这给我们的使用带来了很大的不便。如何解决这个问题呢?本文将介绍一种解决方法——手动关闭占用U盘的程序,以帮助我们顺利地弹出U盘。
具体步骤:
1.到没弹出U盘时,有时会弹出如图所示的对话框。在此类情况下,如果我们直接强制性拔出U盘,就会造成文件的丢失。
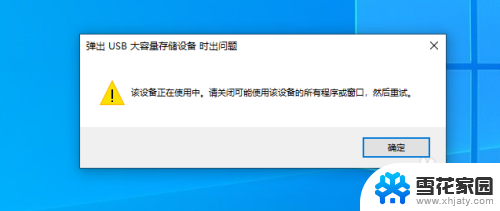
2.具体解决办法就是,鼠标右键点击任务栏从弹出的右键菜单中选择任务管理器项打开。
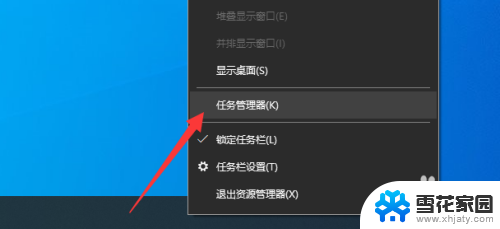
3.接着在打开的任务管理器项界面中,切换到性能选项卡。点击如图所示的资源监视器按钮。
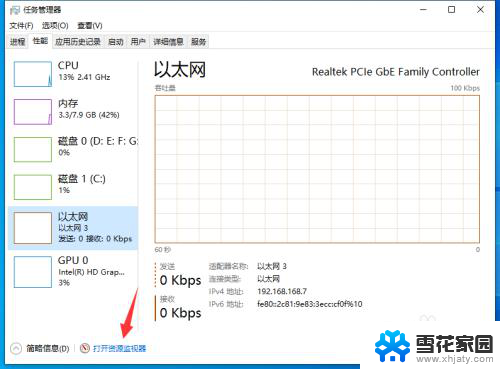
4.到打开资源监视器见面之后,切换到CPU选项卡。再次找到占用U盘文件的程序,鼠标右键点击选择禁用。
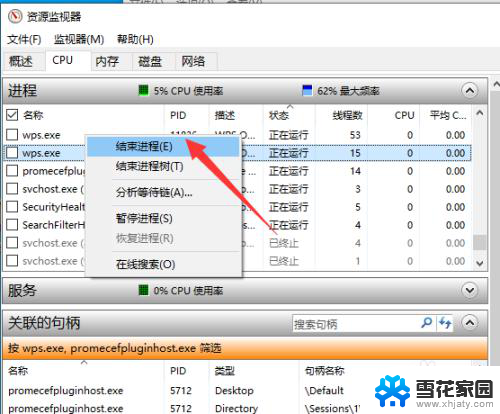
5.这时候我们就会发现,在任务栏中将会显示设备已被识别的提示信息。
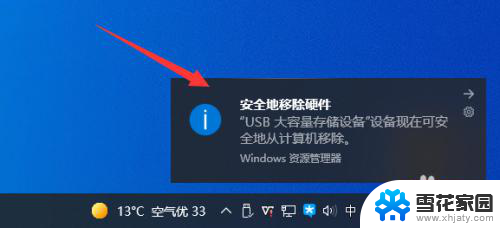
6.最后我们就可以鼠标右键点击相应的U盘设备重启列表中,选择弹出对应U盘就可以了。
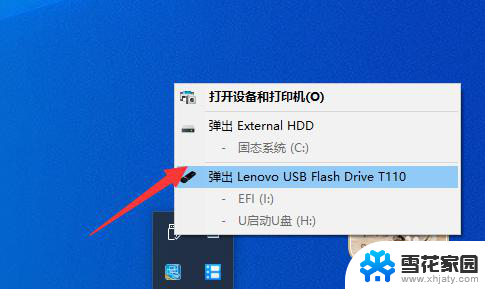
以上就是关闭u盘占用程序的全部内容,如果遇到这种情况,你可以根据小编的操作进行解决,非常简单快速,一步到位。