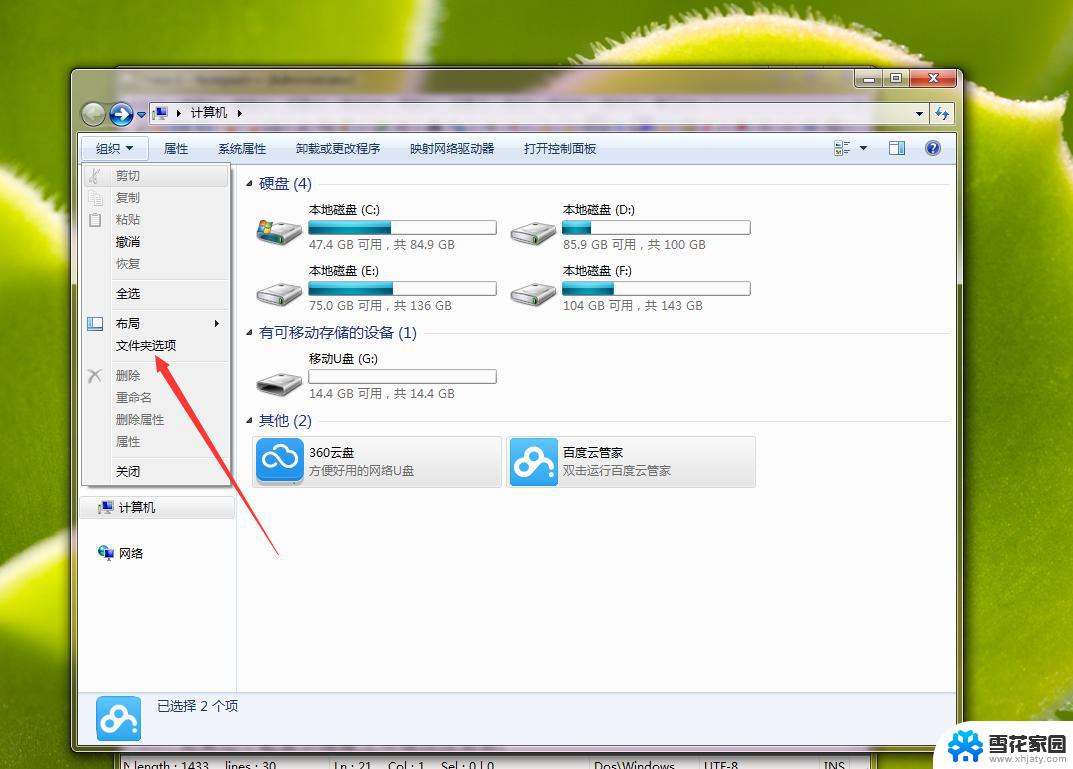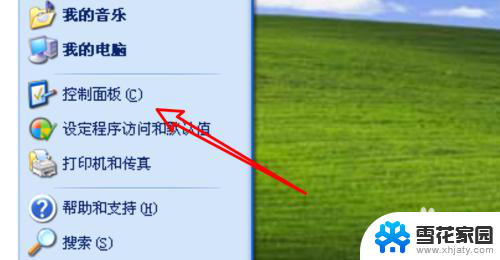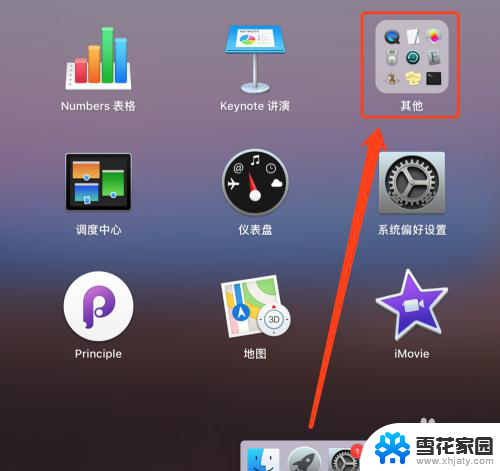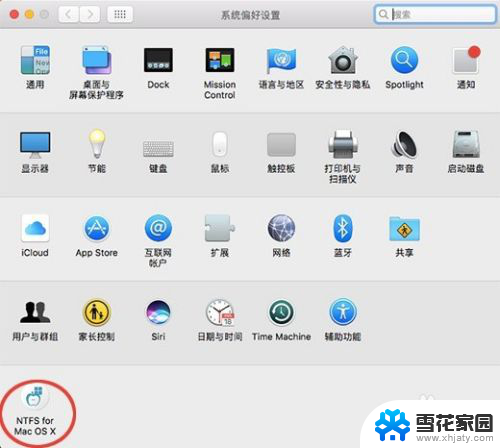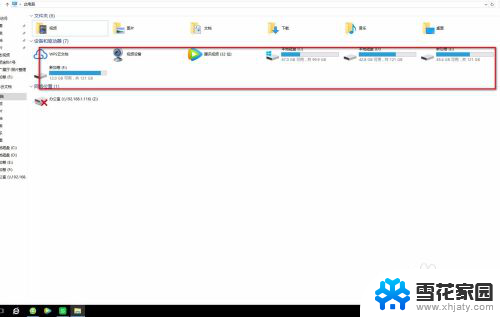mac外接硬盘不显示 如何解决Mac系统插上u盘移动硬盘后桌面不显示的问题
更新时间:2024-02-12 10:03:23作者:xiaoliu
当我们在Mac系统中插上U盘或移动硬盘后,有时会遇到桌面没有显示相关设备的问题,这种情况可能会让我们感到困惑和焦急,因为我们无法访问我们需要的文件和数据。当Mac外接硬盘不显示时,我们应该如何解决这个问题呢?在本文中我们将探讨一些可能的原因以及解决方案,帮助您解决Mac系统中外接硬盘不显示的问题。
操作方法:
1.首先点击屏幕左上角苹果标志右侧的“访达”
Tip:macOS 10.13以下版本的Mac系统中,这里叫“Finder”
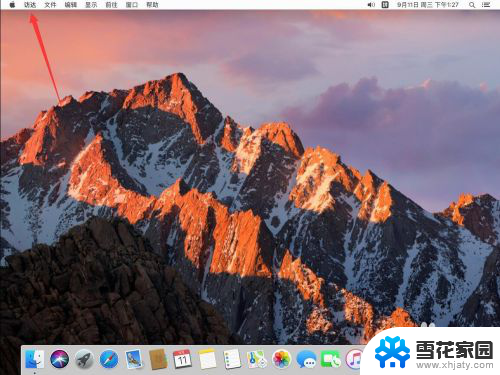
2.在打开的访达菜单中,点击选择“偏好设置”
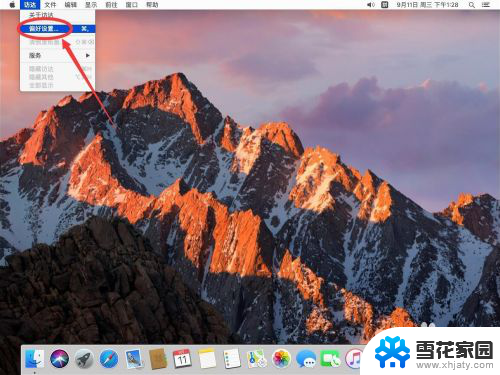
3.打开访达偏好设置后,点击上面的“通用”标签
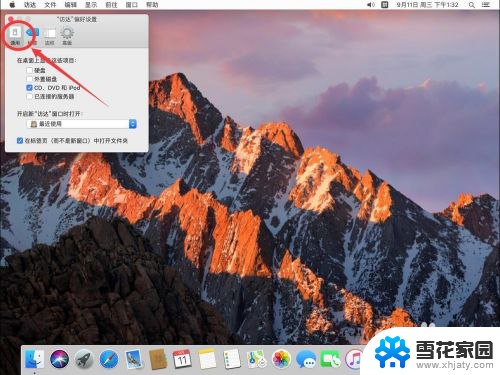
4.在通用设置中,勾选上“外置磁盘”这一选项
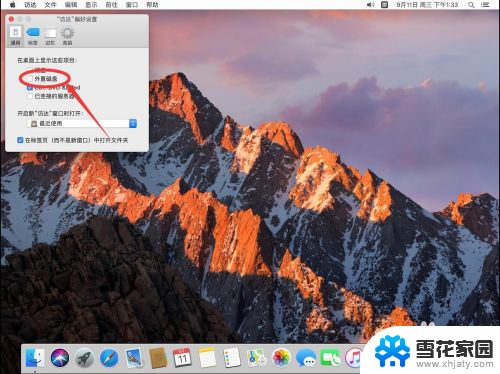
5.如图,这样u盘图标就会出现在桌面上了。双击打开就可以查看u盘里的内容了
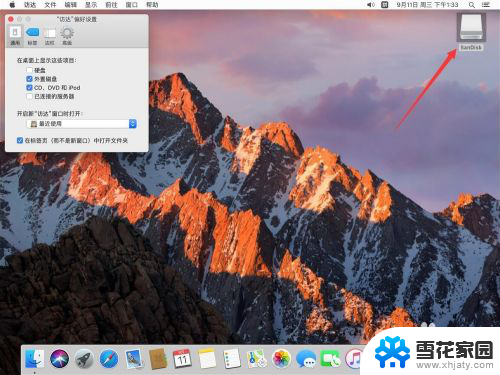
6.点击左上角的红色叉号,关闭访达设置即可
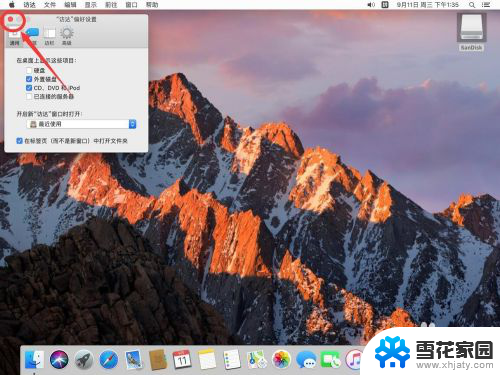
以上是关于mac外接硬盘不显示的所有内容,如果有任何疑问,您可以按照小编提供的方法进行操作,希望能对大家有所帮助。