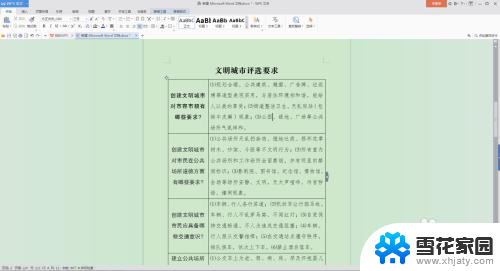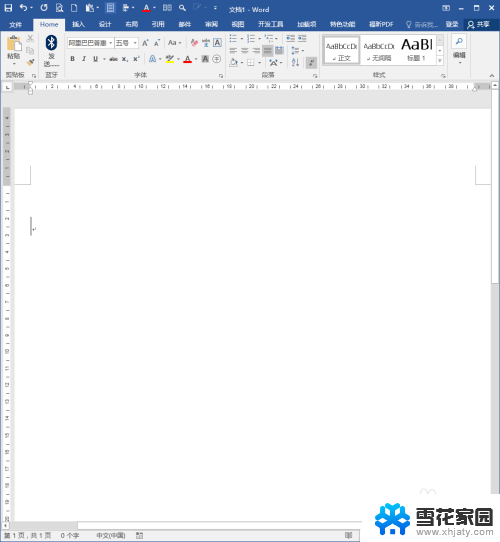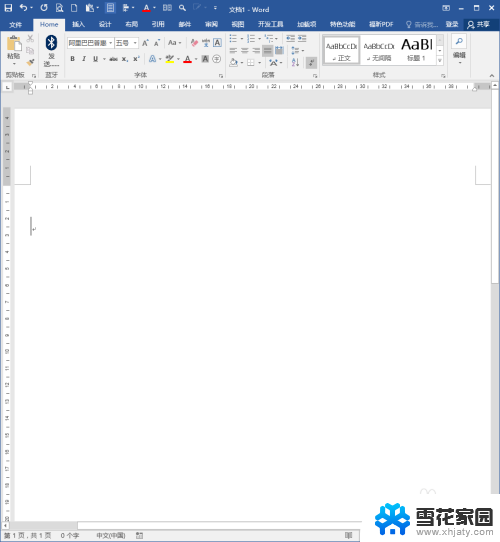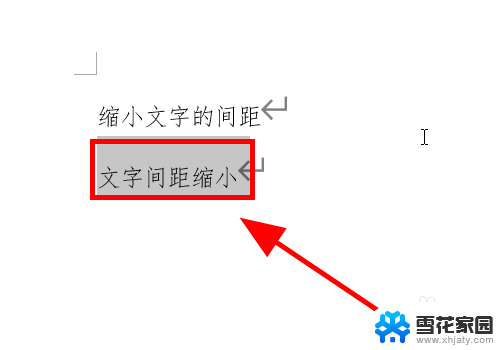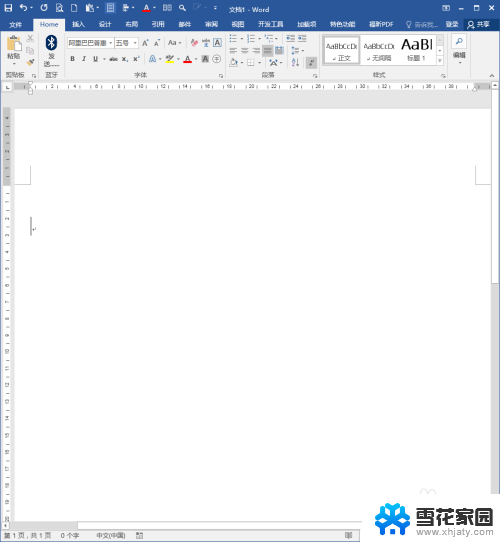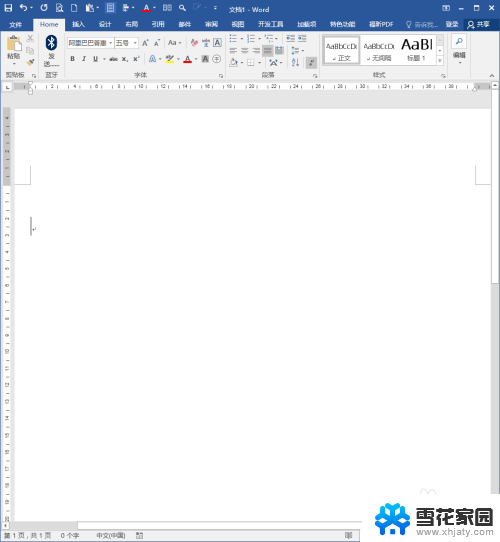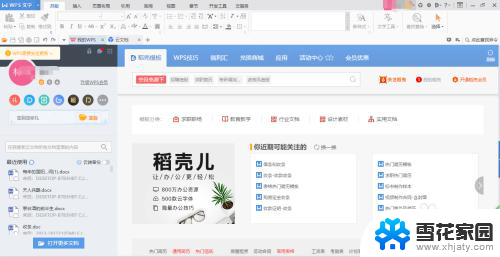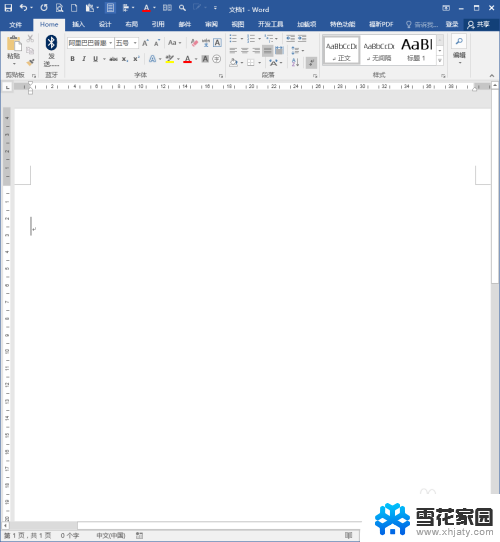文档表格内文字行间距太大如何调整 如何调整WPS文档表格文字行距间隔
文档表格内文字行间距太大如何调整,在处理文档表格时,我们有时会遇到文字行间距过大的情况,这不仅影响了表格的美观程度,还可能浪费了宝贵的空间,如何调整WPS文档表格的文字行距间隔呢?通过一些简单的操作,我们可以轻松解决这个问题。本文将介绍具体的调整方法,帮助您优化表格的排版效果,提升文档的可读性和整体质量。
步骤如下:
1.用WPS或WORD打开文档,从图中可以看出表格第一行的文字行距很大。整体效果看起来不协调,又占用空间。
接下来请看如何调整表格文字行距。

2.选中第一行文字,如图所示。
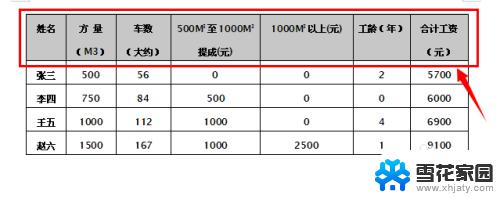
3.点击菜单栏中的“格式”—“段落”,如图所示。
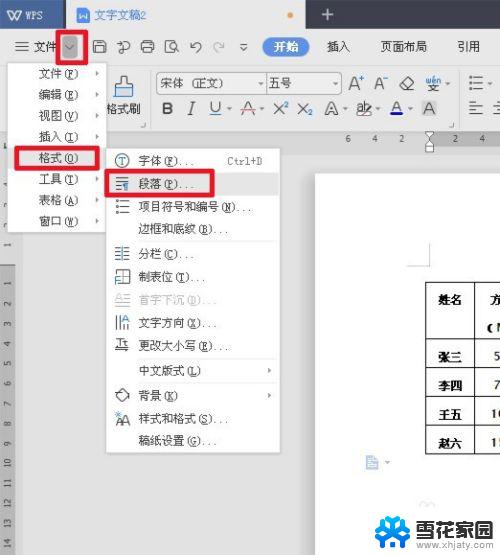
4.接着弹出“段落”对话框
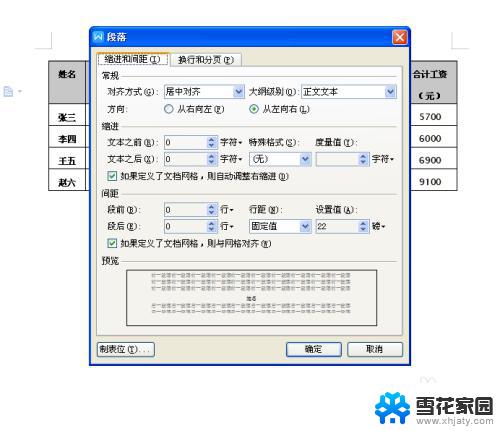
5.在“缩进和间距”栏目下,找到“间距”选项下的“行距”。并把“行距“设置为”固定值“,把”设置值”修改为合适的值,这里我设置为15,大家可根据实际慢慢调整。如图所示。
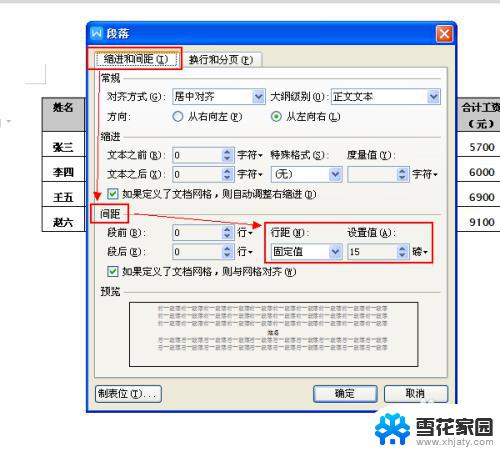
6.确定后,看看效果,如图所示,文字的整体格式是不是感觉舒服多了。
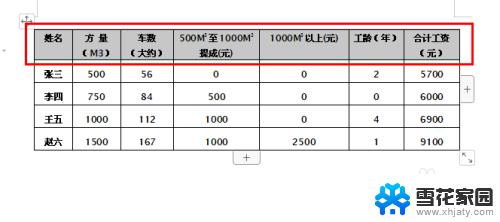
7.我们也可以把文字集中,这样看起来效果更佳。
选中文字,单击鼠标右键。鼠标移动到右键菜单中的“单元格对齐方式”,再选中中间的“集中”格式。就这样完成啦,如图所示。
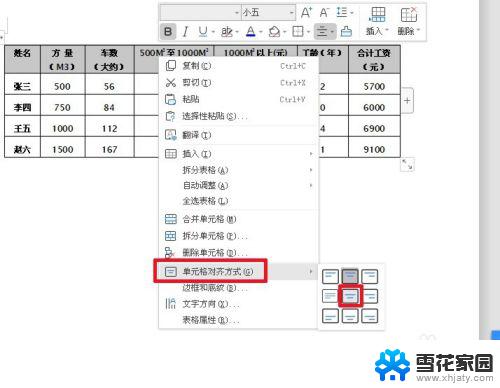
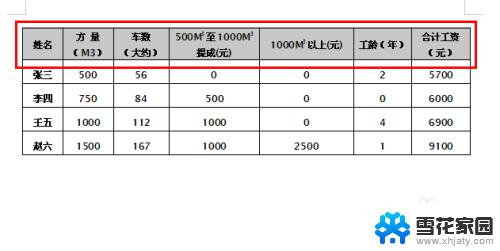
以上就是调整文档表格内文字行间距的全部内容,如果你遇到相同问题,可以参考本文介绍的步骤进行修复,希望本文对你有所帮助。