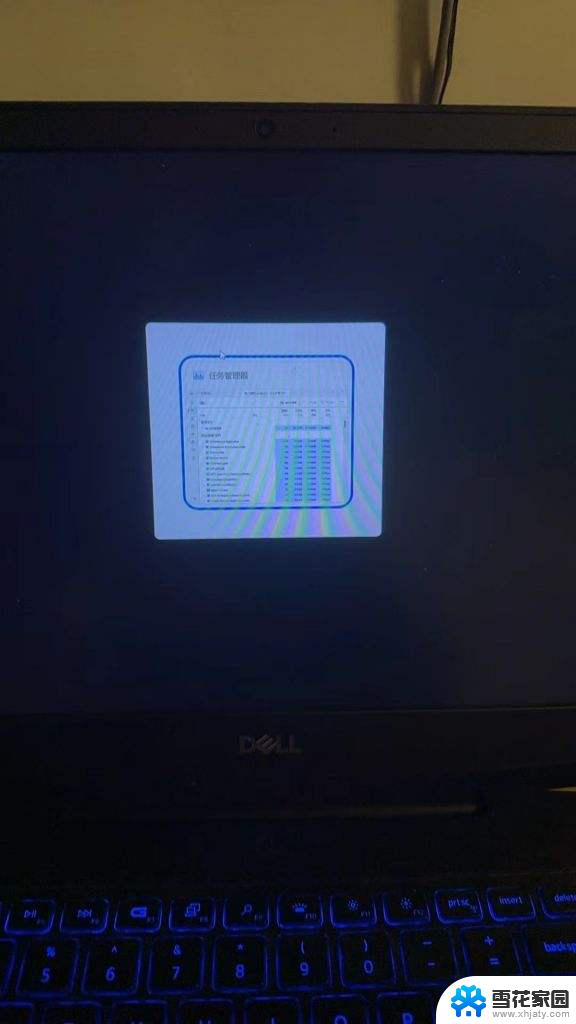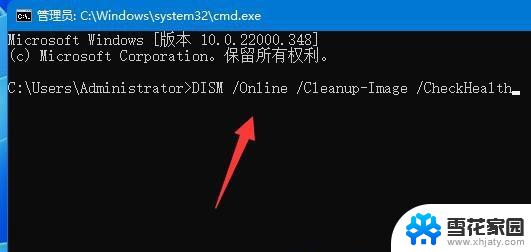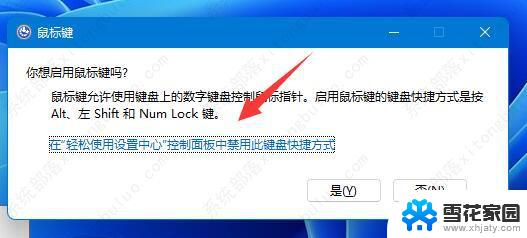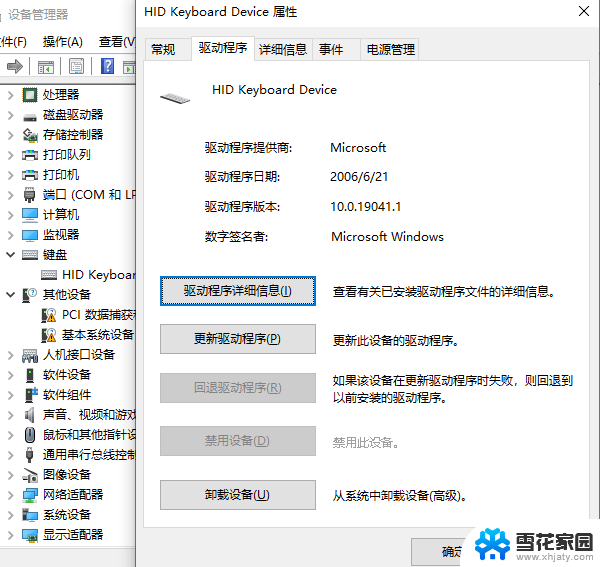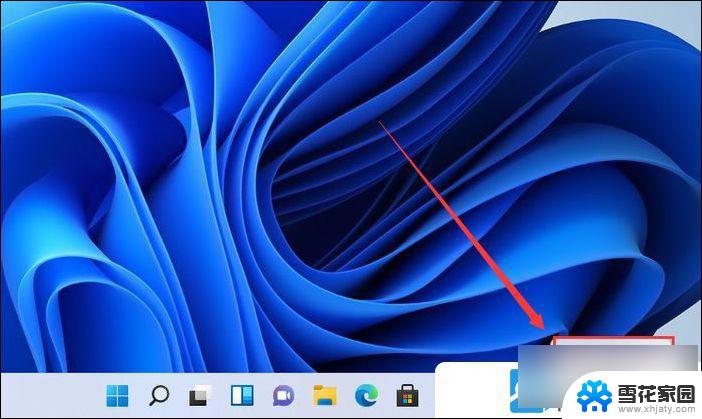win11休眠后键盘鼠标无法唤醒 Win11鼠标键盘无法响应怎么办
最近有用户反映在Win11系统中,当电脑进入休眠状态后,无法通过键盘或鼠标唤醒,这种情况给用户带来了困扰,不仅影响了工作效率,还可能导致数据丢失。那么当Win11鼠标键盘无法响应时,我们应该怎么办呢?接下来将为大家介绍几种解决方法。
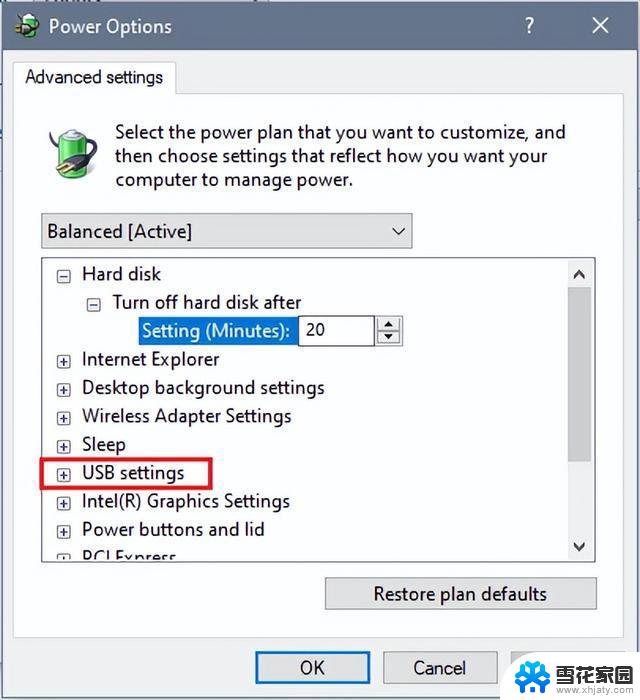
5. 单击“USB 设置”旁边的加号,然后单击“USB 选择性挂起设置”。将设置更改为禁用。
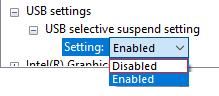
6. 单击“应用”保存任何更改。
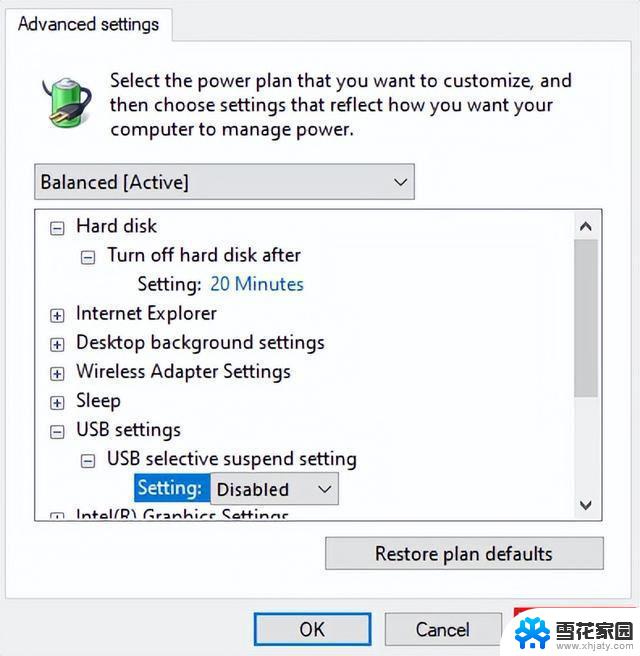
另一个要检查的设置是设备管理器中的设置,它可能不允许您的键盘/鼠标在睡眠模式后正确唤醒。以下是如何改变这一点:
1. 右键单击“开始”按钮(通常位于屏幕底部的任务栏上),然后从选项列表中选择“设备管理器”。
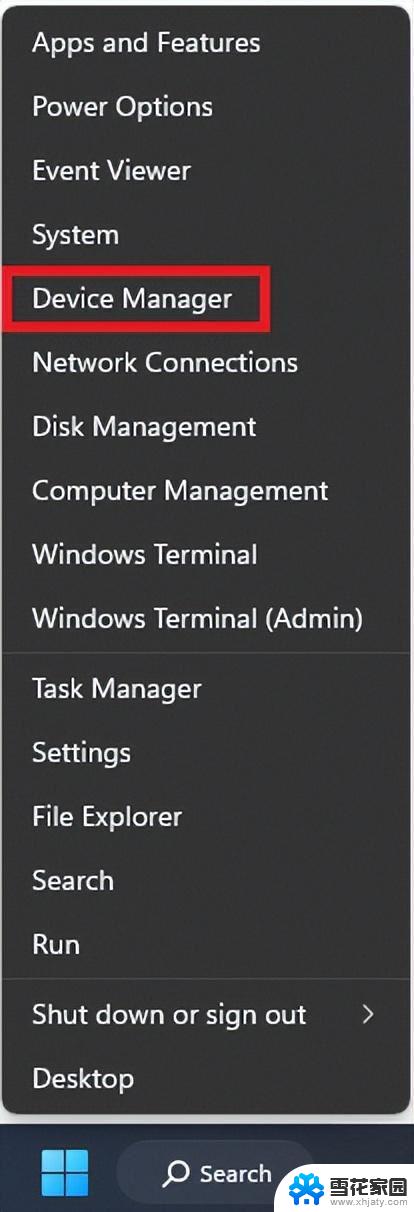
2. 在“设备管理器”窗口中,选择“键盘”或“鼠标和其他指点设备”选项。具体取决于您遇到问题的设备。
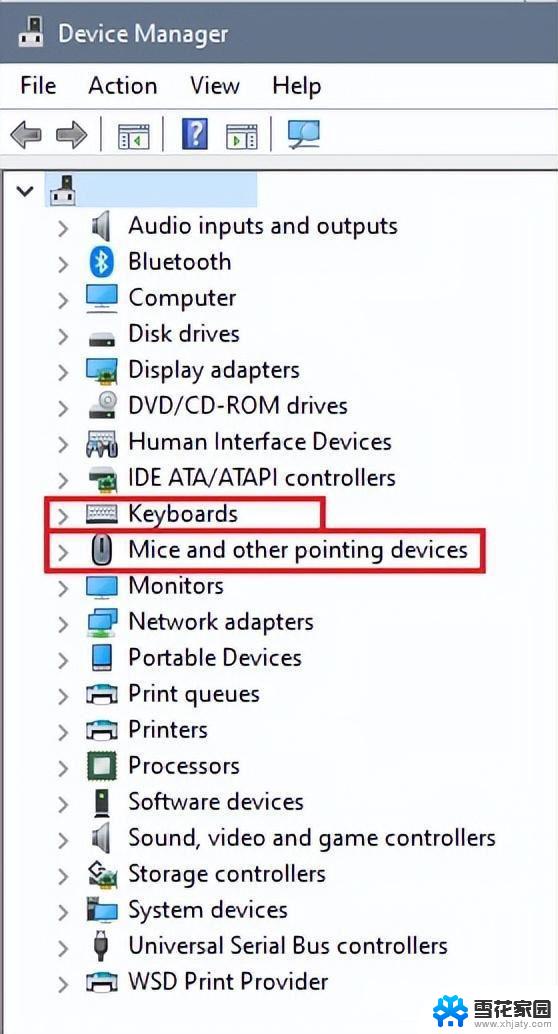
3. 右键单击键盘/鼠标,然后转到“属性”。
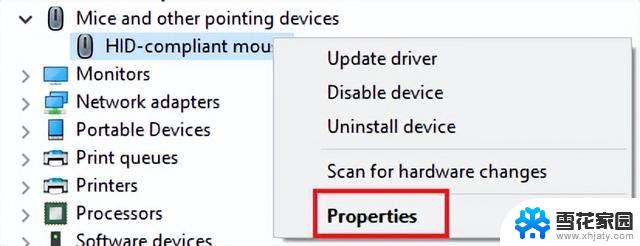
4. 在属性中,选择电源管理。
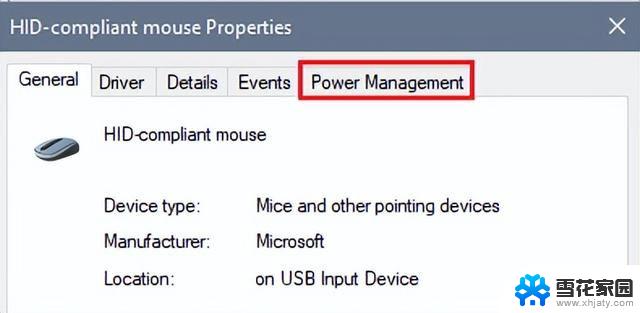
5. 确保选中允许此设备唤醒计算机复选框。如果不是,请选中该框以启用此设置。单击“确定”进行任何更改。\
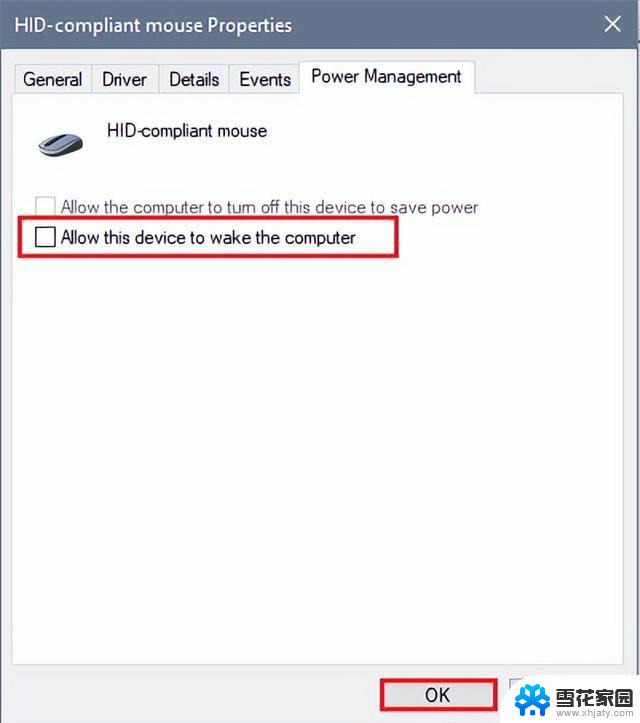
win11屏幕键盘在哪? win11调出触屏键盘的技巧
win11键盘失灵按什么键恢复? win11键盘按键全失灵解决办法
以上就是win11休眠后键盘鼠标无法唤醒的全部内容,有需要的用户就可以根据小编的步骤进行操作了,希望能够对大家有所帮助。