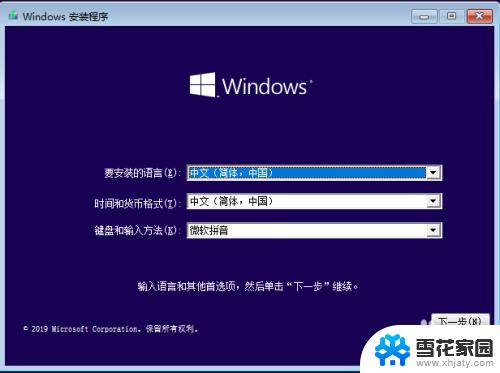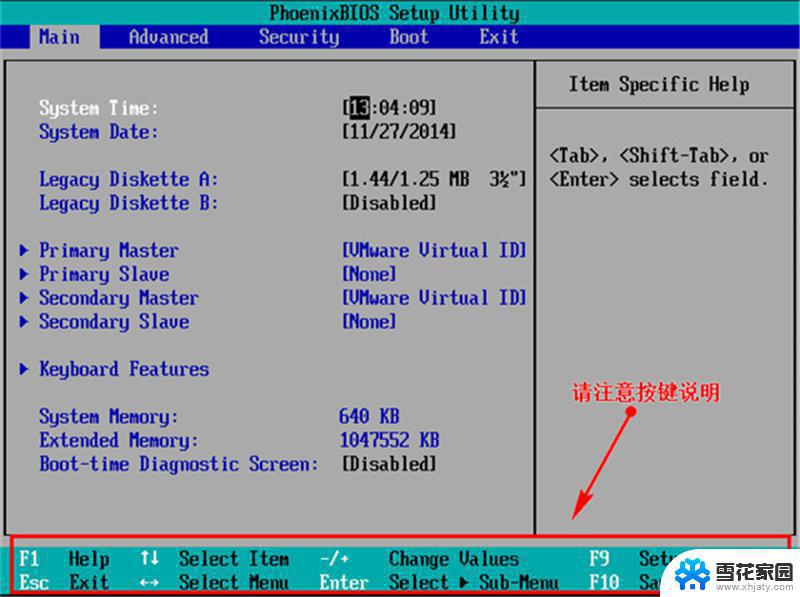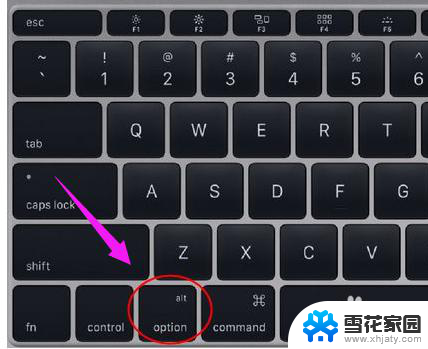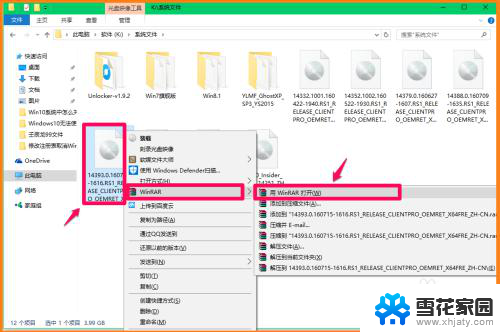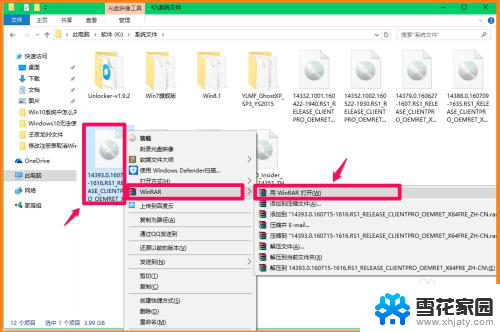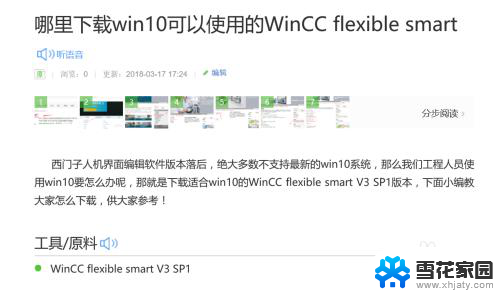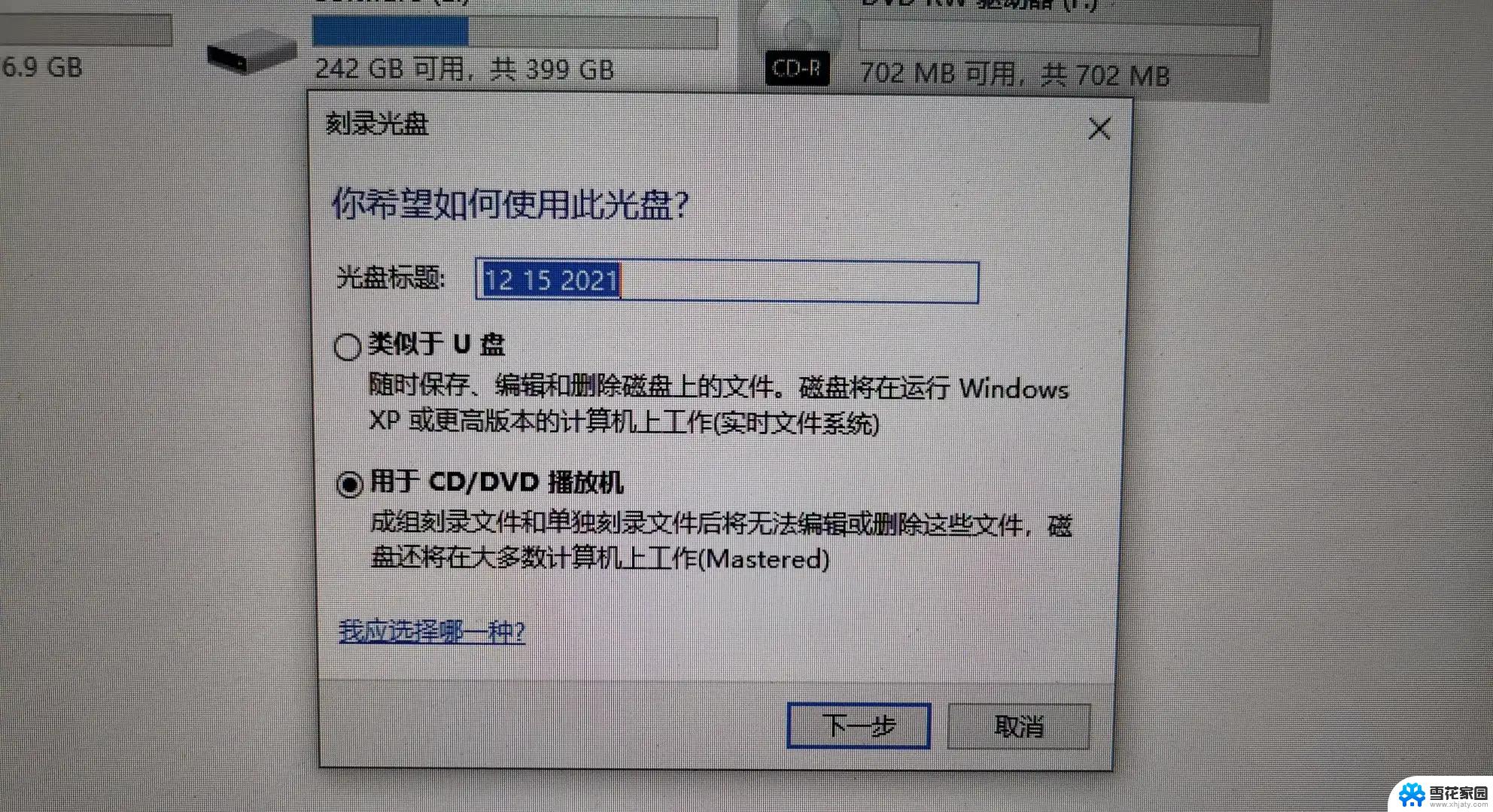如何用winntsetup安装系统 WinNTSetup安装Win10系统详细步骤
在如今的数字时代,操作系统的安装成为了我们日常生活中不可或缺的一部分,而WinNTSetup作为一款功能强大的系统安装工具,为用户提供了简便快捷的安装体验。本文将详细介绍如何使用WinNTSetup安装Win10系统的步骤,帮助大家轻松完成系统安装,快速享受到全新操作系统带来的便利与优势。无论是初次接触系统安装的新手,还是经验丰富的老手,都将从本文中获取到实用的操作指南和技巧,让您的系统安装过程更加顺畅高效。让我们一起来探索WinNTSetup的奇妙之处,开启全新系统的旅程吧!
WinNTSetup安装Win10安装教程
1、进入PE系统,不管你的PE系统是32位还是64位,首先进入PE系统中,在原来系统中也可以先安装好PE系统;
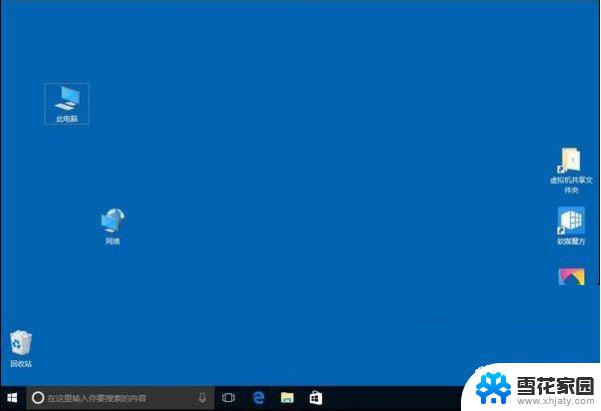
2、双击运行WinNTSetup ;
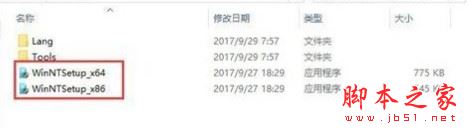
3、选择安装的系统所属,我这里说的是安装Win10,那么就选择支持含有Win10系统的选择;
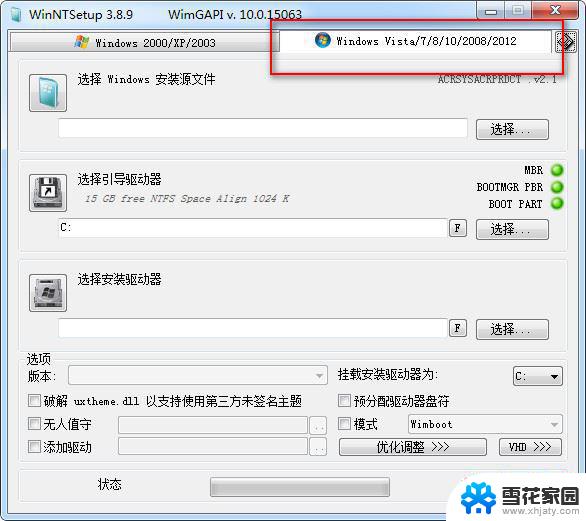
4、点击“选择包含Windows安装文件的文件夹”下面的“选择”按钮,找到你的镜像文件解压后所在的文件夹。在你win10安装文件夹中找到后缀是“intstall.wim”的安装文件;
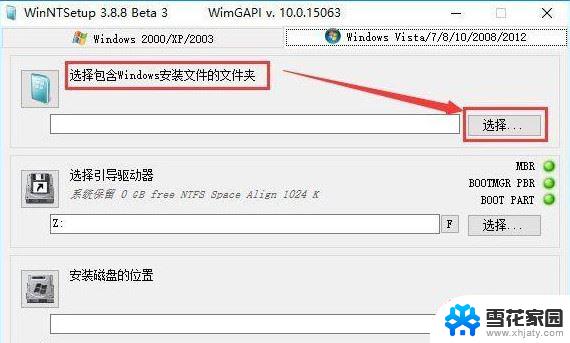
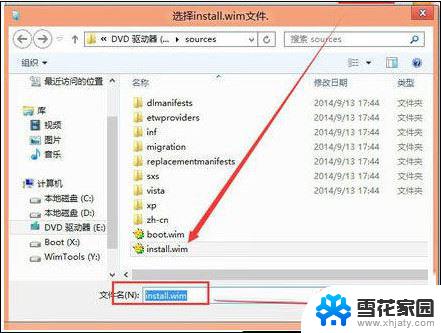
5、引导磁盘的位置,保存默认就可以了,我这里是C盘;
6、安装磁盘的位置,就是安装系统的位置,你系统想装进哪一个磁盘,就点击“选择”选择那个磁盘,然后就可以点击“开始安装”按钮安装了;
7、这时会弹出“都准备好了吗?”窗口,选择“使用Bootsect.exe更新引导”,支持BIOS和UEFI。如果想要与电脑上现在已有的系统组建成双系统或多系统,则需要勾选“查找并添加已经安装在此电脑的Windows版本”,建议勾选“安装成功后自动重新启动计算机”,最后点击“确定”;
8、WinNTSetup就开始部署Windows映像了;
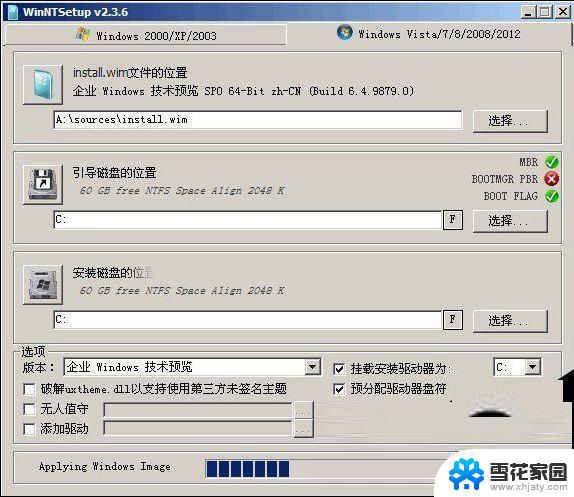
9、过程有些漫长,等待进度到头,就会弹出提示窗口“这个阶段的安装完成重新启动后,Sysprep部署阶段将开始”;

10、然后重新启动电脑,就会进入Win10安装设置过程了。首先显示熟悉的蓝色Windows徽标,然后显示“正在准备设备”,准备设备完成之后就会显示“准备就绪”,之后就会进入大家都很熟悉的“设置”界面,再之后的安装设置步骤就和其它的安装方法一样一样的了,这里就不再赘述。
以上就是使用winntsetup安装系统的所有步骤,如果有任何疑问,可以参考小编提供的操作步骤,希望对大家有所帮助。