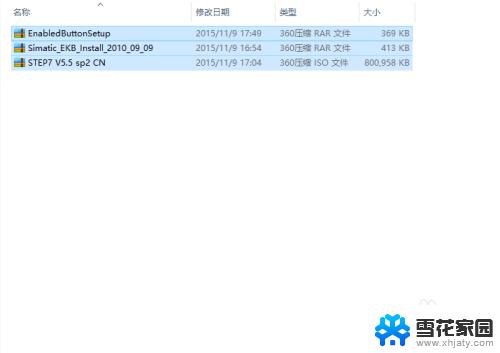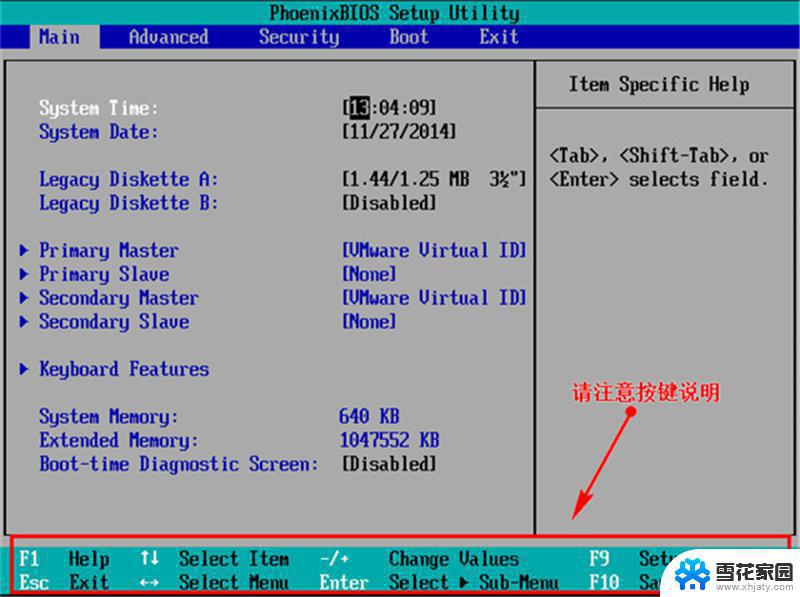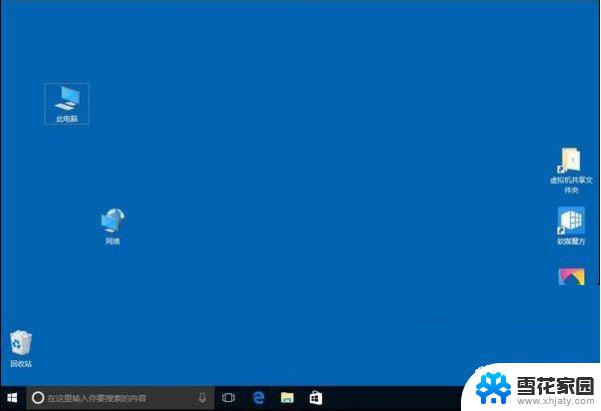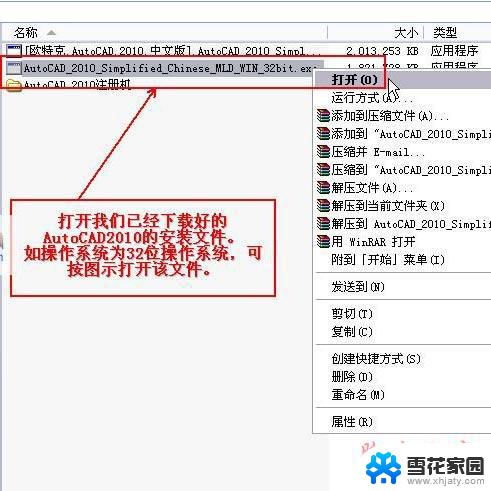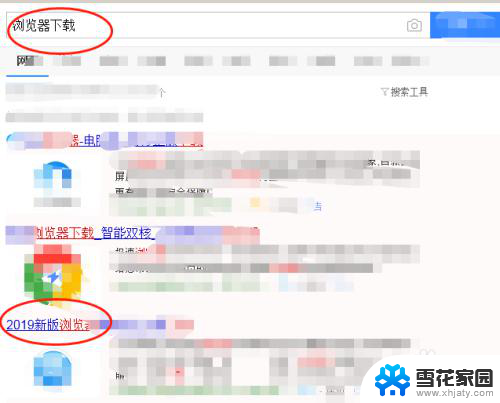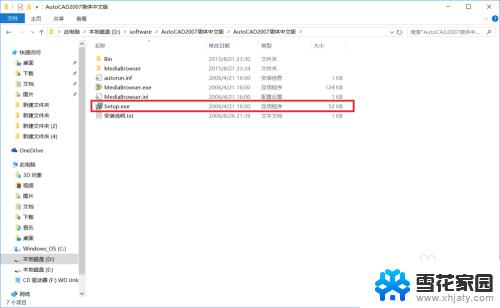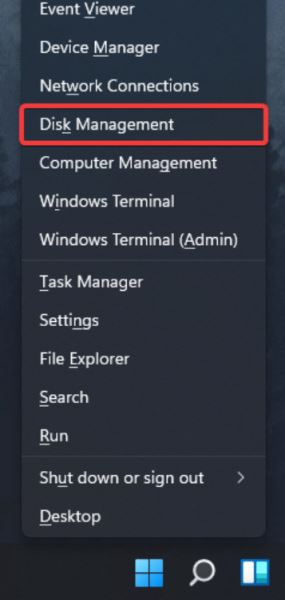win 10安装步骤 安装Windows 10操作系统的详细教程
win 10安装步骤,在当今数字化时代,操作系统是计算机的核心组成部分,Windows 10作为微软公司最新推出的操作系统,吸引了众多用户的关注和期待。它不仅拥有更加人性化的界面设计,还具备更高的安全性和稳定性,成为许多人升级的首选。对于一些初次接触Windows 10的用户来说,安装这个操作系统可能会带来些许困惑。为了帮助大家顺利安装Windows 10,本文将为大家详细介绍安装步骤和操作技巧。无论你是想升级现有的操作系统,还是为新购买的计算机安装Windows 10,本教程都会为你提供一揽子解决方案,让你轻松拥抱这个先进的操作系统。
步骤如下:
1.将安装光盘或安装U盘插入电脑,使用U盘或者光盘启动电脑。电脑启动后出现如下的画面,在“键盘和输入方法”中选择默认的输入方法,建议改为英文输入
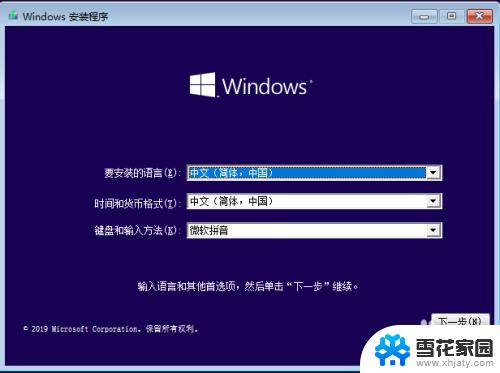
2.因为系统为全新安装,点击现在安装。如果是系统无法启动,可以选择“修复计算机”
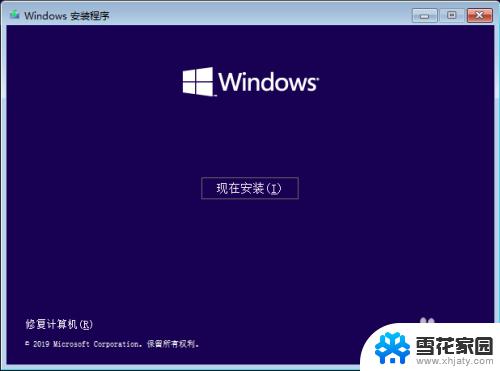
3.选择需要安装的版本,这里选择安装Windows 10专业版。你可以根据需要进行安装版本的选择。
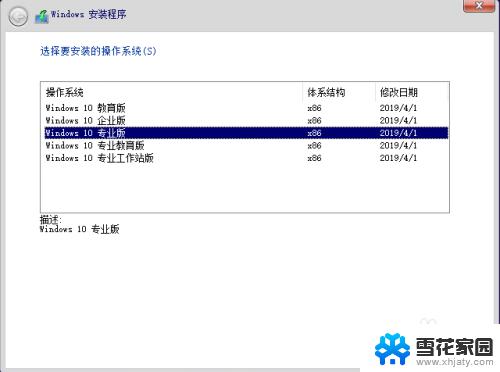
4.同意许可协议,继续安装
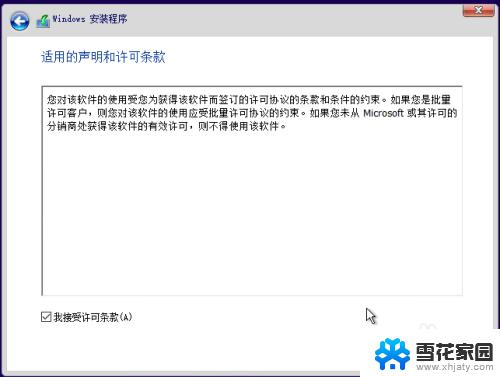
5.选择安装类型,因这里为全新安装,选择自定义模式
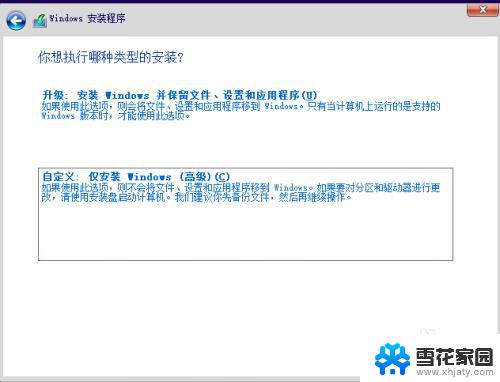
6.在下面的安装界面,可以进行磁盘分区新建,删除等操作。这里按系统默认方式。点击“下一步”继续安装
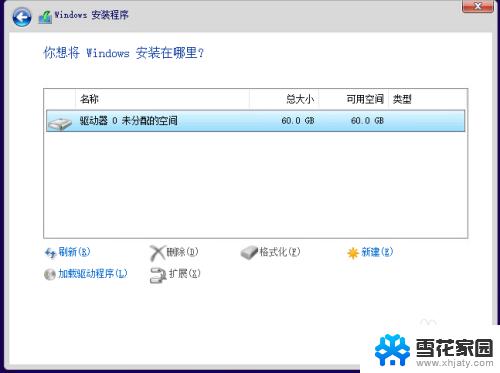
7.下面开始进行安装,耐心等待
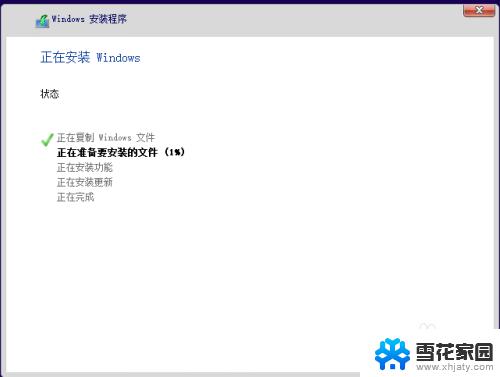
8.完成上面的步骤,开始配置计算机
9.区域选择“中国”
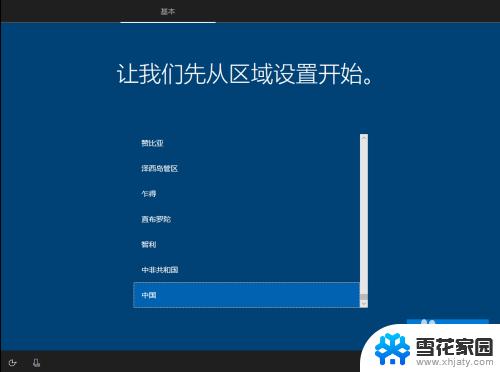
10.接下来选择相关的键盘布局
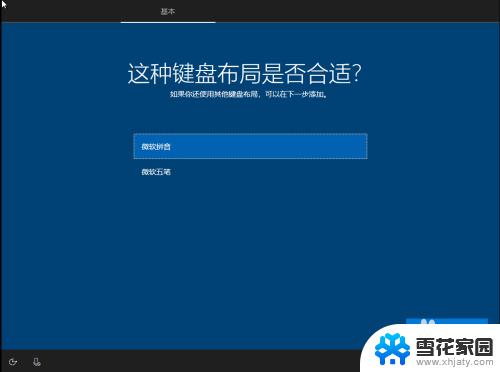
11.进行第二种键盘布局,这里选择跳过。
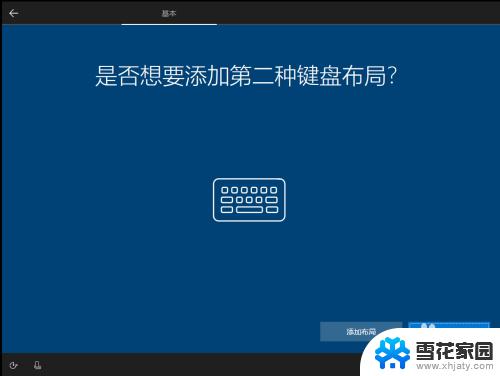
12.下面的设置选择“针对个人使用进行设置”
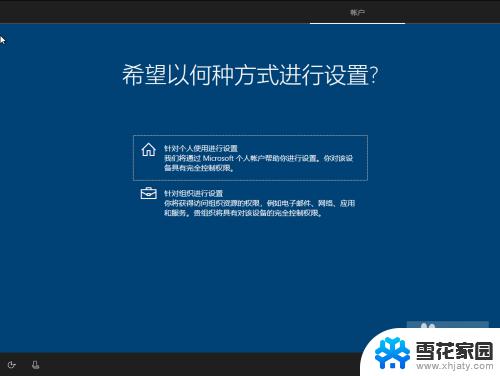
13.这里设置登陆用户,和Windows 7不同的在于,可以使用MSN的账户来登陆Windows系统,如果没有MSN账户,可以创建新的账户
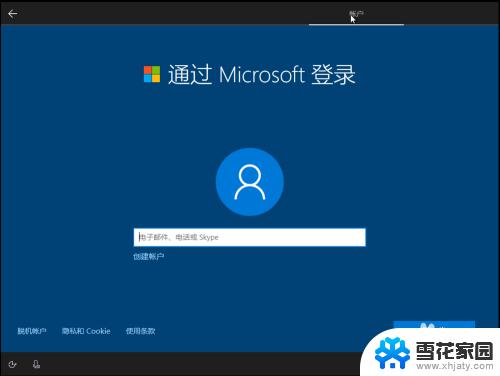
14.输入msn的账户密码
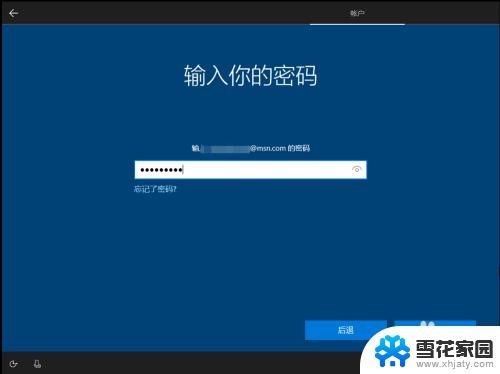
15.创建一个PIN,来独立于MSN账户的密码。
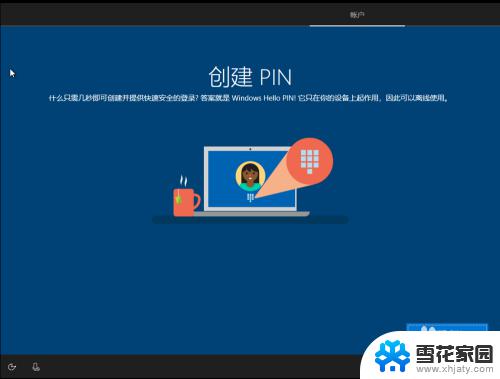
16.在设置PIN密码的时候,为了加强密码的安全性,勾选“包括字母和字符”
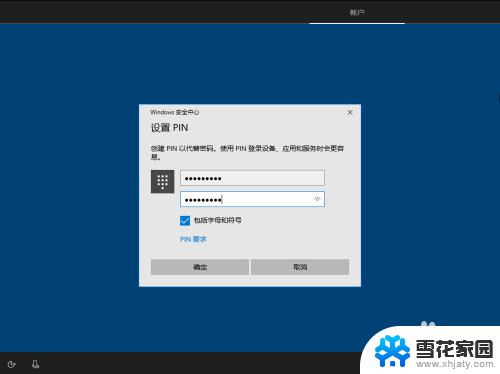
17.配置电脑和手机的连接。这里不需要相关的连接,选择跳过。你可以根据需要来进行相关的选择
18.出现下面的画面,选择接受,继续安装
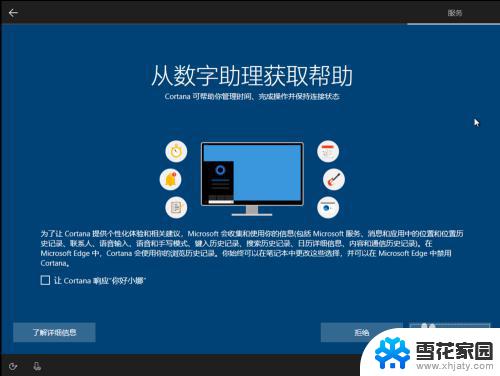
19.配置相关的隐私设置。这里是台式电脑,大都用不到,可以根据需要关闭功能。
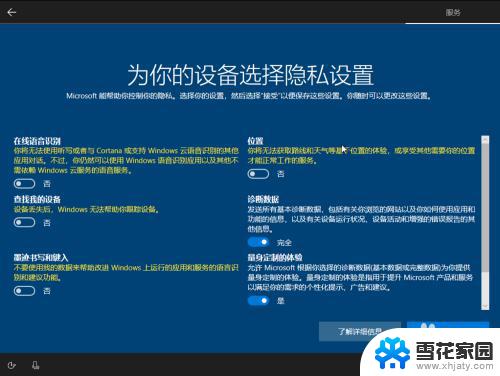 20
20完成上面的设置后,电脑运行配置一段时间。就可以重启电脑进入Windows 10的操作系统。

以上是关于WIN 10的安装步骤的全部内容,如果您遇到相同的问题,可以按照小编的方法来解决。