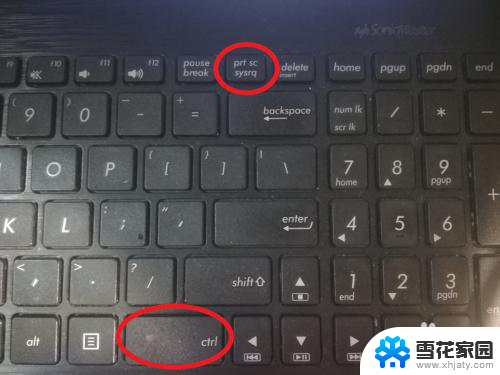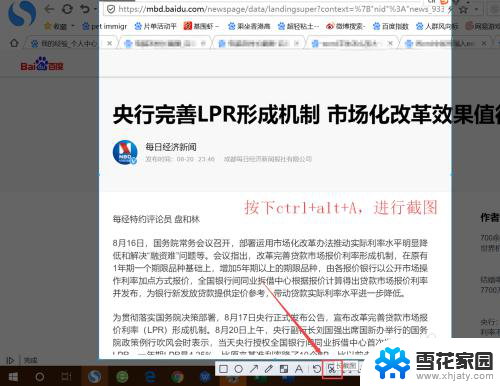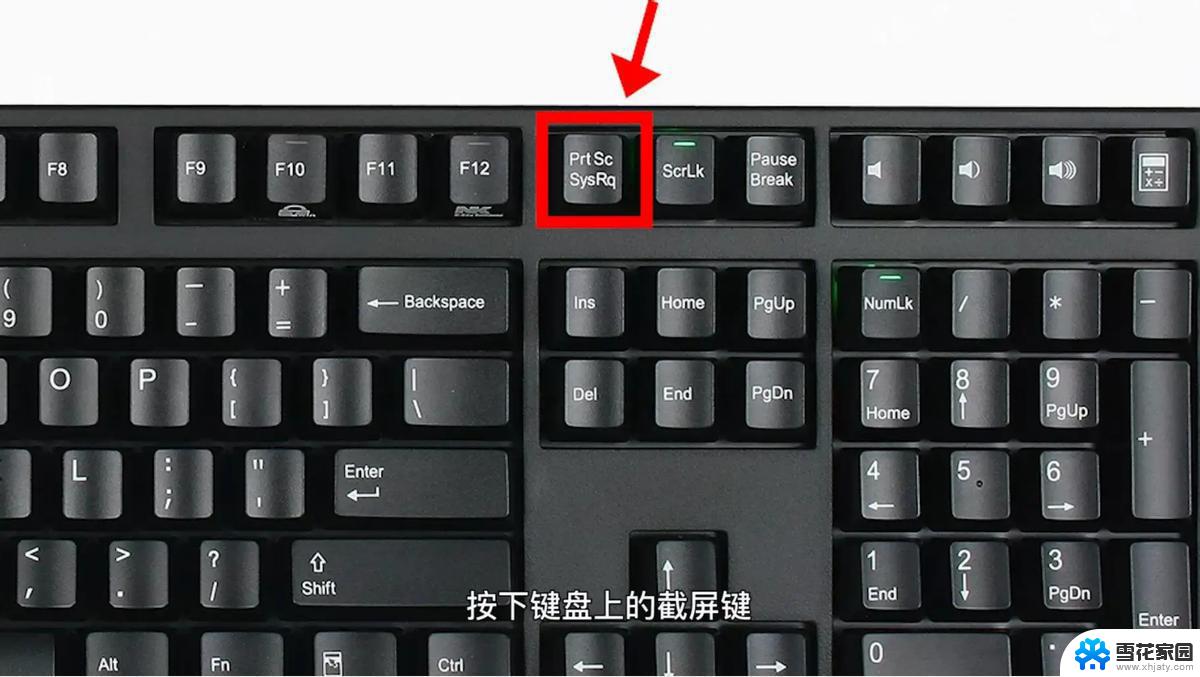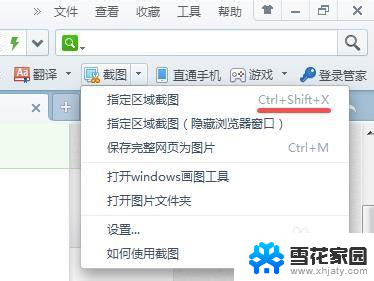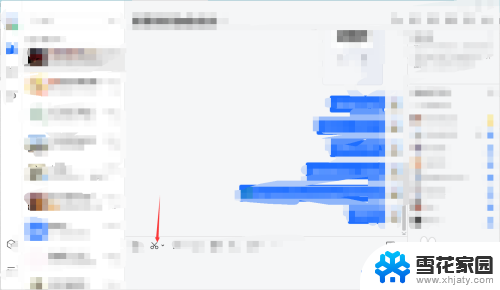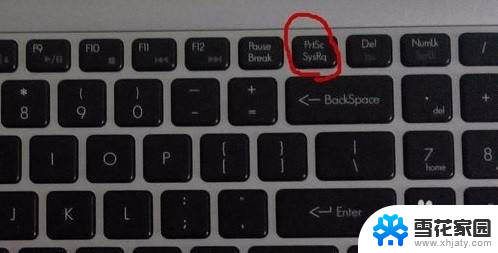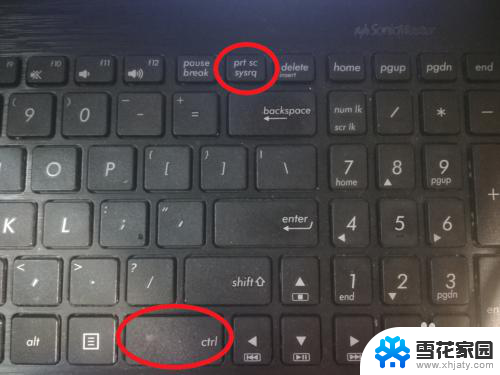笔记本截屏怎么操作 电脑怎么用Snipping Tool截图
在日常使用电脑的过程中,经常会遇到需要截取屏幕上的某个区域或窗口的情况,而Snipping Tool作为Windows系统自带的截图工具,可以帮助我们轻松实现这个需求。通过简单的操作,我们可以快速截取所需的内容,并保存为图片文件,方便日后查看或分享。接下来让我们一起学习如何操作笔记本电脑上的Snipping Tool,提高我们的工作效率和使用体验。
具体方法:
1.电脑自身就有截图功能,它可以截全屏和当前的活动窗口。按键就是键盘上的“Print Screen”键,有的键盘上是“Prt Sc sysrq ”,都一样的。

2.直接按下这个键就是截全屏,来到wps文档中ctrl+v粘贴,如图,看到整个屏幕都被我截下来了。
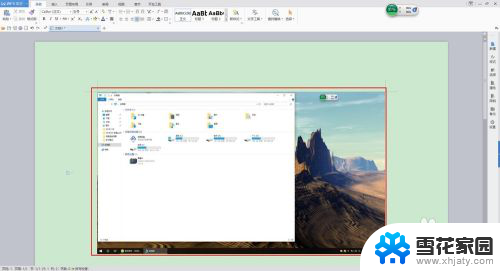
3.在图上点击鼠标右键选择另存为图片可把图片单独保存出来。
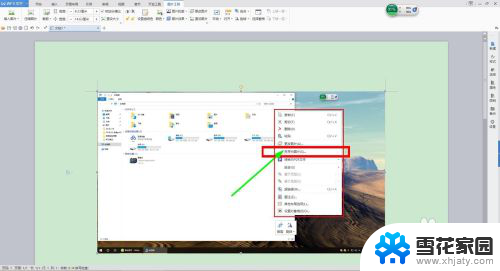
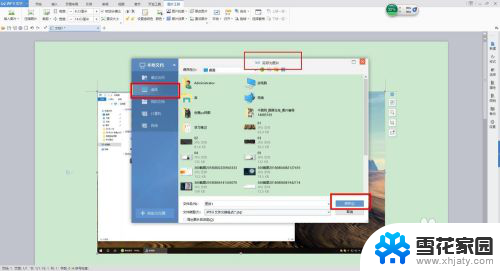
4.按alt+Print Screen键就是截当前的活动窗口(当前选定的窗口)。

5.这里举个例子,如图,我打开了一个程序,这时候我按下alt+Print Screen键
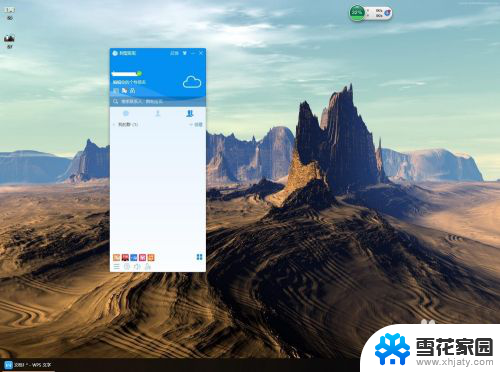
6.然后来到wps文档粘贴一下看看出现了什么。如图,只有程序被截图了,桌面之类的全都没有截到。
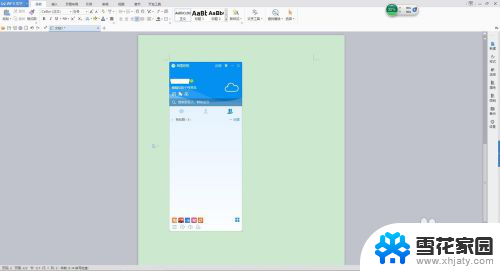
7.还是这个地方,我再打开一个“我的电脑”。如图,现在能看出来当前活跃的窗口其实是“我的电脑”这个窗口。那我们按一下alt+Print Screen键,来到wps文档粘贴一下看看。发现只有“我的电脑”被截取了。充分说明了这个快捷键只能截取当前活动窗口。
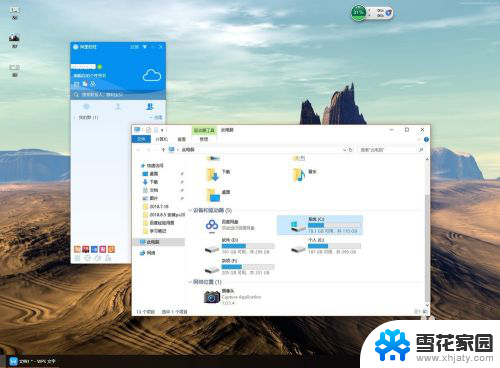
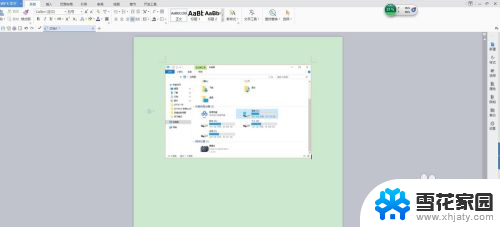
以上就是如何操作笔记本截屏的全部内容,如果你遇到这个问题,可以尝试按照以上方法解决,希望这对大家有所帮助。