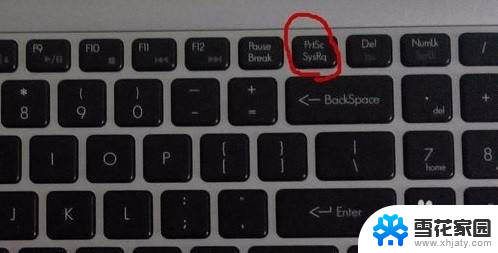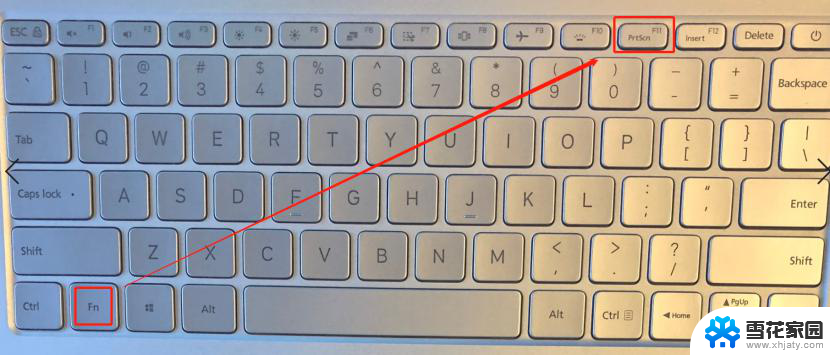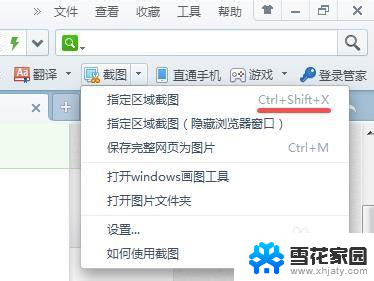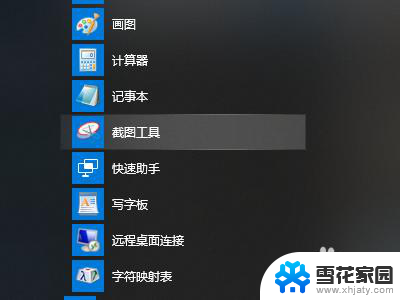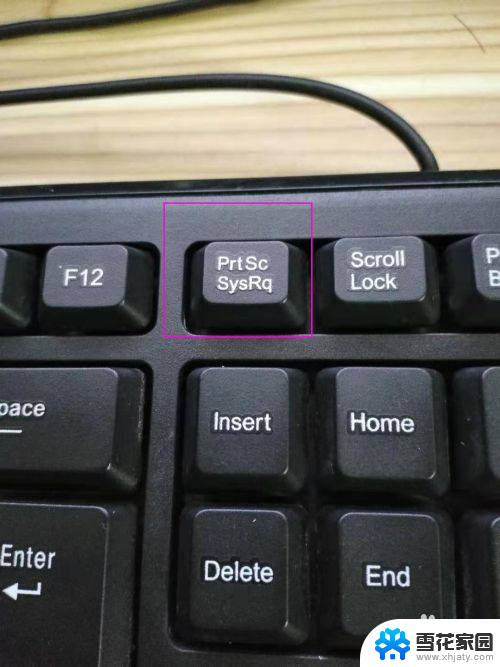笔记本如何截屏截图快捷键 笔记本截屏快捷键的操作步骤
在日常使用笔记本电脑时,经常会遇到需要截屏或截图的情况,了解笔记本截屏快捷键的操作步骤可以帮助我们更快捷地完成这一任务。通过按下特定的组合键,我们可以轻松地将当前屏幕内容保存为图片文件,方便后续使用或分享。下面将介绍一些常见的笔记本截屏快捷键及其操作步骤。
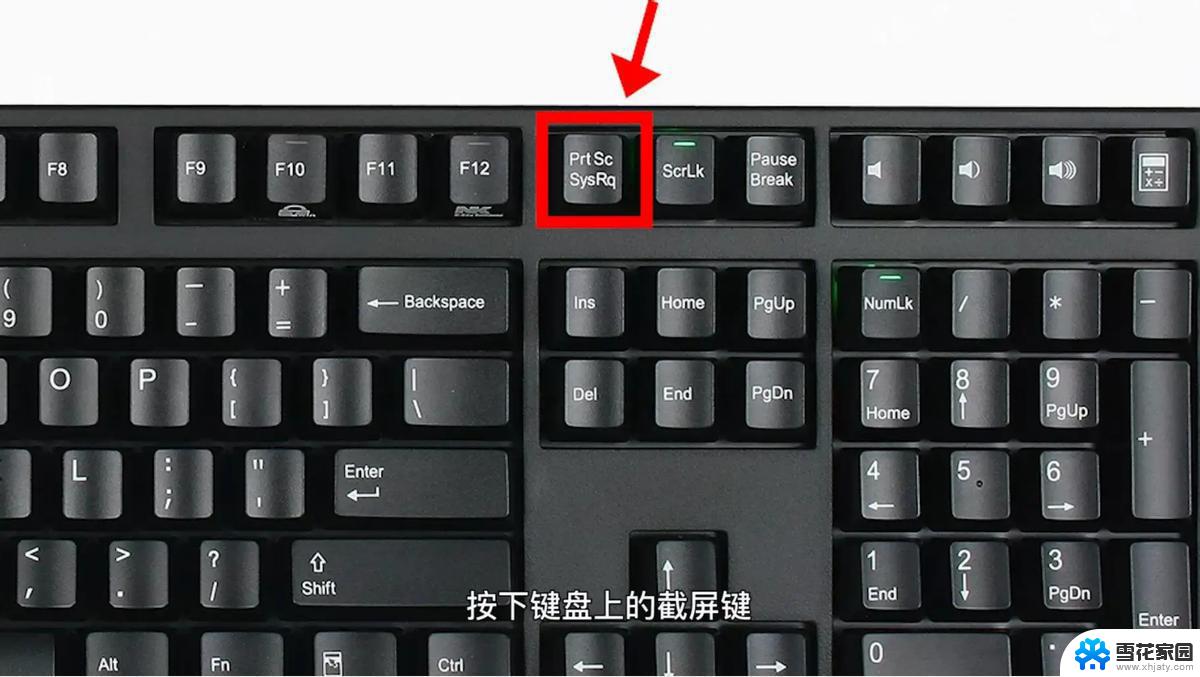
一、笔记本如何截屏截图快捷键
1)键盘截图
1、抓取全屏
首先找到想截取的图片,点一下键盘上的Print Screen键(或prtsc)键,,然后启动“画图(开始-程序-附件)”,按Ctrl+V或“编辑-粘贴”就可以将当前屏幕抓下来,然后保存为 Bmp/Jpeg 就可以了。
2 、抓取当前活动窗口(最常用)
按下Alt键,点击Print Screen键进行屏幕抓图,就会只抓取当前活动窗口,然后如上面一样保存即可。(活动窗口,最简单的理解为你现在所操作的页面)
2)方法二:QQ截图
1、屏幕随意截
首先登陆QQ,打开一个聊天界面,然后点击截图工具按纽或使用快捷键(Alt+Ctrl+A),这时鼠标的颜色变为彩色,我们这时就可以用鼠标拖动一个我们需要截图区域出来,然后点击完成即可将图片复制到聊 天窗 口,点击发送即可。或者点击保存,将图片保存到你找得到的地方。
在未点完成之前,在完成的前面有不少图标,其中A为文字,点击A字,然后在截图所需要的位置拉动一个文字区域就可以在图片中打字了。
2、 抓取级联菜单图片
第一、QQ中下拉菜单的截取方法:
按住shift+ctrl+alt+A不放,然后激活级联菜单(鼠标在菜单上拉出下拉菜单后)。松开shift键,这时 光标 变成截图光标,就可以随意截取下拉菜单了。
第二、使用Print Screen截取下拉菜单的方法:
按下Print Screen键进行全屏抓图,然后启动“画图”软件,按Ctrl+V粘贴,使用方形工具对需要部分进行“选定”并“剪切”,保存图片即可。
3)使用WINDOWS系统的截图工具截图
你可以使用windows系统自带的截图工具进行截图。
在截图工具“新建”下拉选项菜单中有任意格式截图、矩形截图、窗口截图、全屏截图等几个选项,选择后点击“新建”,可以按照自己的需要进行截图。
4)浏览器截图
如果你使用的是傲游,火狐浏览器,那么你就可以使用它自带的截图功能进行截图。
在菜单栏的工具-屏幕截图中有全屏截图、区域截图、窗口截图等几个选项,可以按照自己的需要进行截图。
5)专业软件截图
专业截图软件很多,自己到网上去找。
二、win8截屏的快捷键是什么
1.在Windows 8中,通过 Win+Prt Scr 快捷键截图就会快速保存,保存路径为 “库”》“图片”》“屏幕截图”》。
2.首先看一下默认的“图片库”:
3.打开取要截图的文件,然后按Win+Prt Scr,此时屏幕会黑屏闪一下,接着在看一下图片库,会发现多出一个名字为“屏幕截图”或者“Screenshots”的文件夹。
4.这里,我截取了两张截图,打开可以看到截图已经成功存放在该路径下。
5.点击“管理”下“放映幻灯片”则可以以幻灯片模式查看图片。
三、三星手机截屏的快捷键是什么
第一步
找到屏幕下方的【HOME】键和机身右侧上方的【电源】键,然后同时按住这两个键,大约2~3秒看到屏幕边框闪动松手即可。
第二步
下拉屏幕顶帘,还可以看到完成截图的通知,点击该通知可快速查看刚刚截好的图片。
第三步
截屏储存在【应用程序】-【文件管理】-【Pictures】-【Screenshots】中。
还不知道如何用笔记本进行截图的朋友不妨跟着上文提及的步骤进行操作,截图其实很简单,知道几个快捷甚至就能轻松搞定。
以上就是笔记本如何截屏截图快捷键的全部内容,有遇到这种情况的用户可以按照小编的方法来进行解决,希望能够帮助到大家。