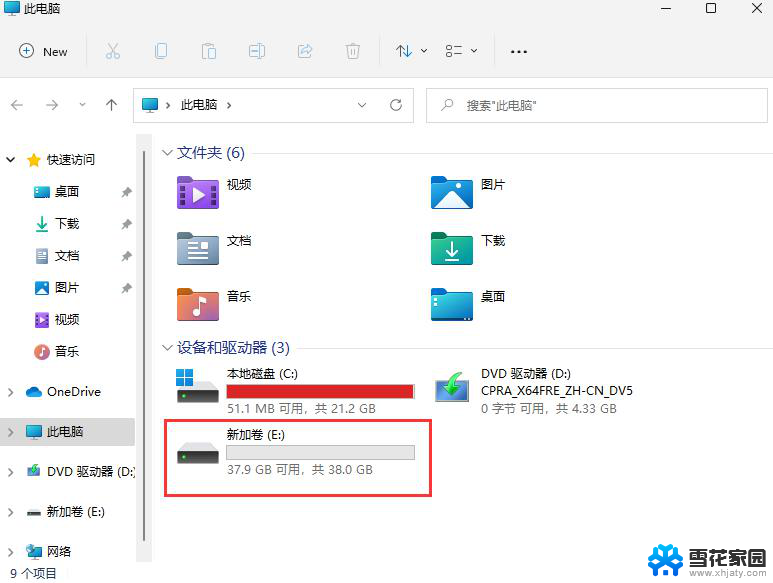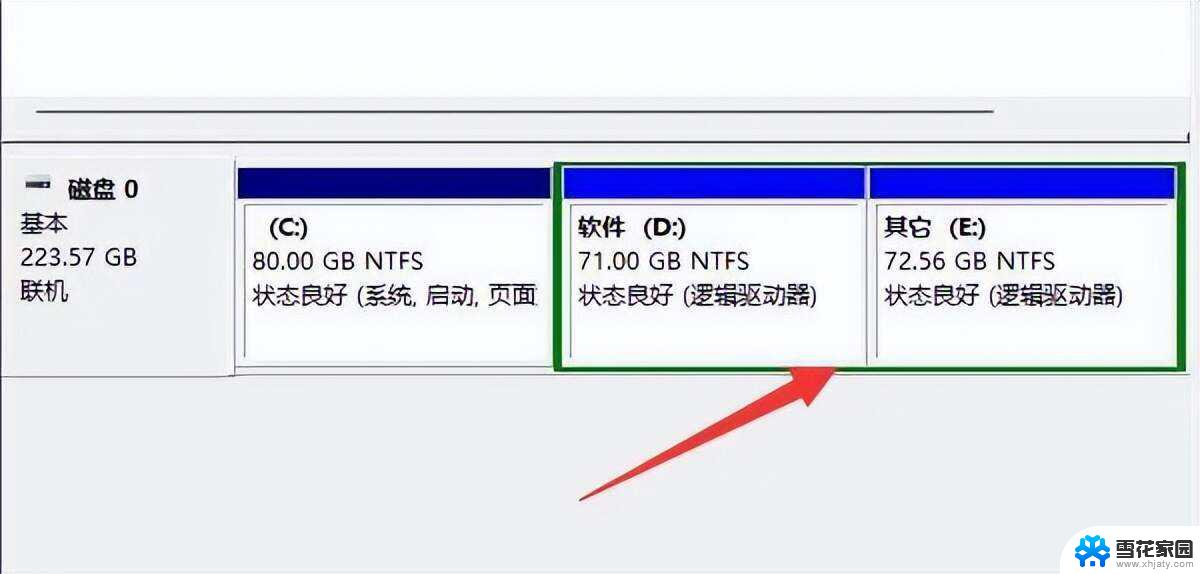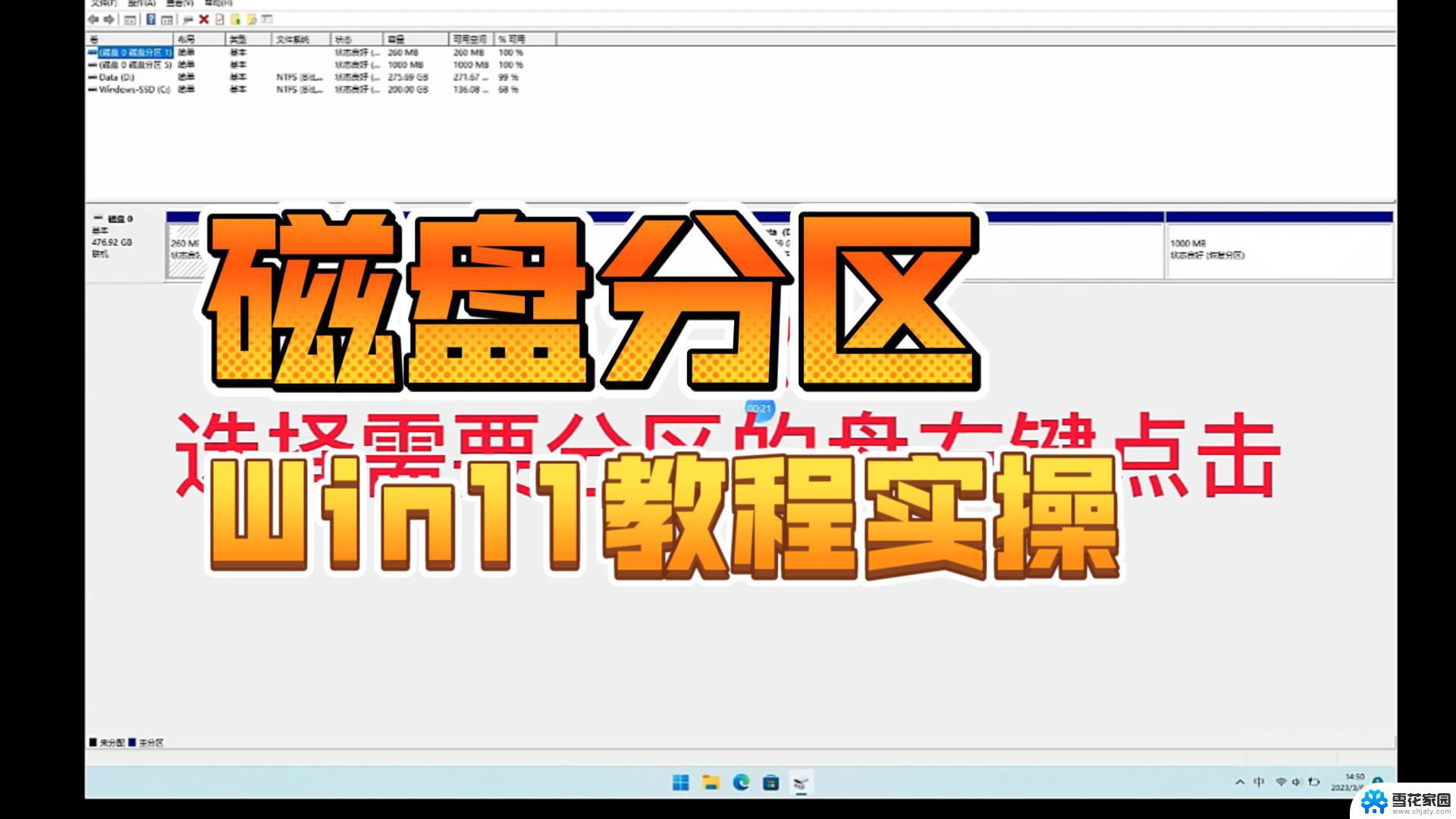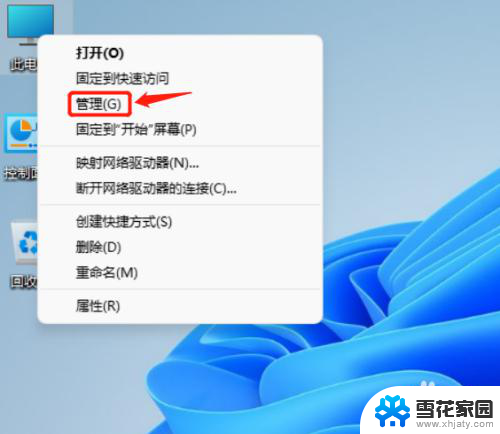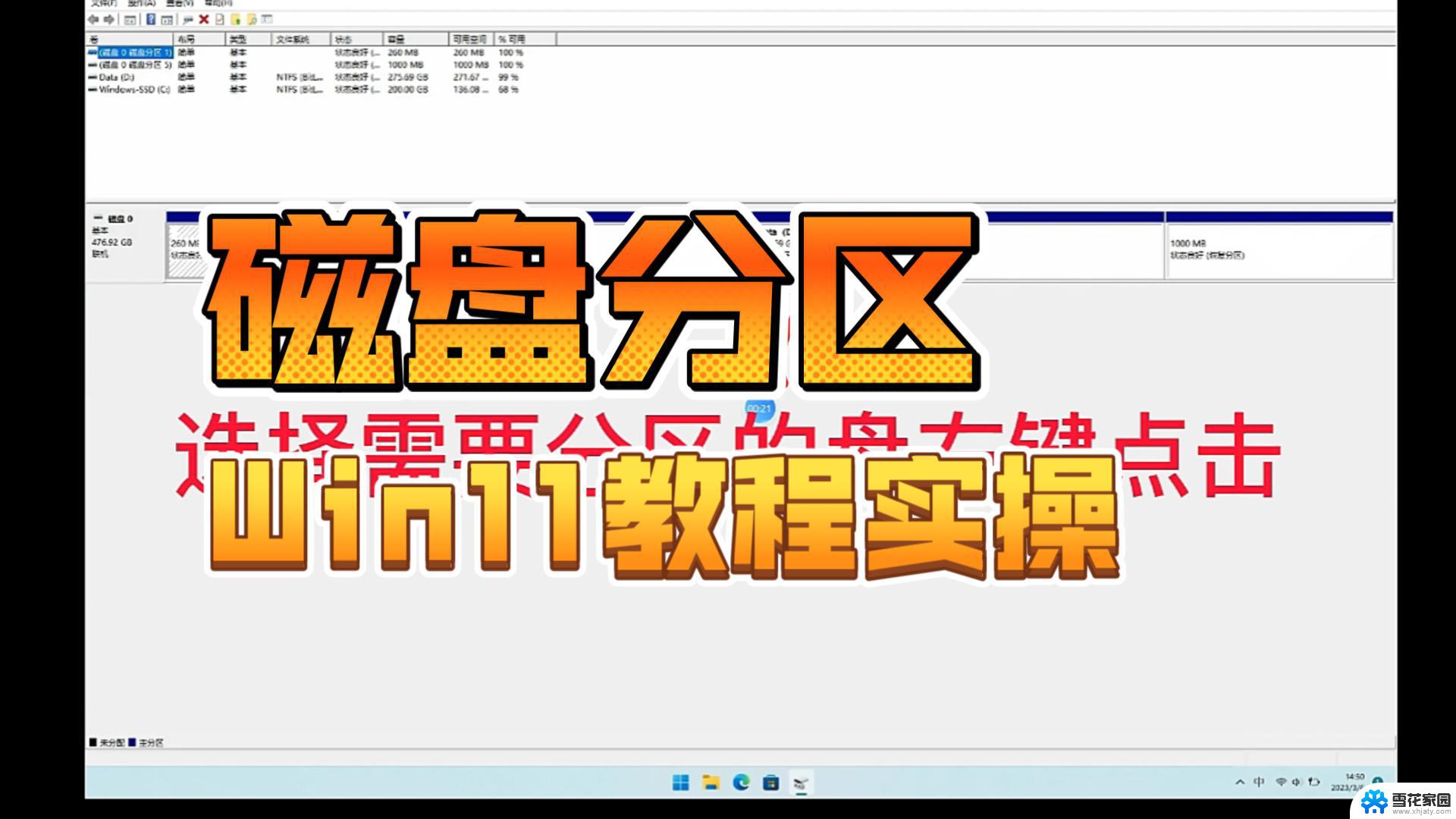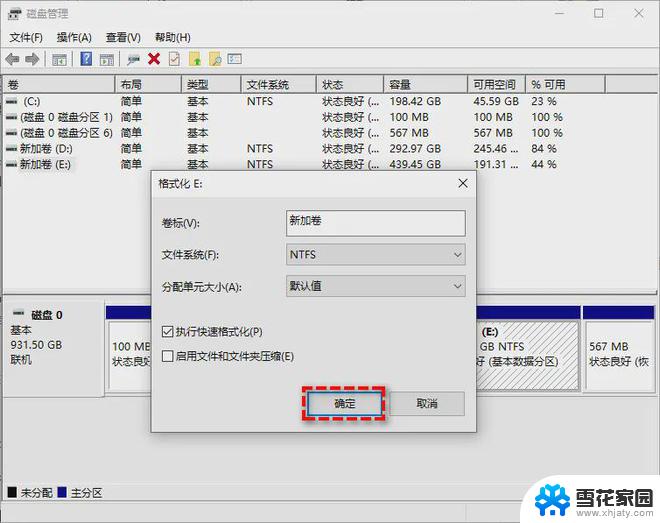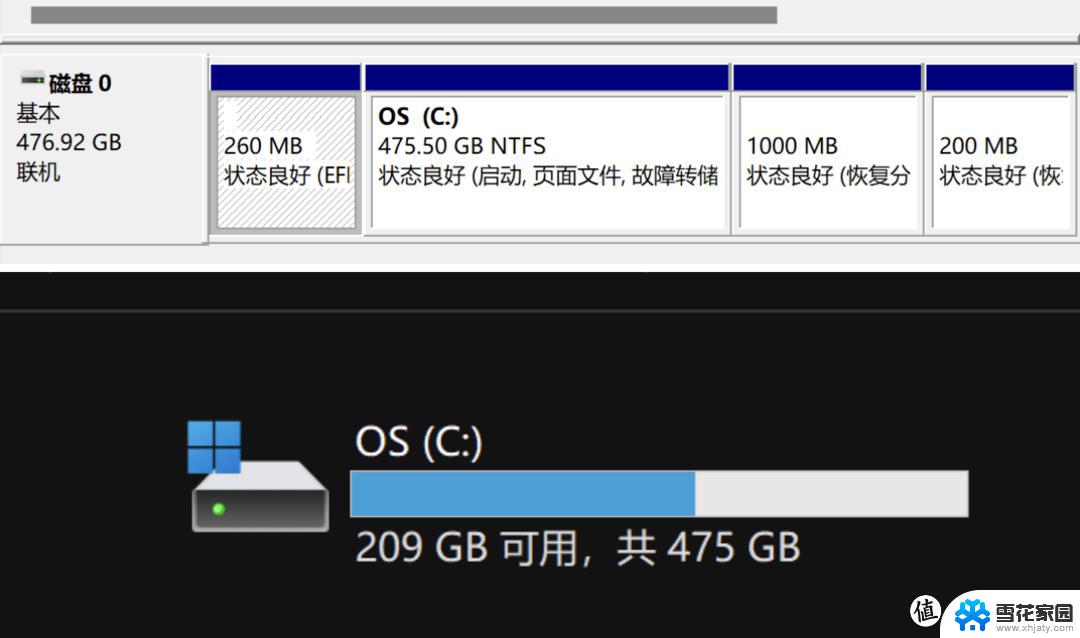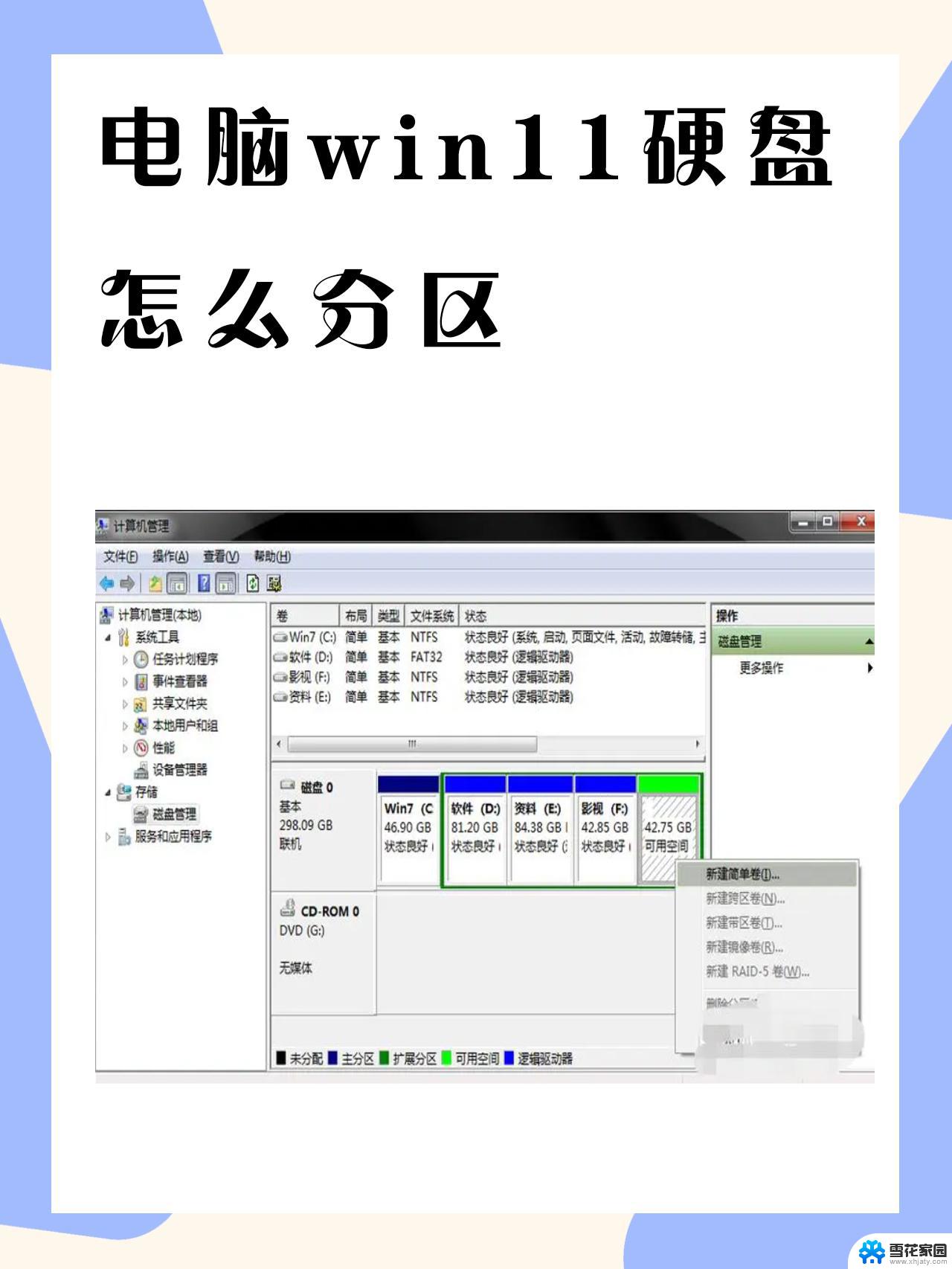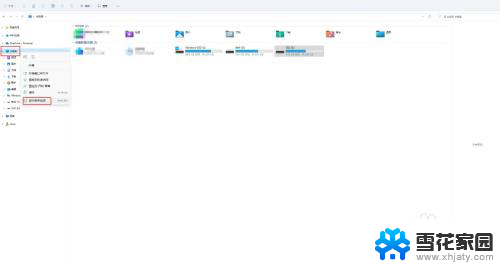硬盘分区win11 win11如何分区硬盘
更新时间:2023-12-22 16:49:04作者:jiang
Win11作为微软最新发布的操作系统,不仅在外观和功能上有了许多创新,而且在硬盘分区方面也有了一些新的变化,与之前的操作系统相比,Win11在分区硬盘方面提供了更多的灵活性和便利性。通过对硬盘进行分区,用户可以将硬盘划分为不同的区域,从而更好地组织和管理文件和数据。Win11如何进行硬盘分区呢?本文将为您介绍Win11的硬盘分区方法和步骤,帮助您轻松完成硬盘分区操作。
具体步骤:
1.桌面右键点击此电脑,在打开的菜单项中,选择管理。

2.计算机管理窗口,点击左侧存储下的磁盘管理。
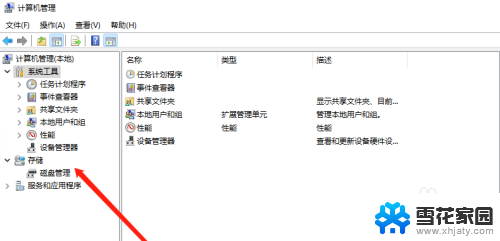
3.选择要分区的磁盘,并点击右键。
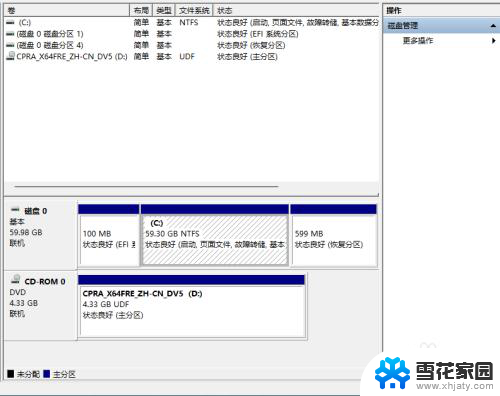
4.在打开的菜单项中,选择压缩卷。
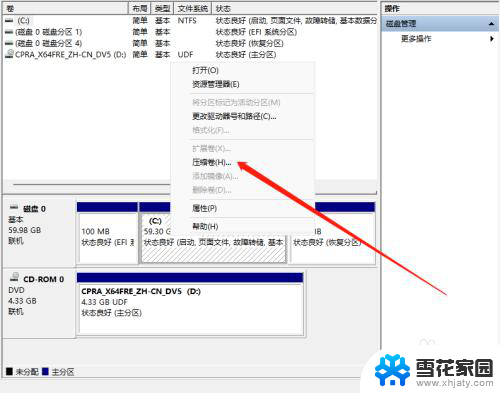
5.此时能够得出压缩空间的数值,输入需要的压缩空间,点击压缩。
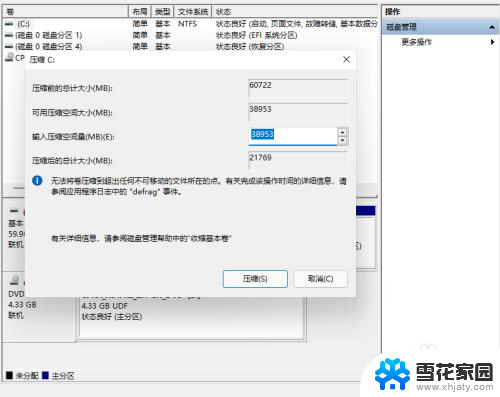
6.压缩完成后,会有一个未分配的分区。点击右键,在打开的菜单项中,选择新建简单卷。
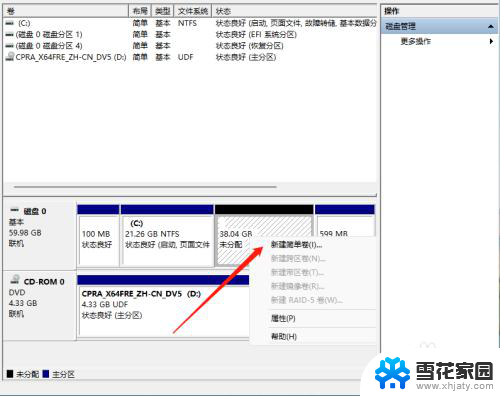
7.新建简单卷向导,点击下一步继续。
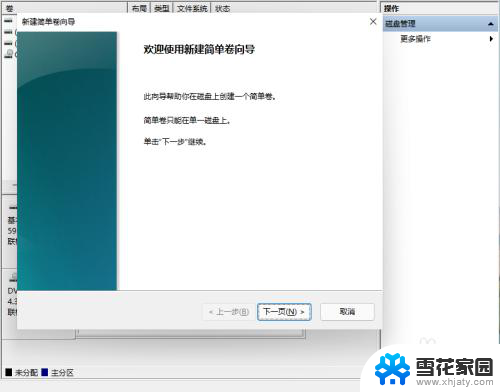
8.新建的简单卷,磁盘格式要选择为NTFS。
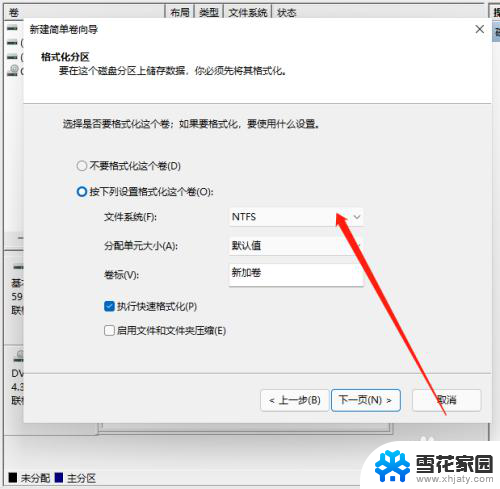
9.最后,进入到此电脑磁盘管理器,就可以看到刚才新建的分区了。
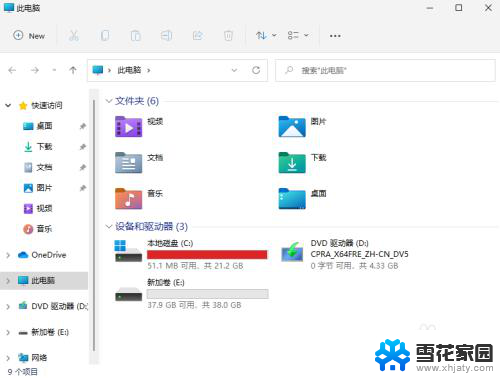
以上就是硬盘分区win11的全部内容,如果有不清楚的地方,您可以根据小编的方法来操作,希望这些方法对大家有所帮助。