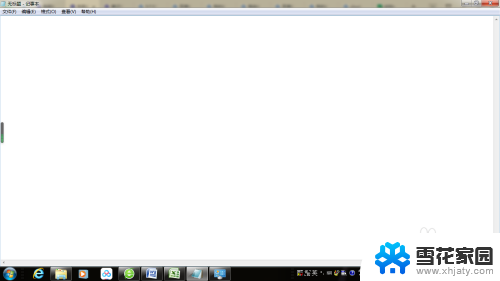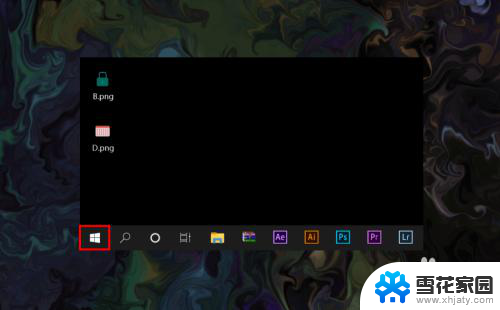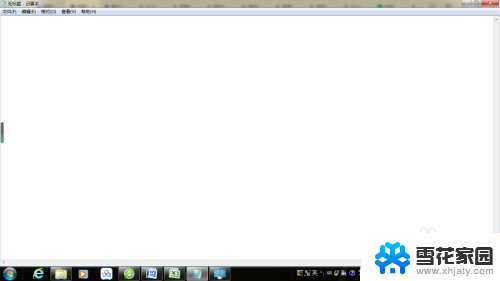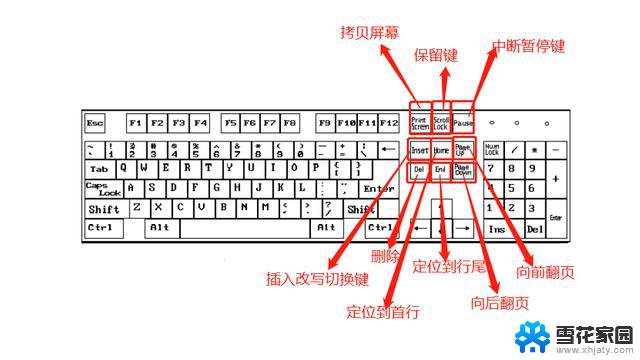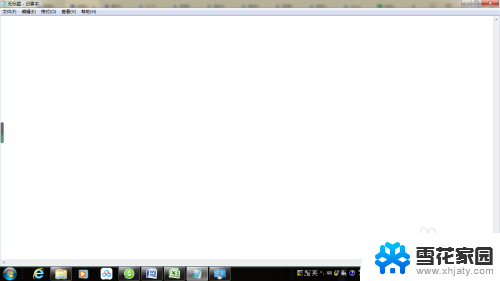电脑上不显示键盘了怎么弄 电脑如何打开软键盘
在现代社会中电脑已经成为我们生活和工作中不可或缺的工具之一,有时候我们可能会遇到一些问题,比如电脑上不显示键盘。当这种情况发生时,我们可能会感到困惑和无助,不知道应该如何解决。幸运的是电脑提供了一种备选方案,即软键盘。软键盘是一种通过屏幕上的虚拟按键进行输入的工具,它可以帮助我们在键盘无法使用的情况下继续操作电脑。如何打开软键盘呢?本文将为大家介绍几种常见的打开软键盘的方法,希望能够帮助到大家解决这一问题。
具体方法:
1.首先我们找到任务栏左下角的开始,点击开始,如图。
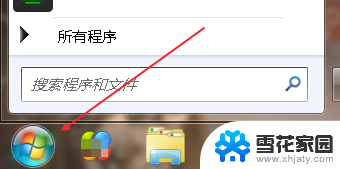
2.从开始菜单里可以找到控制面板,有的系统里开始点开有个齿轮状的标志。点击也能找到控制面板,如图。
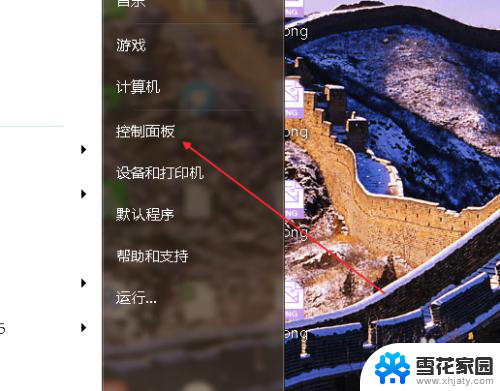
3.进入控制面板之后,找到“轻松访问中心”如图。
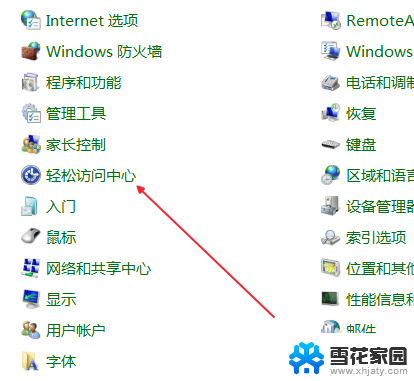
4.点击进入“轻松访问中心”我们看到一个“启动屏幕键盘”按钮,如图。
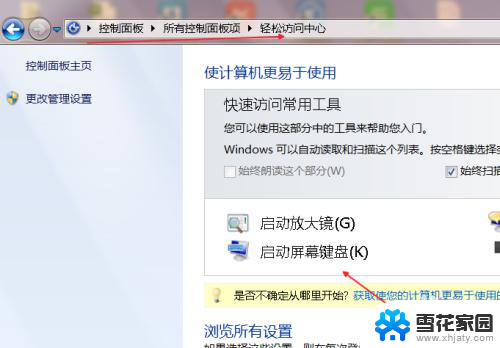
5.点击启动屏幕键盘之后,屏幕键盘马上就会弹出来了,如图。

6.还有一种方法,就是鼠标点击一下电脑屏幕。这时候弹出输入法工具条,如图。
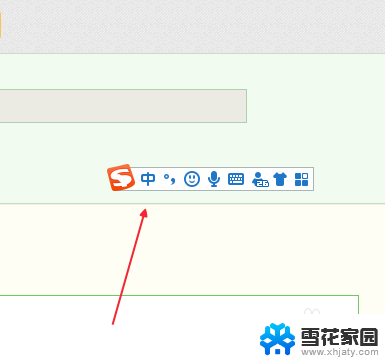
7.点击软键盘样式的图标,如图。
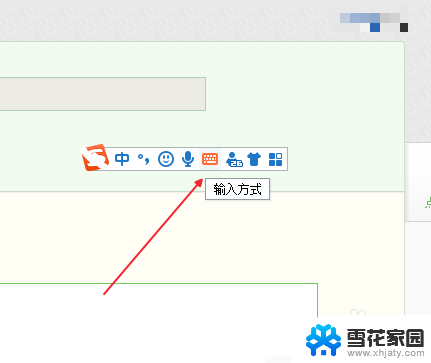
8.然后单击软键盘,这时候软键盘就弹出来了,如图。
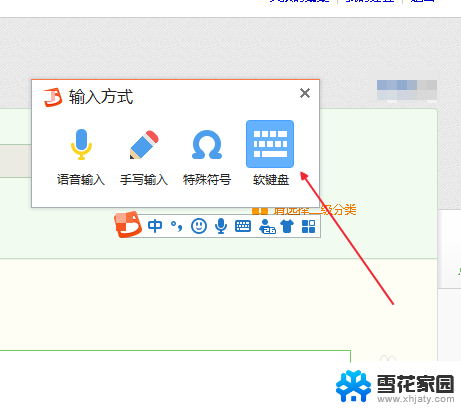
9.最后我们可以用两种方法调出软键盘,任意选择一种使用就好的。
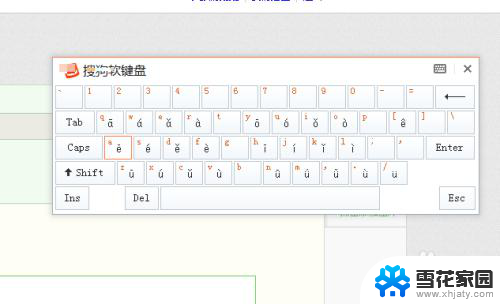

以上是解决电脑无法显示键盘的全部内容,如果您遇到这种情况,可以按照以上方法解决,希望对大家有所帮助。